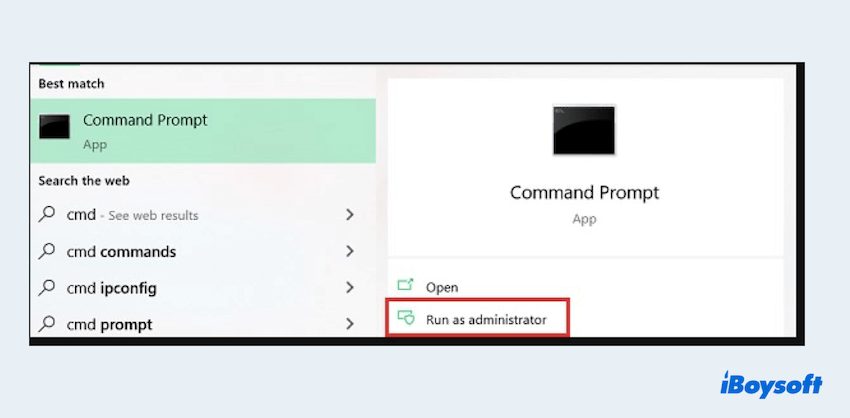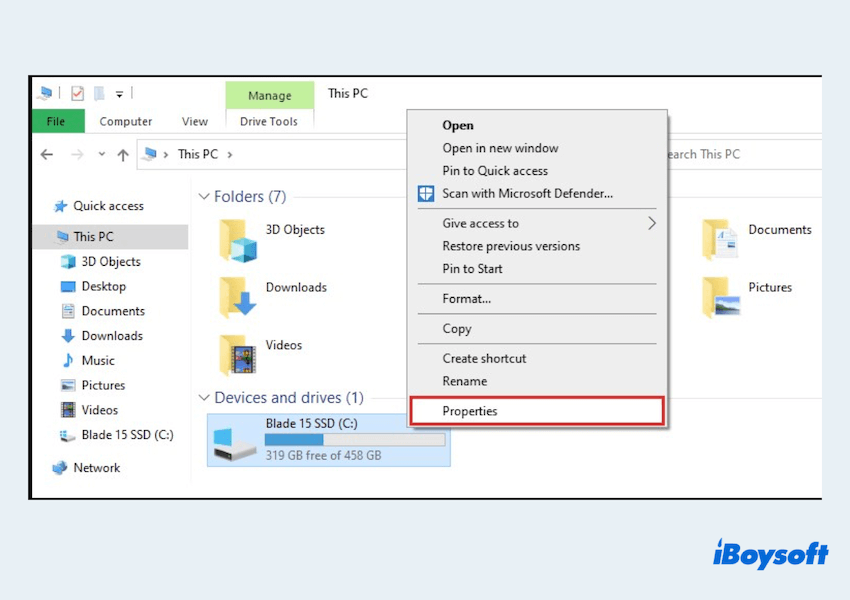Как запустить CHKDSK в Windows? И списки команд CHKDSK
Краткое содержание: ЧКДСК — это полезный компьютерный инструмент, используемый в операционной системе Windows. Здесь мы дадим краткое представление о командах CHKDSK. как использовать CHSDSK на вашем компьютере и как с его помощью исправить ошибки жесткого диска.
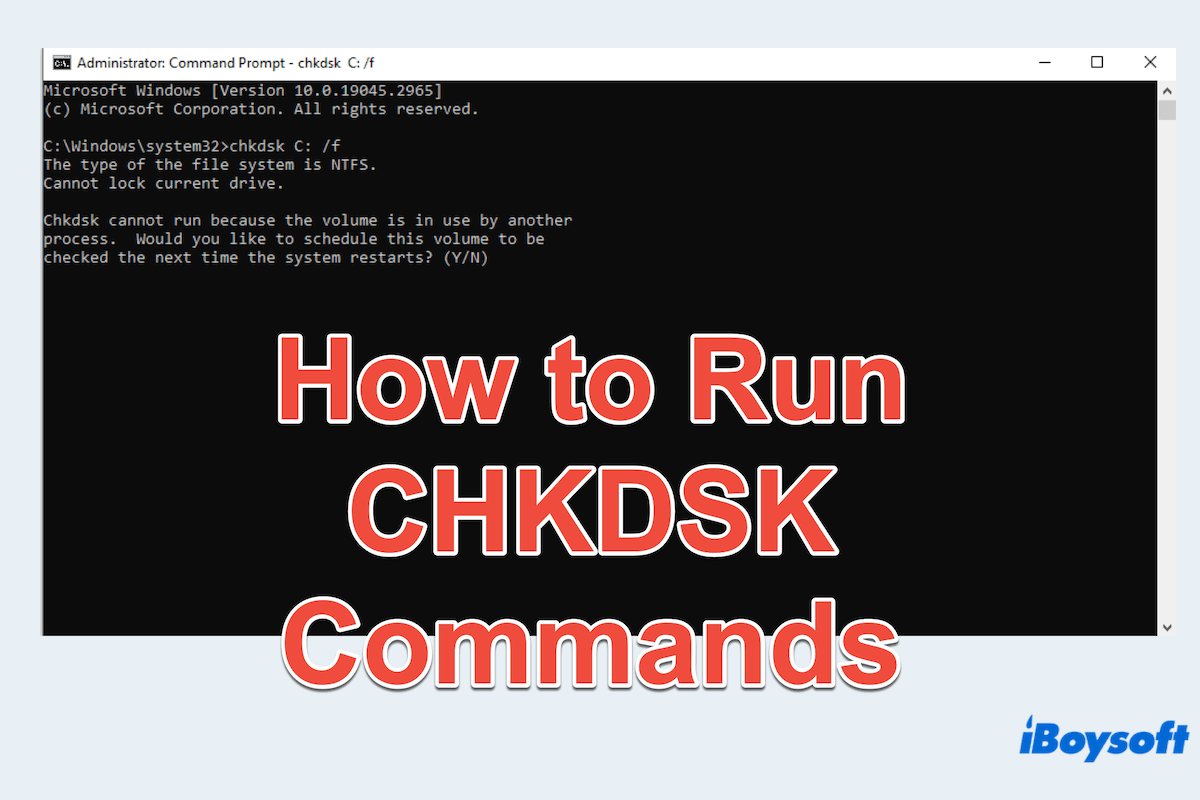
ЧКДСККороче для “Проверьте диск”— это мощная встроенная утилита Windows, которая помогает диагностировать и исправлять ошибки, связанные с файловой системой и диском, особенно с поврежденными файлами на жестком диске, а также устраняет ошибки и ошибки.
Обучение как запустить CHKDSK может иметь решающее значение для поддержания работоспособности и целостности памяти вашего компьютера. Сюда также включены некоторые основы для общих CHKDSK-команды.
Что делает CHKDSK?
Что делает CHKDSK? CHKDSk сканирует файловую систему на наличие таких ошибок, как поврежденные сектора, потерянные кластеры и ошибки каталогов. Обнаружив и устранив указанные ниже проблемы, ЧКДСК помогает предотвратить потерю данных и обеспечивает бесперебойную работу вашего компьютера:
- Проверки целостности файловой системы включают в себя основную таблицу файлов (MFT) для томов NTFS или таблицу размещения файлов (FAT) для томов FAT.
- Поверхность диска сканируется так же, как и поверхность физического диска, на наличие поврежденных секторов.
- Исправление ошибок файловой системы, включая перекрестные ссылки файлов и потерянные кластеры…
- Оптимизация производительности диска за счет перестановки фрагментов файлов и консолидации свободного места.
Общий, ЧКДСК играет решающую роль в поддержании работоспособности и целостности диска и файловой системы на компьютерах Windows. Хотите знать, что общего CHKDSK-команды являются? Продолжай читать.
Общие команды и функции CHKDSK
Вот списки общих CHKDSK-команды и их функции:
ПараметрФункция /FFИсправить ошибки на диске /RНайти поврежденные сектора и восстановить доступную для чтения информацию/XПринудительно отключить том перед началом сканирования /BПереоценить поврежденные кластеры на томе/VDПоказать подробный вывод, предоставляющий подробную информацию о каждом этапе сканирования /L : sizeИзменить размер журнала size /SCANSПроверить целостность файловой системы без попыток восстановления
После того, как CHKDSK завершит сканирование и исправление ошибок на диске, он выдает код завершения, указывающий результат операции:
Код выхода 0Нет ошибок или необходимости ремонта. Код выхода 1. Некоторые ошибки устранены. Код выхода 2. Некоторые ошибки не удалось успешно устранить. Код выхода 3. Большие ошибки, даже весь процесс не может быть завершен.
В зависимости от полученного кода выхода пользователям может потребоваться предпринять дальнейшие действия. И есть другие общие CHKDSK-командыесли знаете, оставьте известные вам ответы.
Как запустить CHKDSK в Windows?
Теперь начнем как использовать CHKDSK на компьютерах Windows с командной строкой/Проводником/установочным носителем выберите подходящий и предпочтительный:
Способ 1. Используйте CHKDSK с командной строкой.
- Нажмите Win+X и выберите «Командная строка», затем выберите «Запуск от имени администратора».

- Введите букву диска, который вы хотите просканировать, и введите команды CHKDSK.
- Нажмите Enter, чтобы начать сканирование.
Если вы сканируете системный том (обычно C), Windows может предложить вам запланировать сканирование при следующей перезагрузке, если том используется.
Способ 2: используйте CHKDSK с проводником
- Откройте проводник и выберите «Этот компьютер».
- Щелкните правой кнопкой мыши нужный диск и выберите «Свойства».

- Нажмите «Инструменты» > «Проверить».
- Нажмите «Показать подробности», чтобы просмотреть ошибки, исправленные во время сканирования.
Способ 3. Используйте CHKDSK с установочным носителем.
Перед этим вам необходимо подготовить загрузочный USB-накопитель или DVD-диск с установочными файлами Windows. Вы можете загрузить инструмент создания установочного носителя Windows с официального сайта Microsoft и следовать инструкциям по созданию установочного носителя.
- Вставьте загрузочный носитель в компьютер.
- Перезагрузите компьютер и войдите в настройки BIOS или UEFI.
- Настройте порядок загрузки, чтобы установить приоритет загрузки, затем сохраните изменения и выйдите.
- После появления экрана установки выберите язык… затем нажмите «Далее» > «Восстановить компьютер».
- Выберите вариант > Устранение неполадок > Дополнительные параметры > Командная строка.
- Следуйте шагам Способа 1.
Поделитесь этими способами для как запустить CHKDSK на вашем компьютере чтобы помочь большему количеству людей.
В заключение, зная команду CHKDSK-команды и то, как их запускать в Windows, важно для поддержания работоспособности и производительности хранилища вашего компьютера.
Используя ЧКДСК регулярно вы можете выявлять и исправлять потенциальные ошибки диска, прежде чем они перерастут в более серьезные проблемы. Надеюсь, вам никогда не придется столкнуться с этими ошибками.