Как загрузить Mac в безопасном режиме для диагностики и устранения проблем
Краткое описание: В этой статье изложено все, что вам нужно знать о безопасном режиме Mac, включая его определение и способы запуска Mac в безопасном режиме и его выключения. Также упоминаются решения проблемы, связанной с тем, что Mac не запускается в безопасном режиме.
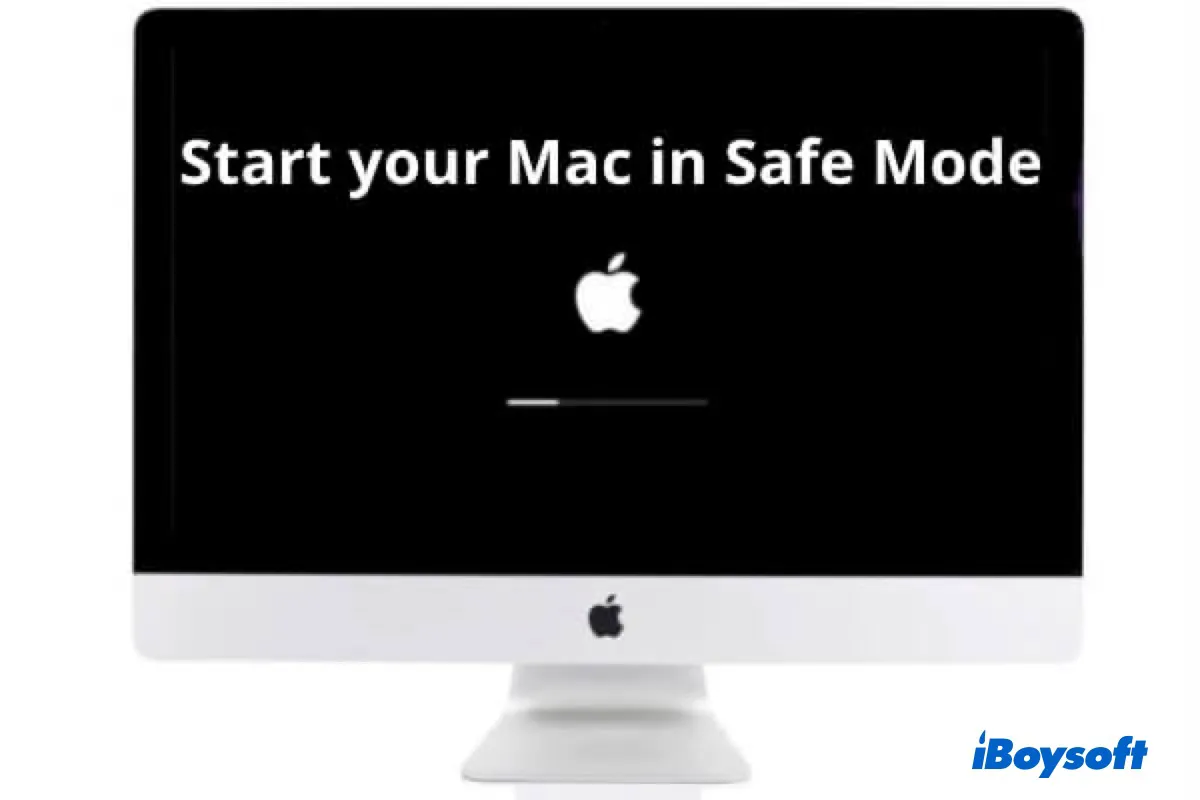
Безопасный режим — это компактная версия Mac OS. Этот пост поможет вам узнать, как загрузить Mac в безопасном режиме и как с его помощью устранить неполадки вашего Mac.
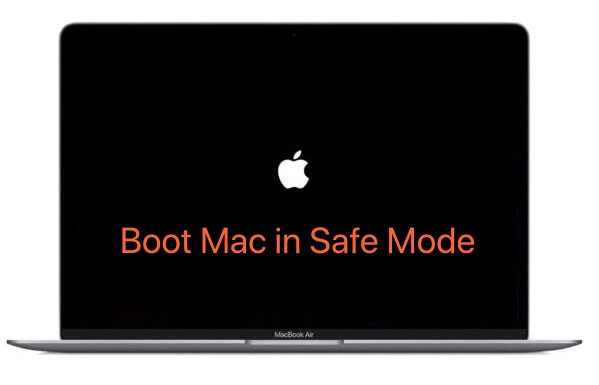
Что такое безопасный режим и зачем он вам нужен?
Безопасный режим включен в параметры запуска Mac, чтобы помочь вам устранить большинство проблем, связанных с ОС. Его можно рассматривать как диагностический режим операционной системы Mac.
Обычно, когда ваш компьютер Mac работает ненормально, как показано ниже, вам необходимо использовать безопасный режим.
- Компьютер Mac работает очень медленно из-за высокой загрузки процессора kernel_task.
- Мак замерз.
- Компьютер продолжает перезагружаться из-за паники ядра Mac.
- Mac не включается и показывает пустой, розовый, серый или черный экран.
- Mac застрял на полосе загрузки.
- Компьютер Mac завис на экране входа в систему.
- Паника ядра во время сна на macOS Ventura.
Как загрузить Mac в безопасном режиме?
Способ запуска вашего Mac в безопасном режиме различается на компьютерах Mac с процессором Intel и компьютерах Mac с процессором Apple. Следовательно, вам следует сначала проверить модель вашего Mac.
Если ваш Mac загружается, откройте меню Apple > «Об этом Mac». Тип процессора вы найдете под тегом «Обзор». Если ваш Mac не загружается, вы можете проверить модель вашего Mac на веб-сайт Apple.
Загрузите Mac на базе процессора Intel в безопасном режиме:
- Выключите компьютер Mac и подождите 10 секунд.
- Нажмите кнопку питания, чтобы перезагрузить Mac, и одновременно удерживайте нажатой клавишу Shift.
- Отпустите клавишу Shift, когда увидите окно входа в систему.
Запустите Mac с чипом Apple Silicon в безопасном режиме:
- Выключите компьютер Mac и подождите 10 секунд.
- Нажимайте кнопку питания, пока на экране не появятся параметры запуска и значок шестеренки «Параметры».
- Выберите загрузочный диск.
- Удерживая клавишу Shift, нажмите «Продолжить в безопасном режиме». Затем отпустите клавишу Shift.
Как узнать, находится ли ваш Mac в безопасном режиме?
В обычном режиме и безопасном режиме рабочие столы одинаковы. Вы можете быть не уверены, успешно ли вы находитесь в безопасном режиме, следуя указанному выше пути.
Обычные и безопасные ботинки различаются. Вот характеристики безопасного режима на Mac:
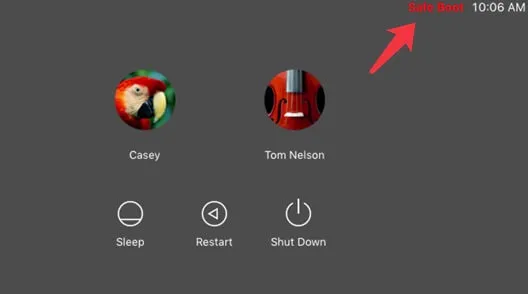
Источник: с Apple.com.
- Процесс загрузки становится медленнее, чем в обычном режиме.
- Надпись «Безопасная загрузка» указана в правом верхнем углу окна входа в систему.
- Цвет Dock на вашем Mac станет светло-серым. (Цвет в обычном режиме аналогичен цвету вашего рабочего стола)
- Производительность вашего Mac снижается.
Или выполните следующие действия, чтобы проверить, находитесь ли вы в безопасном режиме:
- Откройте меню Apple > «Об этом Mac».
- Нажмите «Отчет о системе» и выберите «Программное обеспечение».
Затем на панели «Обзор системного программного обеспечения» проверьте состояние режима загрузки. Если отображается «Безопасно», это означает, что вы находитесь в безопасном режиме. Если отображается «Нормальный», это означает, что вы вошли в обычный режим.
Что делает безопасный режим?
Работа безопасного режима выполняется во время загрузки Mac. Вот что делает безопасный режим во время загрузки компьютера:
- Отключите все ненужные программы и драйверы, кроме основных элементов автозагрузки.
- Загружайте только необходимые расширения ядра для работы вашего Mac.
- Приступите к проверке каталога вашего загрузочного тома.
- Проверьте ошибки на загрузочном диске.
- Удаление временных данных, которые снижают скорость вашего Mac.
- Обход сторонних шрифтов, которых нет в /System/Library/Fonts (Mac OS X v10.4 или новее)
Короче говоря, проверки и изменения во время безопасной загрузки Mac помогают устранять проблемы с программным обеспечением, особенно те, которые вызваны сторонними драйверами. Кроме того, он также проверяет и исправляет ошибки каталогов на загрузочном томе.
Как отключить безопасный режим?
Если вы завершили проверку в безопасном режиме и вам необходимо выйти из него, вы можете перезагрузить или выключить свой Mac.
- Нажмите меню Apple.
- Выберите «Перезапустить» или «Выключить».
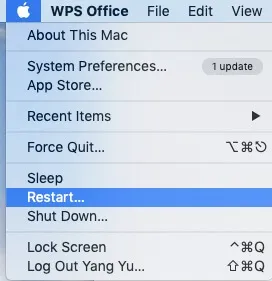
Вам нужно подождать некоторое время, пока ваш Mac перезагрузится или полностью выключится. Если ваш Mac перезагрузится и вернется в нормальное состояние, это означает, что безопасный режим решит проблемы.
Mac не загружается в безопасном режиме, что делать
Неожиданные ситуации также возникают при запуске в безопасном режиме Mac. Иногда ваш Mac зависает во время загрузки в безопасном режиме или просто запускается в обычном режиме.
В таких случаях вам следует проверить и устранить все возможные проблемы, из-за которых ваш Mac не запускается в безопасном режиме. Затем перезагрузите Mac в безопасном режиме.
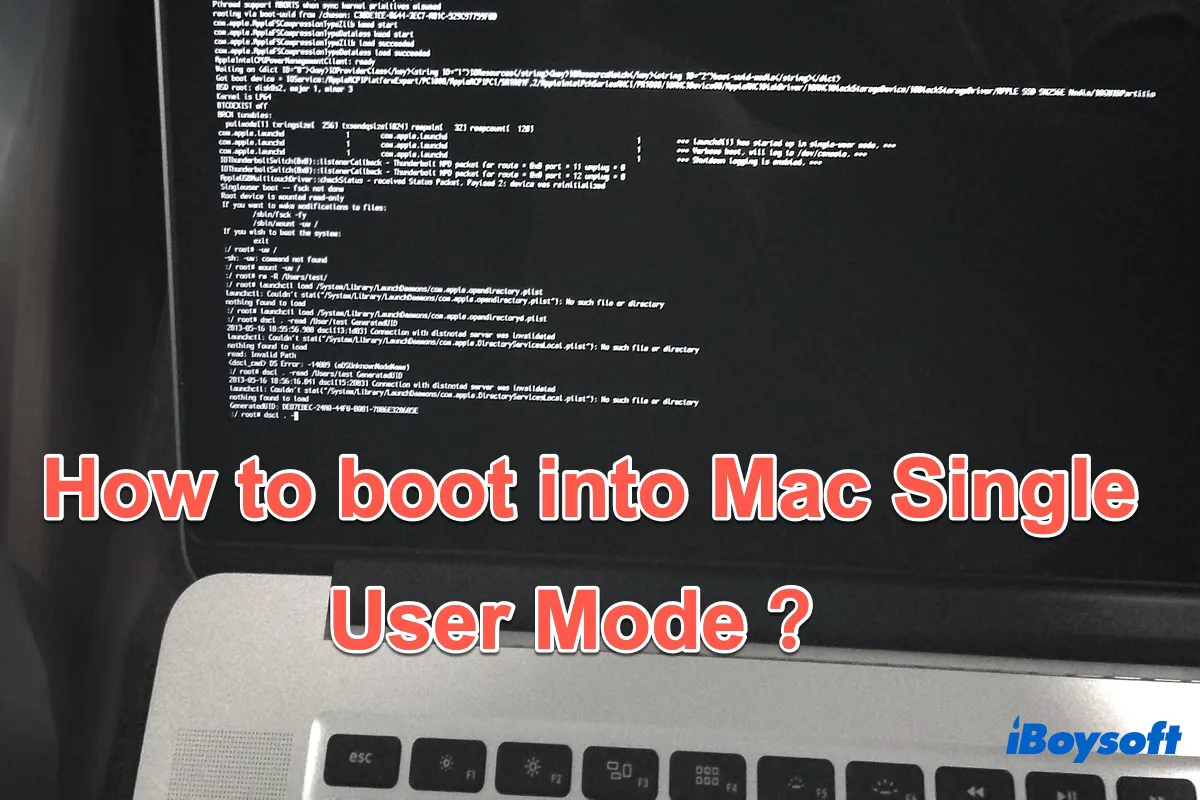
Как загрузиться в однопользовательском режиме Mac и восстановить жесткий диск?
Однопользовательский режим Mac — это режим загрузки для проверки ошибок на загрузочном диске Mac. В этом посте рассказывается о том, что такое однопользовательский режим Mac, а также о том, как войти в него и выйти из него на Mac. Читать далее >>