Как снять блокировку активации на Mac
Резюме: в этом посте рассказывается о блокировке активации на вашем Mac/iPhone/iPad/iPod Touch/Apple Watch. После прочтения вы узнаете, следует ли включать блокировку активации на своих устройствах и как ее снять.
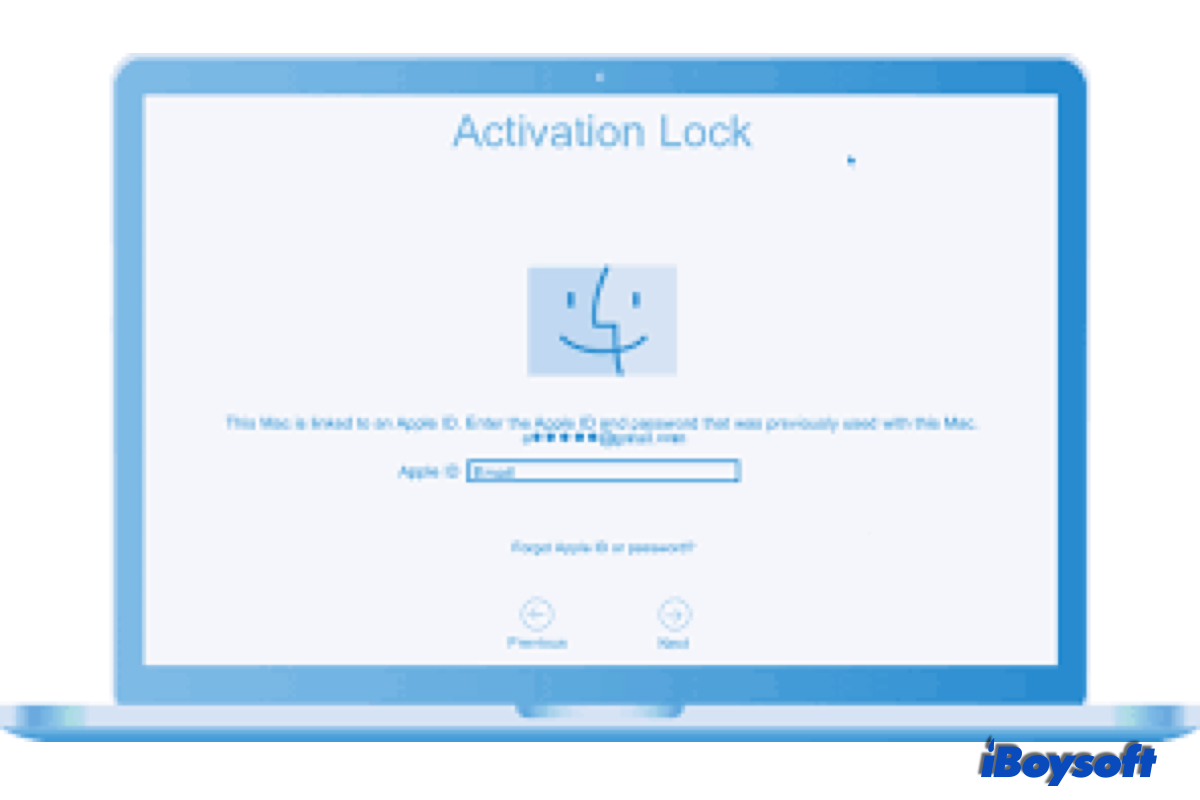
Оглавление:
Вы когда-нибудь теряли или теряли свой Mac, iPhone, iPad или другие устройства Apple? Когда такая ужасная ситуация постигнет вас, вы должны захотеть вернуть свое устройство. Кроме того, вы также беспокоитесь о безопасности ваших личных данных, хранящихся на вашем Mac, поскольку они могут попасть в руки злоумышленника.
Имея это в виду, вы всегда должны устанавливать пароль блокировки экрана для своего Mac, входить в свой Apple ID на своих устройствах, чтобы управлять ими, отключать автоматический вход и т. д., чтобы предотвратить несанкционированный доступ, и использовать Блокировка активации и «Найти Mac», чтобы найти и защитить свой Mac.
Что такое блокировка активации?
Блокировка активации существует уже некоторое время, она была представлена в 2003 году с iOS 7. Затем она была применена к iPadOS, WatchOS, а также macOS. Для компьютеров Mac только Mac со встроенным чипом с защитой T2 и Apple Silicon Mac имеют доступную блокировку активации.
Когда блокировка активации включена, она всегда запрашивает ваш пароль Apple ID или код доступа к устройству, прежде чем кто-либо попытается отключить функцию «Локатор», стереть данные MacBook и повторно активировать Mac для его использования. Даже если вы удаленно сотрете свой MacBook Air/Pro/iMac, блокировка останется активной, чтобы другие пользователи не смогли повторно активировать Mac без вашего Apple ID и пароля.
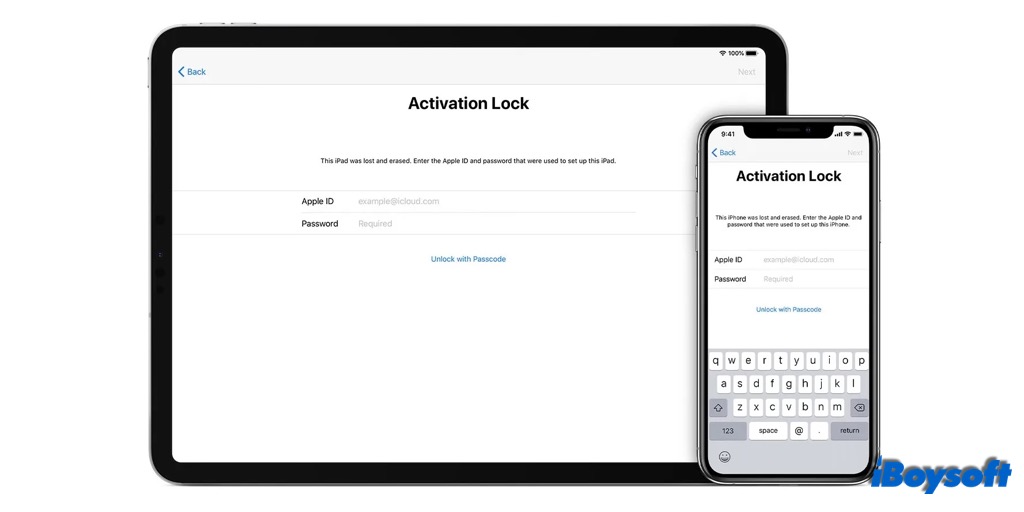
Как включить блокировку активации на Mac?
В отличие от других функций macOS, которые позволяют вам включать и выключать, вы не можете найти переключатель блокировки активации на своем Mac. Поскольку блокировка активации объединена с функцией «Локатор» в macOS. Это также касается iPhone, iPad, iPod Touch и Apple Watch.
То есть, когда вы включаете функцию «Локатор» на устройствах Apple, блокировка активации включается автоматически. Прежде чем приступить к включению блокировки активации на Mac, убедитесь, что ваше устройство соответствует следующим требованиям:
- Mac с чипом Apple Silicon или чипом безопасности T2.
- Запустите macOS Catalina, Big Sur или Monterey.
- Включите двухфакторную аутентификацию для своего Apple ID.
- Установите M1 Mac на полную безопасность в политике безопасности,
- Установите Mac с защитой T2 на безопасную загрузку и запретите загрузку с внешнего носителя в утилите безопасности запуска.
Вот как включить функцию «Локатор» на компьютере Mac:
- Перейдите в меню Apple и выберите «Системные настройки».
- Щелкните Apple ID рядом с именем вашего профиля.
- В левом столбце найдите и выберите iCloud.
- В правом нижнем углу найдите Find My и установите флажок, чтобы включить его.
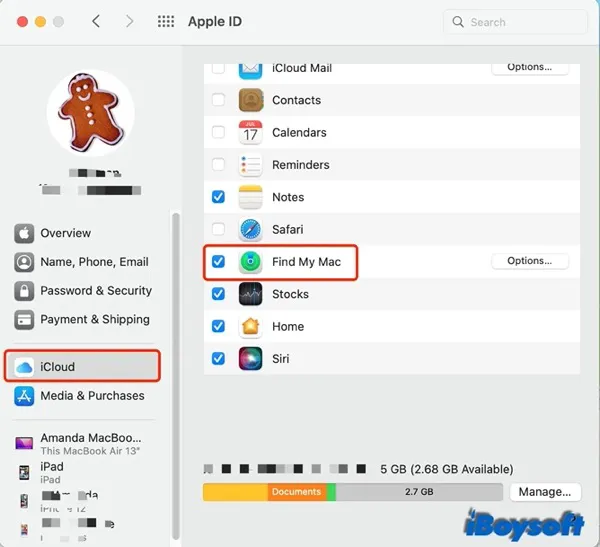
Теперь вы успешно включили блокировку активации на своем Mac. Если вы хотите отключить блокировку активации на своем Mac при подготовке Mac к продаже или по какой-либо другой причине, вы можете выполнить описанные выше действия, чтобы отключить функцию «Локатор».
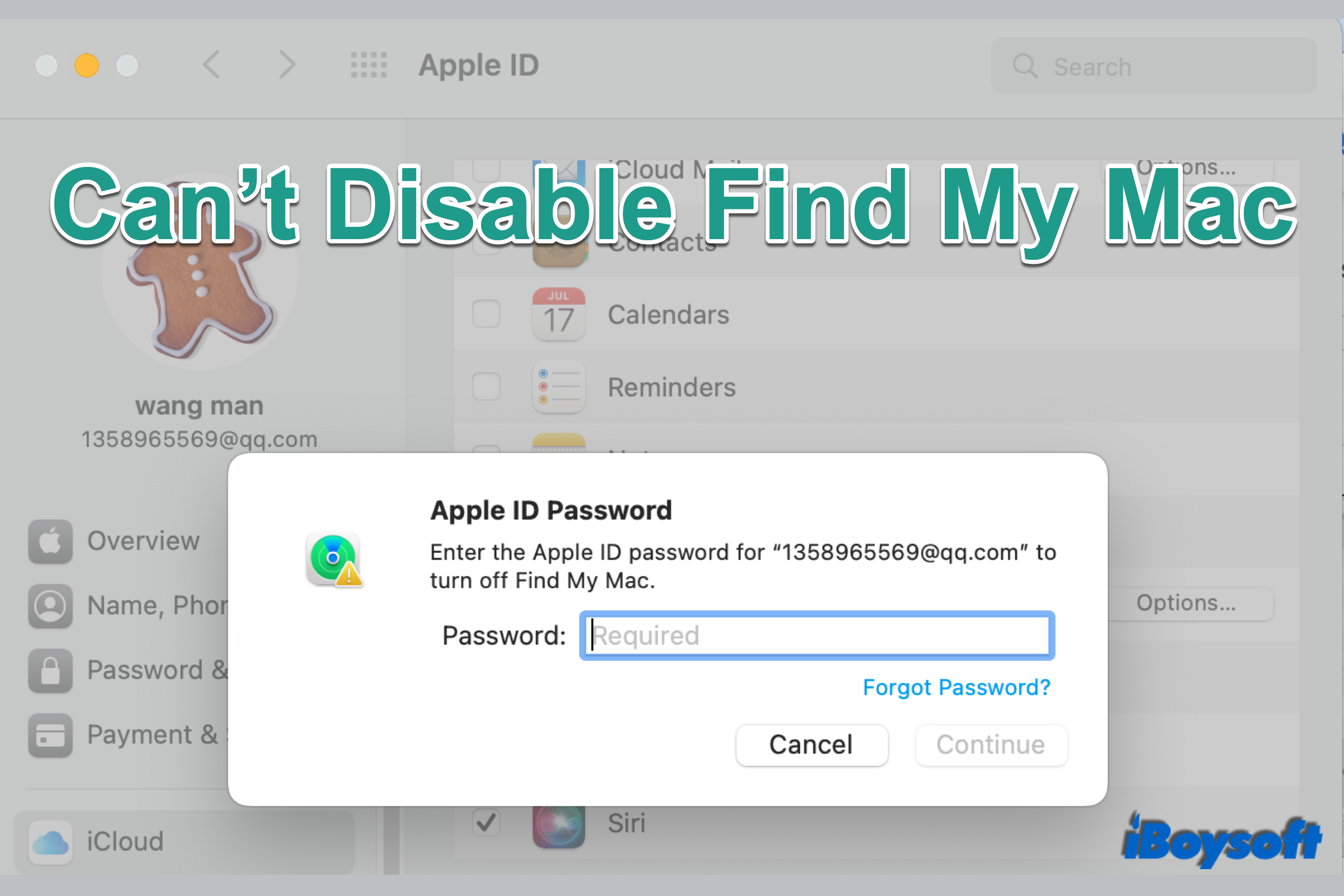
Не удается отключить функцию «Найти Mac»? Вот решения!
Если вы не можете отключить функцию «Найти Mac» на подержанном Mac или на своем собственном Mac, вы можете прочитать этот пост, чтобы получить проверенные решения для отключения функции «Найти Mac» на вашем устройстве. Подробнее >>
Как снять блокировку активации на Mac?
Если вы получили Mac с заводскими настройками от своей семьи, друзей или кого-то еще, или вы стираете свой собственный Mac, вы можете столкнуться с экраном блокировки активации в процессе установки, если владелец не выключил Find My и не вошел в систему. из Apple ID. Таким образом, на устройстве действует Блокировка активации. Затем вам нужно снять блокировку активации на Mac, чтобы использовать его в обычном режиме.
Если вы можете получить доступ к устройству, просто введите Apple ID и пароль, используемые для настройки Mac, после чего вы сможете обойти блокировку активации на устройстве. Кроме того, вы также можете выбрать Разблокировать с помощью пароля используется для устройства.
Если вы не можете получить доступ к устройствувы можете удаленно удалить блокировку активации на Mac, посетив iCoud.com.
- Открыть www.iCloud.com/find в вашем браузере.
- Войдите в систему, используя свой Apple ID и пароль.
- В верхней части новых окон нажмите Все устройства.
- Выберите целевое устройство, для которого вы хотите снять блокировку активации.
- Затем выберите Удалить из аккаунта вариант.
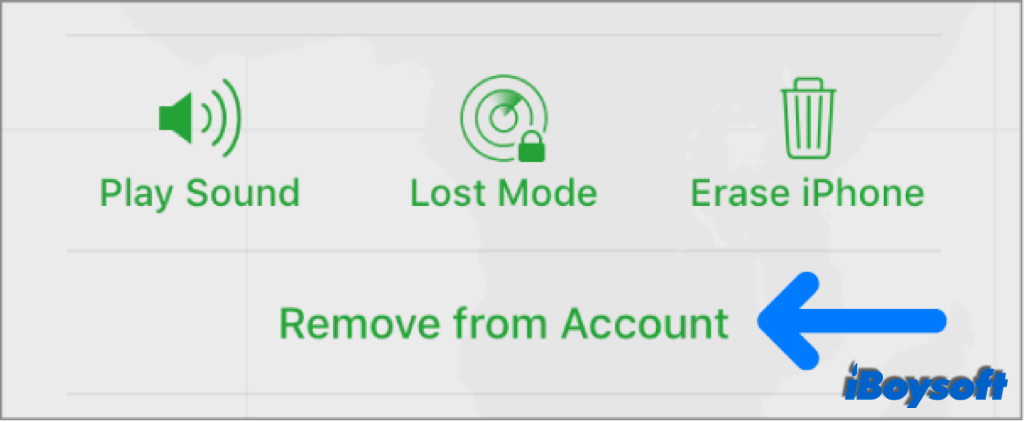
Если вы забыли свой пароль Apple ID, вы можете сбросить пароль Apple ID на других устройствах Apple или через iCoud.com. Если вам не удается восстановить свою учетную запись Apple ID, обратитесь в службу поддержки Apple за помощью, чтобы снять блокировку активации на Mac. Для этого требуется документация, подтверждающая право собственности, включая серийный номер продукта, IMEI или MEID.
Часто задаваемые вопросы о блокировке активации
А
Аппаратный сброс не снимает блокировку активации на вашем Mac/iPad/iPhone/iPod Touch/Apple Watch. Когда вы включаете устройство после сброса, оно запросит Apple ID и пароль, чтобы обойти активную блокировку активации, чтобы продолжить.
А
Вы должны быть владельцем устройства. Требуются документы, подтверждающие право собственности, включая серийный номер продукта, IMEI или MEID.
А
Вы можете снять блокировку активации с помощью идентификатора Apple ID и пароля, которые использовались для настройки устройства, или войти на сайт iCloud.com, используя свой идентификатор Apple и пароль, чтобы удалить устройство из учетной записи.