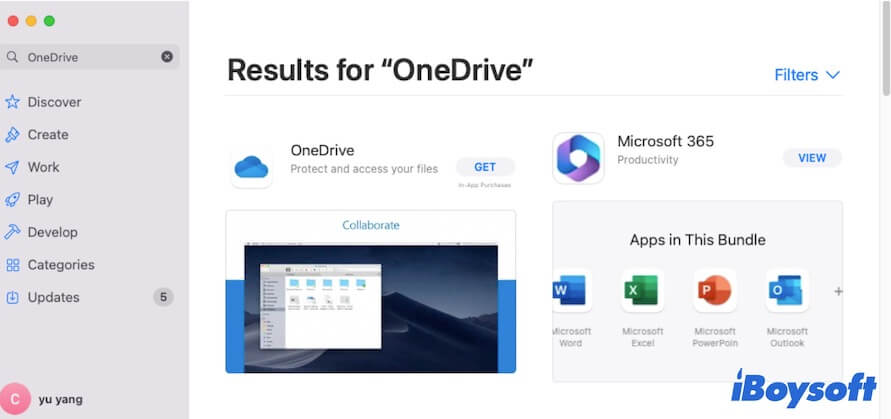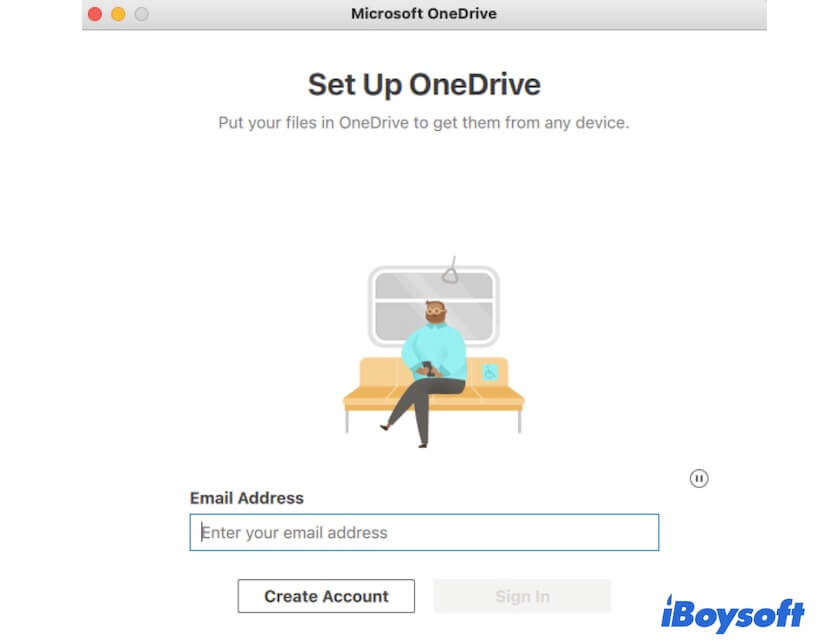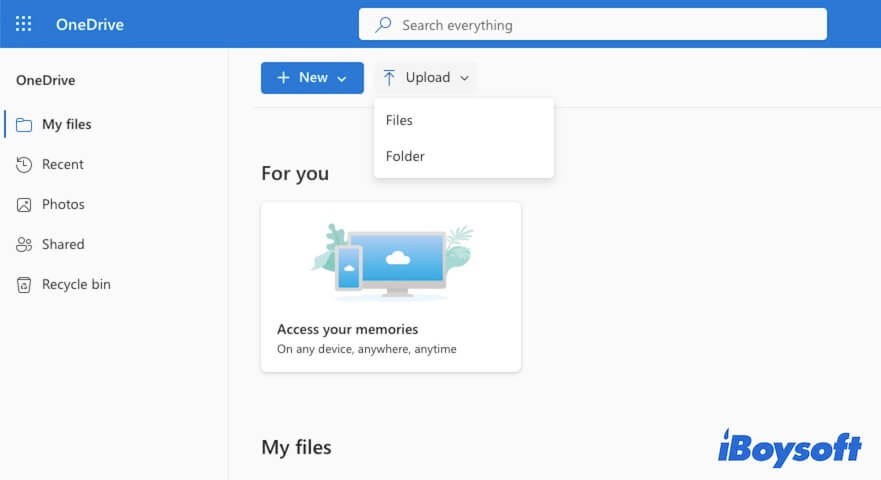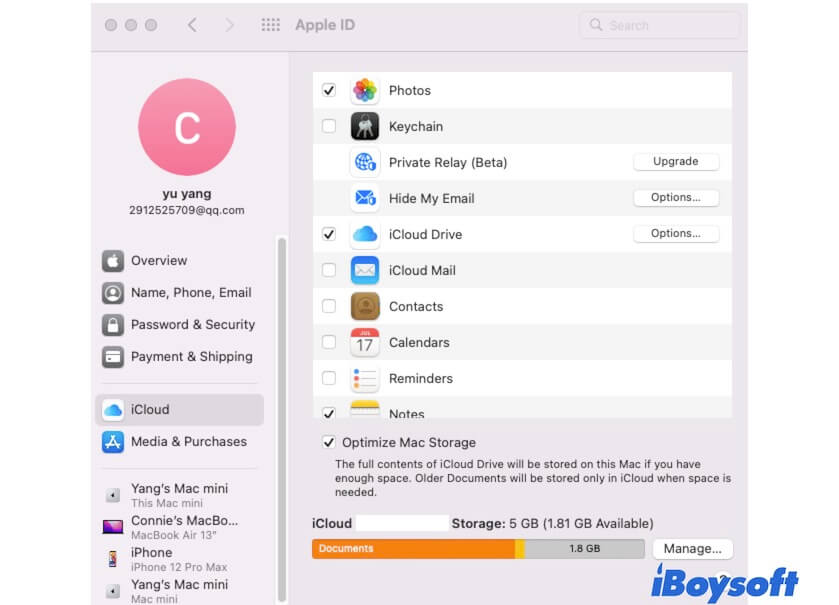Как скачать, войти и настроить на Mac
Сводка: этот пост представляет собой обзор OneDrive для Mac. Он расскажет вам, что такое OneDrive, как загрузить, установить и войти в OneDrive на Mac, а также об альтернативе OneDrive для Mac. – Из iBoysoft
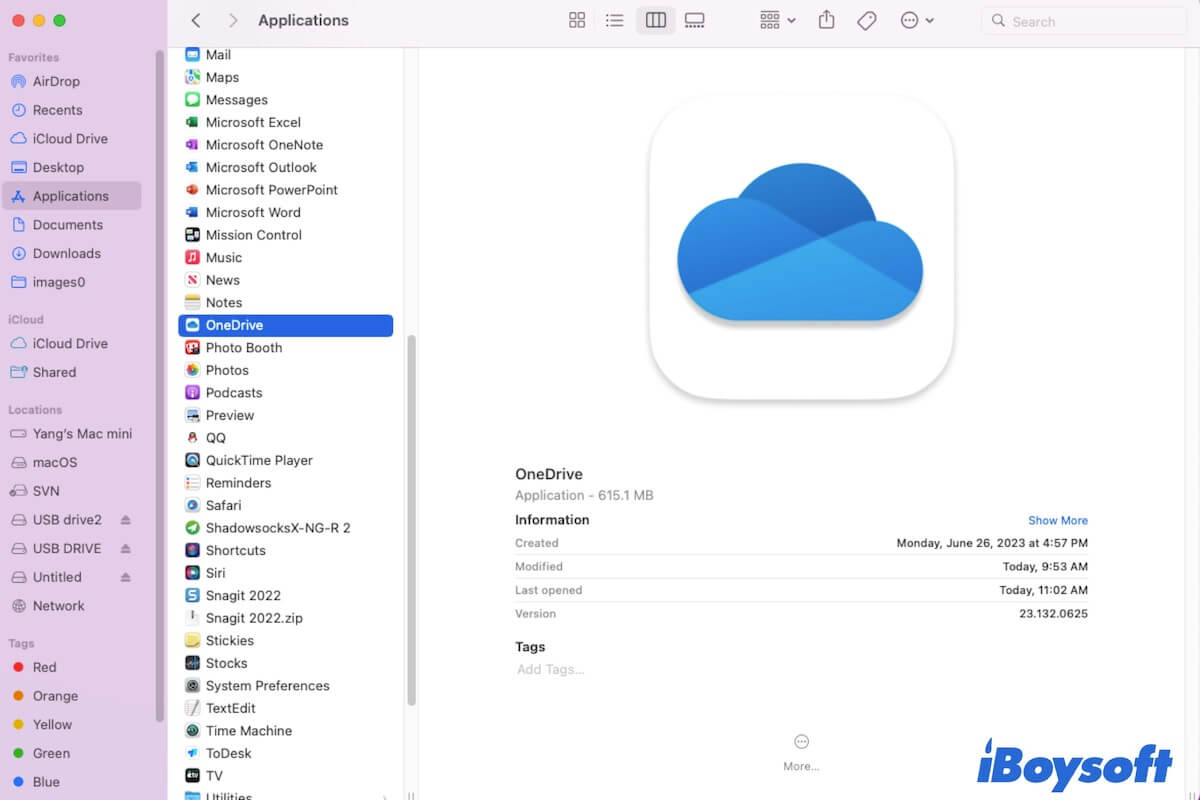
Если вы пользователь Windows, который переходит на Mac и хочет узнать, есть ли OneDrive для Mac, ответы вы можете найти в этом посте. Отсюда вы можете узнать, можете ли вы использовать OneDrive на Mac, а также как загрузить, установить и войти в OneDrive на Mac.
Что такое OneDrive для Mac
OneDrive — это облачное хранилище, разработанное Microsoft. Он помогает вам создавать резервные копии и синхронизировать файлы на вашем компьютере с платформой облачного хранения для обеспечения надежной защиты и удобного обмена. С помощью OneDrive вы можете получить доступ к своим файлам из любого места на нескольких устройствах с одной и той же учетной записью.
OneDrive можно использовать на различных платформах, включая Windows, macOS, Android, iPadOS и iOS. Отдельной версии OneDrive для Mac не существует. Вы можете настроить OneDrive Personal или OneDrive для бизнеса на своем Mac для резервного копирования и синхронизации файлов.
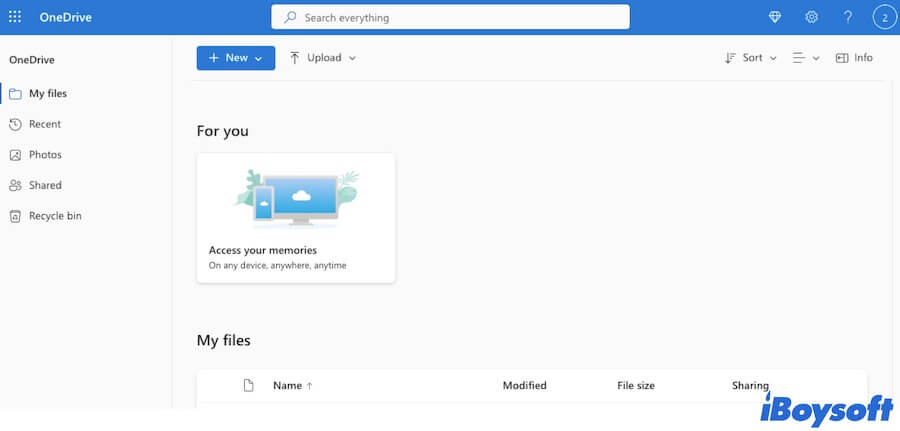
Поделитесь, чтобы рассказать большему количеству людей об OneDrive для Mac.
Можете ли вы использовать OneDrive на Mac?
Да. Хотя OneDrive разработан для Windows, он также совместим с macOS. Вы можете бесплатно загрузить, установить и использовать OneDrive на Mac.
Как загрузить, войти в систему и использовать OneDrive на Mac?
OneDrive — это собственное приложение для Windows. Если вы хотите использовать OneDrive для Mac, вам необходимо сначала загрузить и установить его, а затем войти в систему для настройки. А основные шаги по настройке OneDrive для Mac аналогичны действиям в Windows.
Загрузите OneDrive для Mac
- Откройте меню Apple > App Store.
- Введите OneDrive в поле поиска, чтобы найти его.
- Нажмите кнопку «Получить» рядом с OneDrive на панели результатов, чтобы загрузить и установить OneDrive на свой Mac.

После загрузки и установки OneDrive вы увидите, что копия OneDrive загружена и помещена в папку OneDrive. Эта папка используется для синхронизации с веб-сайтом OneDrive.
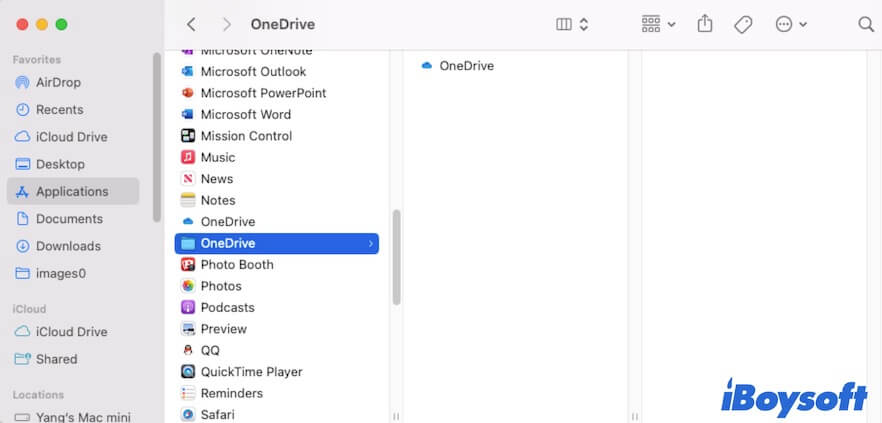
Вход в OneDrive на Mac
- Нажмите OneDrive в папке «Приложения» на боковой панели Finder.
- Введите свой адрес электронной почты и нажмите «Войти», если у вас уже есть учетная запись Microsoft. Если вы используете учетную запись, предоставленную вашей компанией или учебным заведением, выберите «Работа или учеба».
Если у вас нет учетной записи Microsoft, нажмите «Создать учетную запись» и следуйте инструкциям на экране, чтобы настроить ее. Затем вы можете войти в OneDrive под своей новой учетной записью.
Загрузите файлы и папки с вашего Mac в OneDrive.
После входа в OneDrive вы увидите веб-сайт OneDrive. Вам разрешено начать с 5 ГБ бесплатного хранилища в OneDrive. Если вам нужно больше места для хранения, заплатите за него.
Чтобы создать резервную копию файлов на Mac с помощью OneDrive:
- Нажмите «Загрузить» на веб-странице OneDrive.
- Выберите «Файлы» или «Папка» в качестве предпочтения для загрузки файлов и папок в хранилище OneDrive.

Почему OneDrive не работает на Mac?
Хотя OneDrive можно использовать на Mac, он в первую очередь предназначен для Windows. Итак, мы можем предположить, что он имеет относительно меньшую совместимость с macOS.
Если OneDrive не запускается на вашем Mac или не работает должным образом, это может быть вызвано ошибкой программного обеспечения или системным сбоем. Вы можете перезагрузить свой Mac, снова открыть OneDrive или обновить OneDrive, чтобы устранить проблему.
Какая альтернатива OneDrive для Mac?
iCloud — лучшая альтернатива OneDrive для Mac. Это служба облачного хранилища по умолчанию в macOS, такая же, как OneDrive для Windows.
iCloud также поддерживает хранение и синхронизацию файлов, включая изображения, видео, документы, аудио и многое другое, с вашего Mac в облачное хранилище для лучшей защиты данных и совместного использования. Вы можете войти в свой Apple ID на нескольких устройствах, таких как iPhone и iPad, чтобы получить доступ к синхронизированным файлам. По умолчанию iCloud также предлагает 5 ГБ бесплатного хранилища.
Вот как включить iCloud на вашем Mac:
- Откройте меню Apple > Системные настройки > Apple ID.
- Нажмите iCloud на боковой панели.
- Введите свою учетную запись Apple ID, чтобы включить iCloud.
- Выберите приложение, данные которого вы хотите, чтобы iCloud синхронизировал его, отметьте iCloud Drive и нажмите кнопку «Параметры» рядом с ним, чтобы выбрать данные, которые вы хотите сохранить и синхронизировать в iCloud Drive.

Поделитесь этим обзором OneDrive для Mac со своими друзьями.