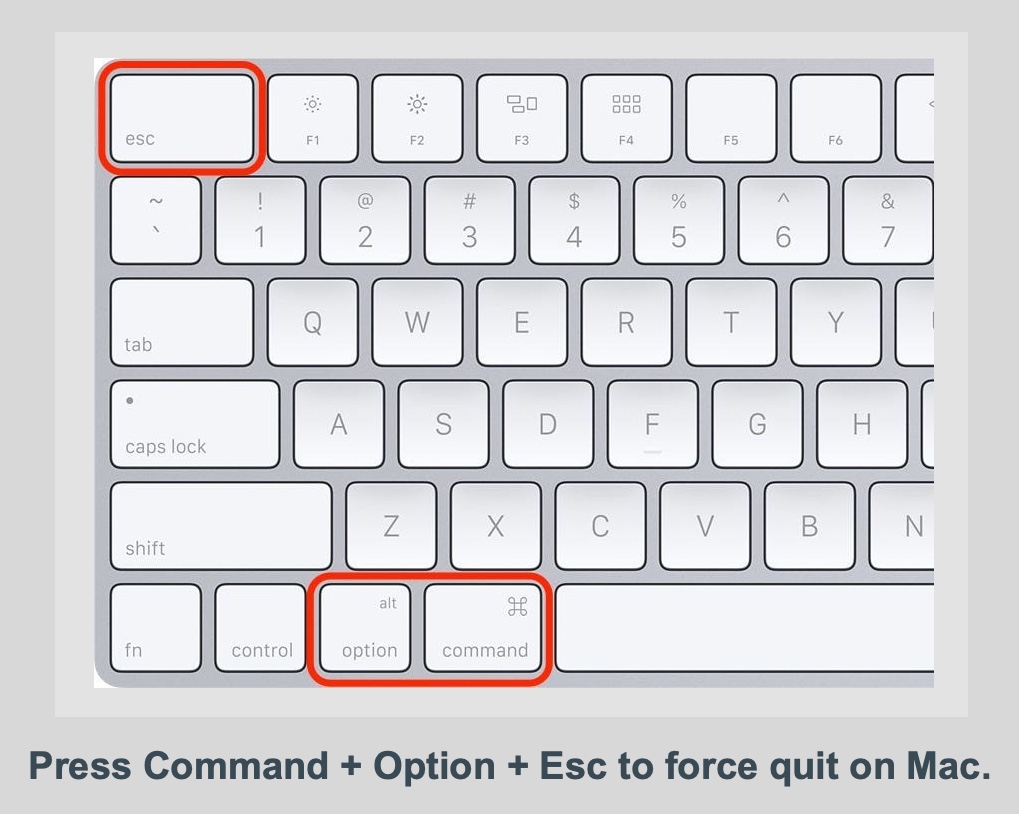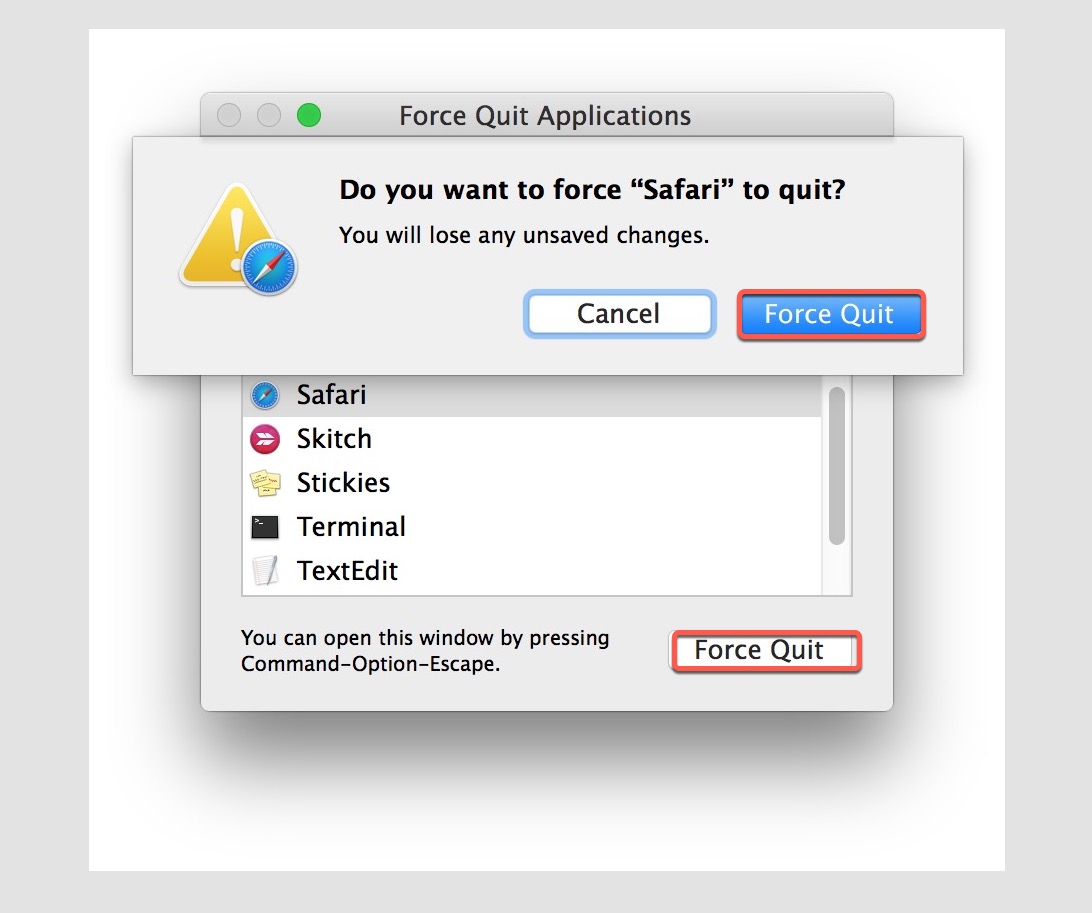Как принудительно закрыть программы?
Краткое содержание: Эквивалентом Ctrl Alt Delete для Mac является Command + Option + Esc.. В этом посте мы расскажем вам, как использовать Ctrl Alt Delete на Mac, его альтернативы и что делать, если вы не можете принудительно выйти.

Очень неприятно, когда используемая программа перестает отвечать на запросы или выполнение задачи занимает целую вечность. Вместо того, чтобы сидеть и тратить время, вы можете принудительно выйти из приложения и начать все сначала.
Я думаю, вы знакомы с комбинацией клавиш для принудительного закрытия программы в Windows, но что является эквивалентом Ctrl Alt Delete на Mac? Пристегнитесь. Этот пост расскажет вам ответ и то, как использовать его на Mac.
Что такое Ctrl Alt Delete на Mac?
Версия сочетания клавиш Ctrl + Alt + Delete для Mac для принудительного закрытия приложения: Команда + Параметр + Esc. Эта комбинация клавиш Mac принудительного выхода особенно полезна при использовании полноэкранного режима, когда Mac не реагирует на мышь.
Command + Option + Esc отличается от Ctrl + Alt + Delete в Windows, поскольку последний открывает многофункциональный диспетчер задач, а первый может только принудительно завершить работу.
Напоминаем, что принудительное завершение зависшей программы приведет к утрате всех несохраненных изменений, поэтому перед запуском любой задачи убедитесь, что вы включили функцию автосохранения.
Как нажать Ctrl Alt Delete на Mac?
Вот как принудительно закрыть приложение на Mac с помощью сочетания клавиш:
- Нажмите одновременно Command + Option + Esc, чтобы открыть диалоговое окно «Принудительное завершение».

- Затем прокрутите вверх и вниз, чтобы выбрать приложение, которое не отвечает, и нажмите «Завершить принудительно».


Что и где находится клавиша Alt на Mac?
Вскоре вы узнаете, где находится клавиша Alt на клавиатуре Apple и каковы ее основные функции. Читать далее >>
Альтернативы Ctrl Alt Delete на MacBook Air
Если сочетание клавиш Ctrl + Alt + Delete не работает или кнопка «Удалить» не работает на вашем Mac, есть четыре других способа выполнить принудительное завершение работы на вашем Mac.
Альтернатива 1: Меню Apple
Простая альтернатива Ctrl Alt Delete — щелкнуть меню Apple и выбрать «Принудительное завершение» в раскрывающемся меню. В диалоговом окне выберите не отвечающее приложение.
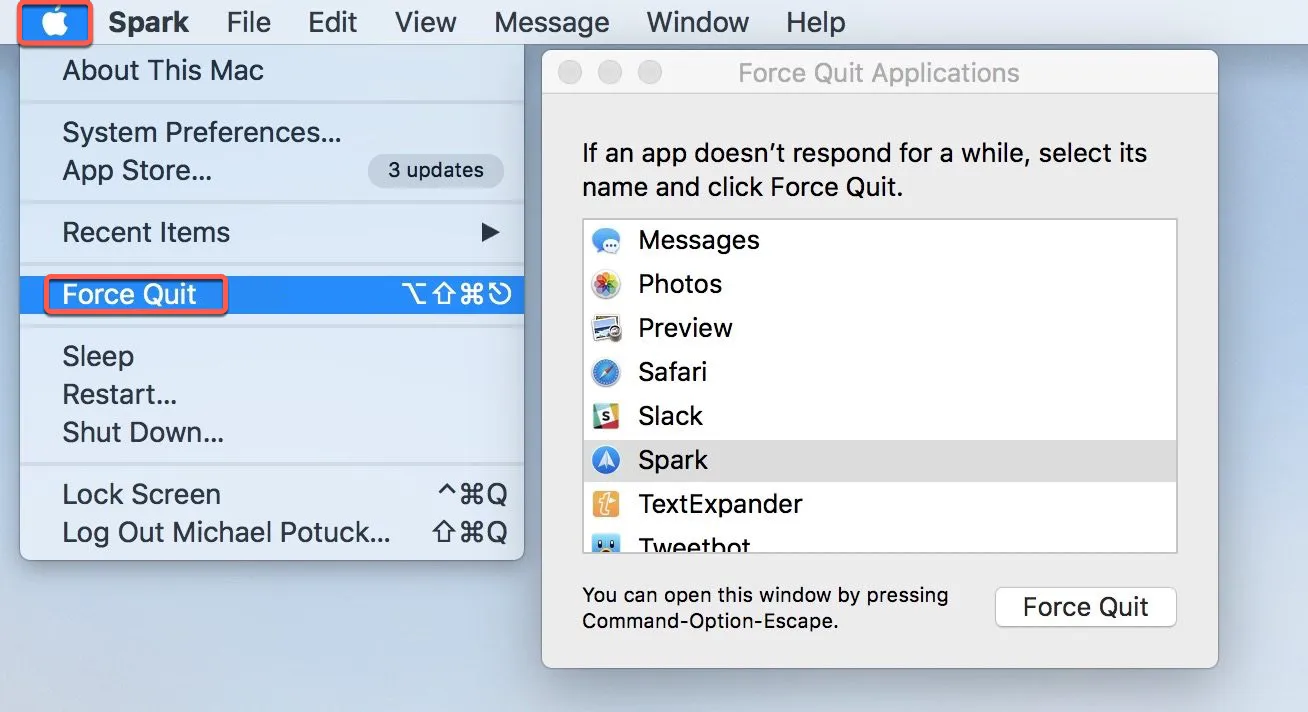
Альтернатива 2: Док
Найдите замороженное приложение в Dock, нажмите и удерживайте Option, затем щелкните приложение правой кнопкой мыши и выберите «Принудительное завершение».
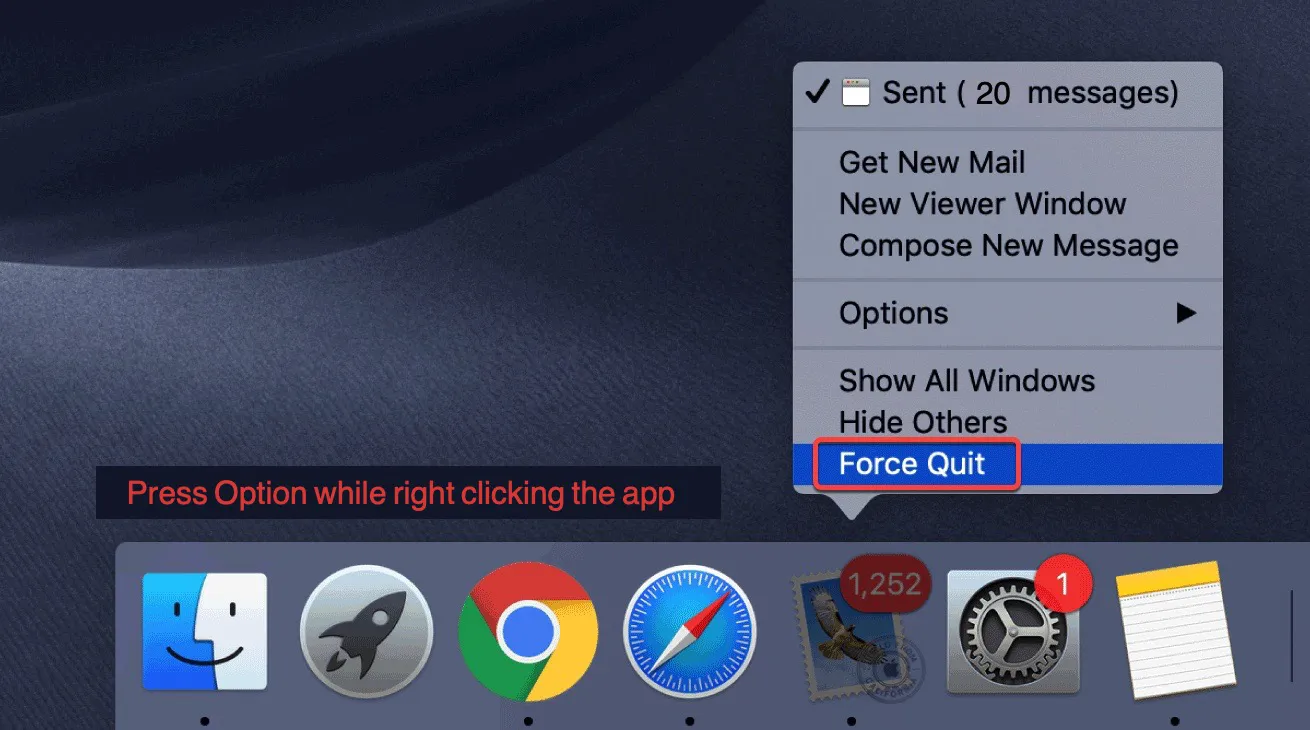
Альтернатива 3: Монитор активности
Монитор активности похож на диспетчер задач на Mac, который позволяет принудительно закрыть любое приложение. Он также сообщает вам, сколько памяти или процессора используют приложения.
Вы можете выполнить поиск «Монитора активности» в Spotlight (лупа в правом верхнем углу) и открыть его. Проблемная программа выделена красным, выберите ее и нажмите кнопку x на панели инструментов, чтобы закрыть ее.
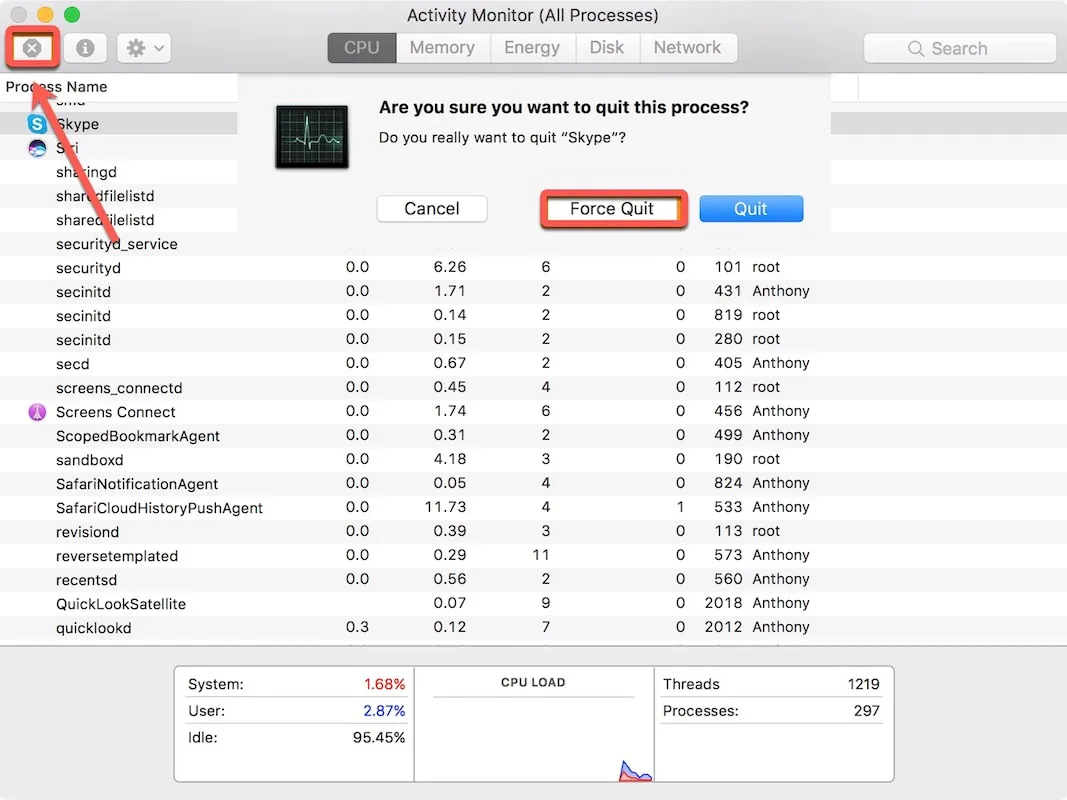
Альтернатива 4: Терминал
Если вышеупомянутые методы не работают, вам подойдет Mac Terminal. Вы можете получить доступ к Терминалу через поиск Spotlight.
Введите top в окне терминала и нажмите Enter, после чего вы увидите все активные приложения. Запишите номер PID зависшего приложения и введите q, чтобы вернуться в командную строку. Введите kill 2080 (замените 2080 своим номером PID), чтобы принудительно закрыть выбранное приложение.
Чтобы просмотреть активные в данный момент приложения: вверху
Выйти из активного окна:q
Принудительно выйти из приложения: убить номер PID
Что делать, если принудительный выход не работает на Mac?
Иногда вы имеете дело не с зависшим приложением, а с зависшим Mac. Если вся система не работает, вам необходимо перезагрузить Mac, удерживая кнопку Command + Control + Power. Вы можете удерживать кнопку Command + Control + Option + Power, если у вас есть несохраненные изменения, и вас спросят, хотите ли вы сохранить изменения.
На MacBook Pro с сенсорной панелью это работает по-другому. В этом случае вы можете нажать кнопку питания (кнопку Touch ID) и удерживать ее в течение 5 секунд, чтобы принудительно выключить Mac. Затем подождите несколько минут и нажмите кнопку питания, чтобы начать снова.
Советы, как избегать использования Ctrl Alt Delete на Mac
- Постоянно обновляйте операционную систему и приложения Mac, чтобы избежать проблем со стабильностью и атак вредоносных программ.
- Время от времени перезагружайте Mac, чтобы очистить кэш и разрешить установку обновлений системы.
- Уменьшите нагрузку на свой Mac, очистив ненужные файлы.
- Избегайте использования плохо написанного программного обеспечения.