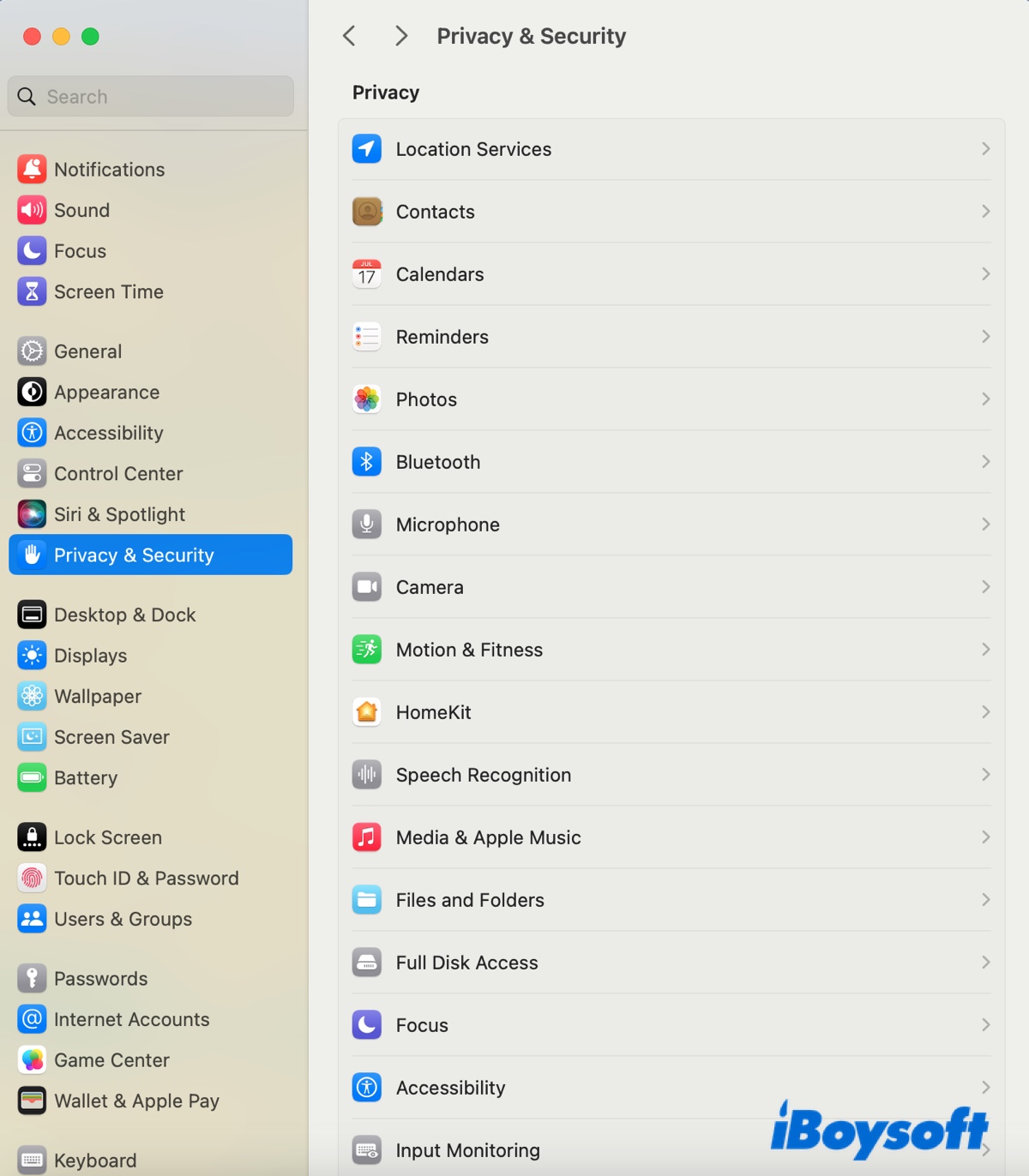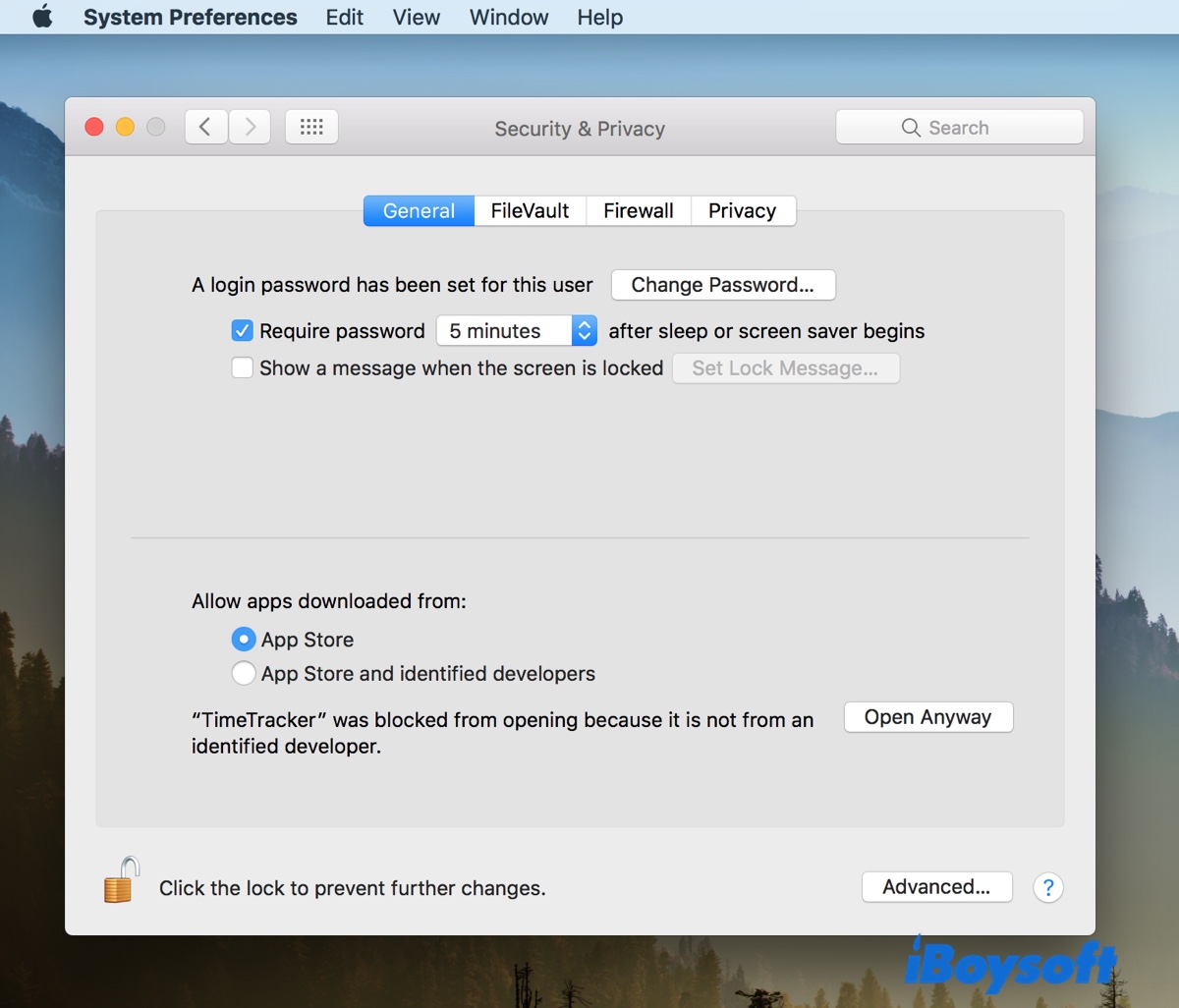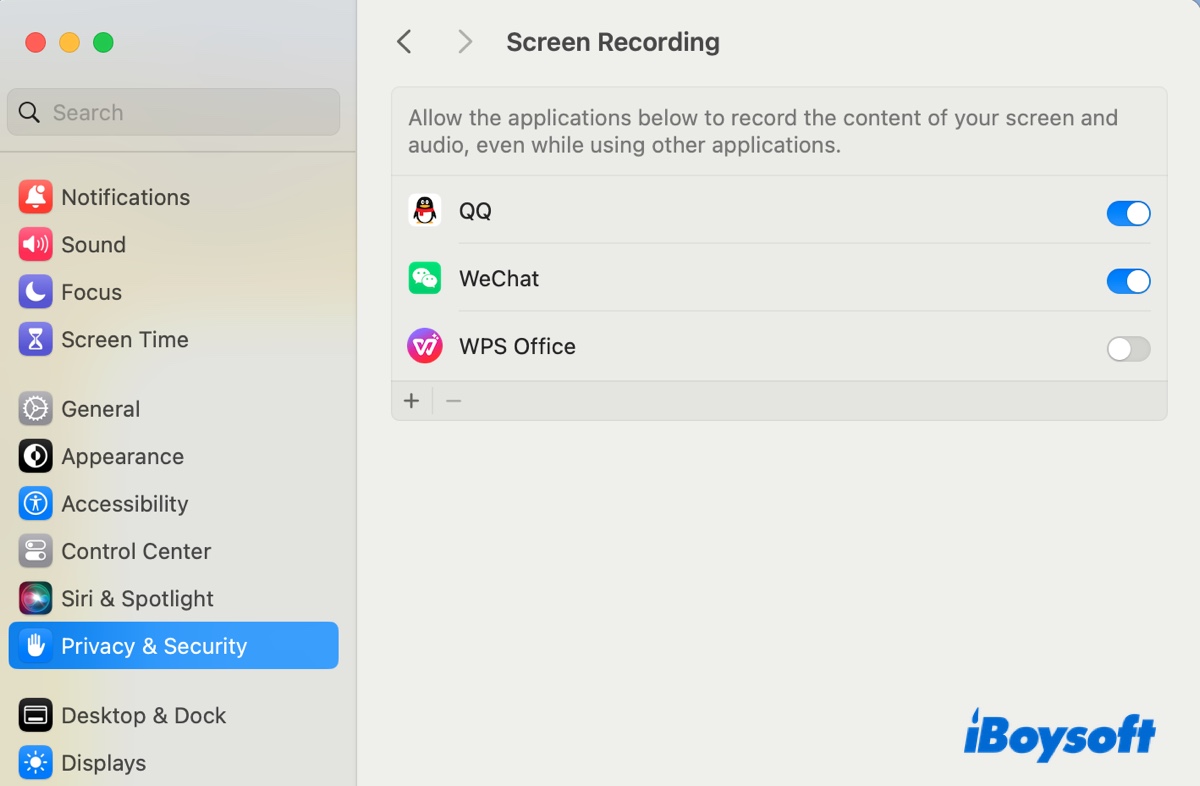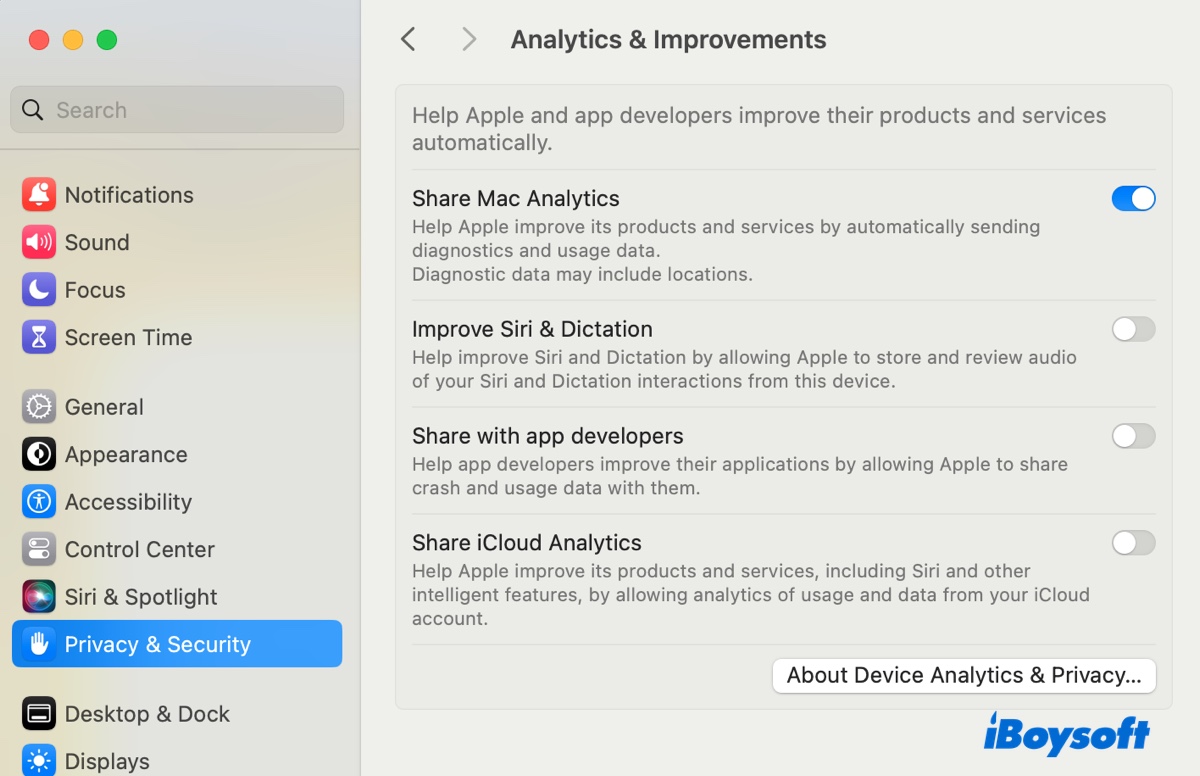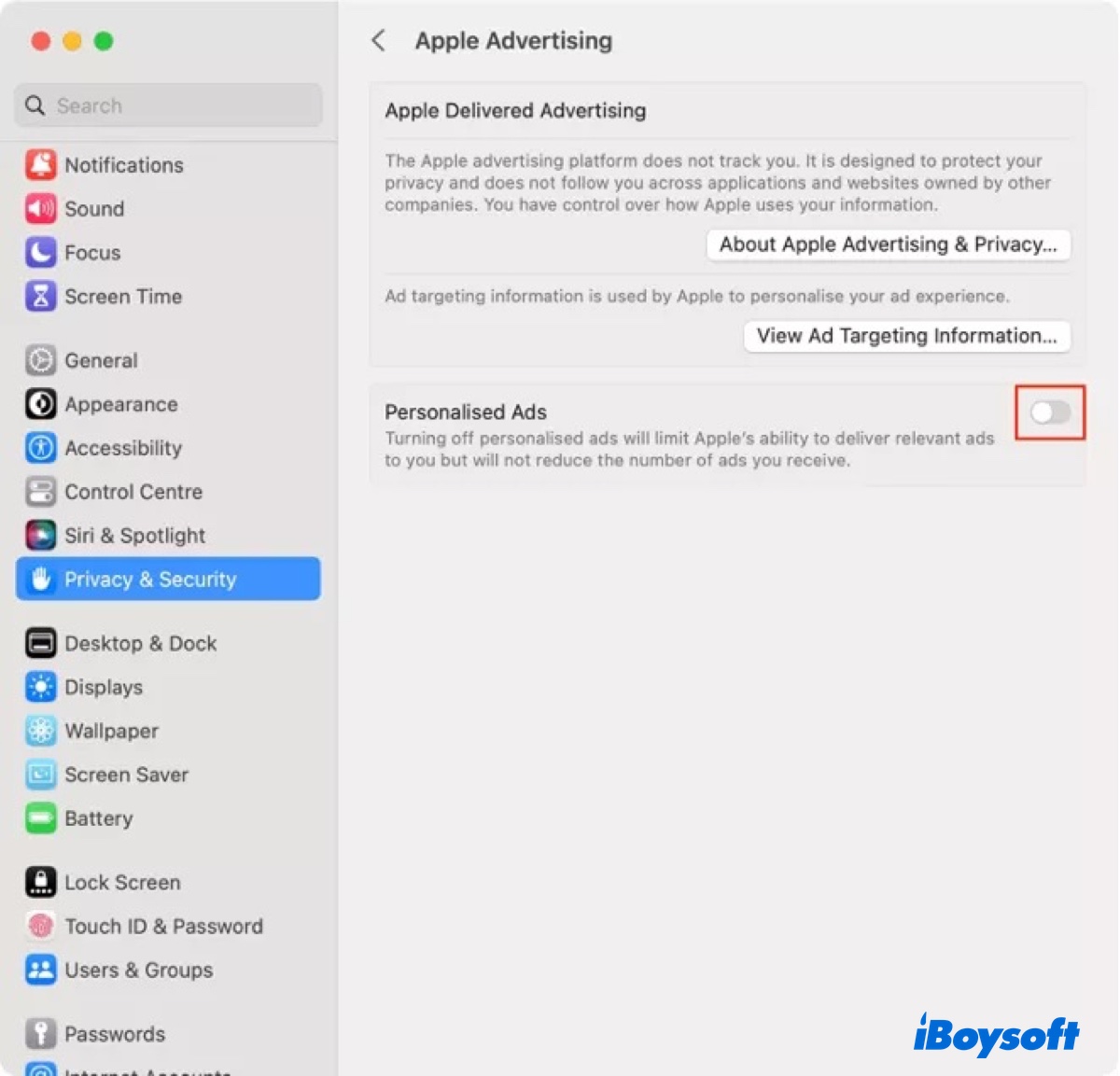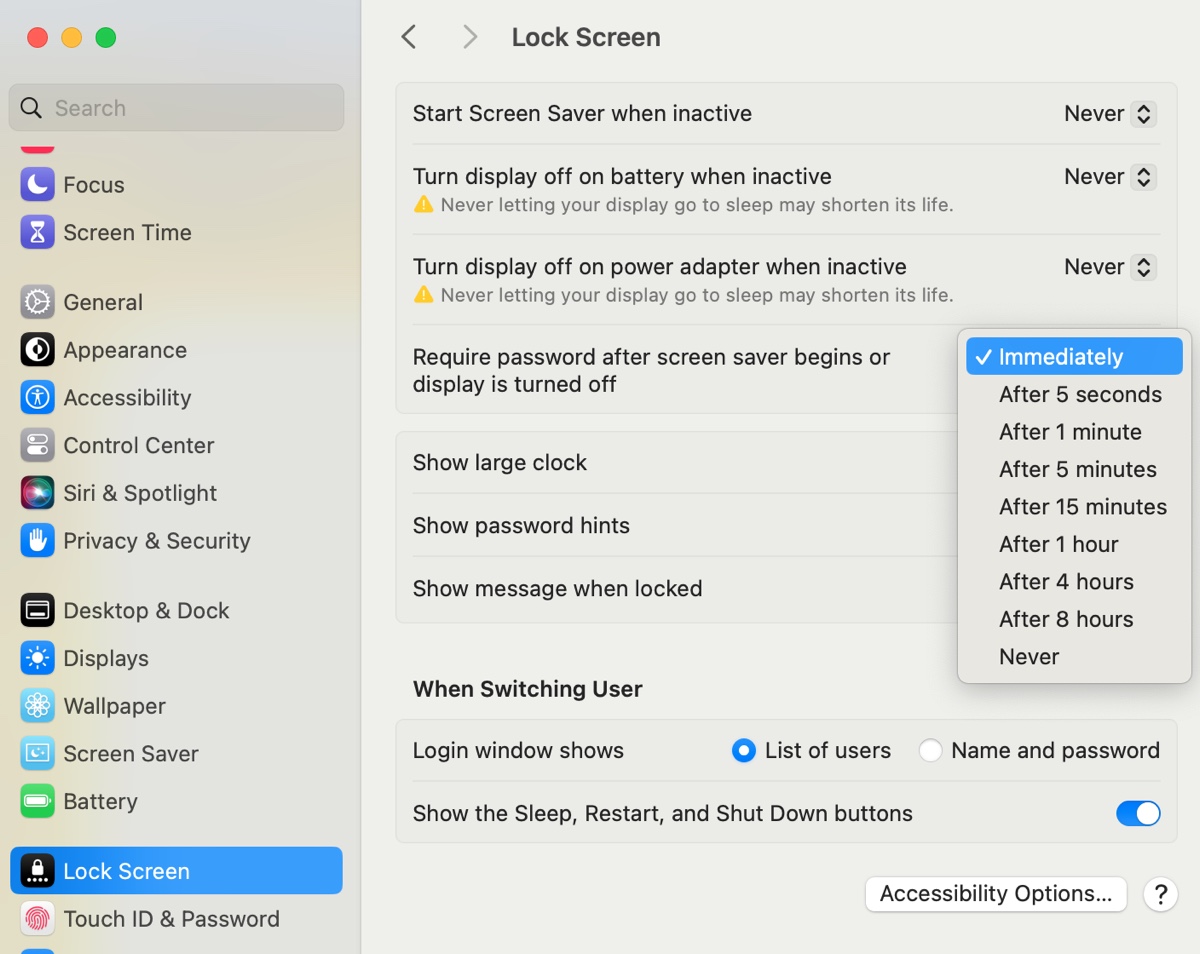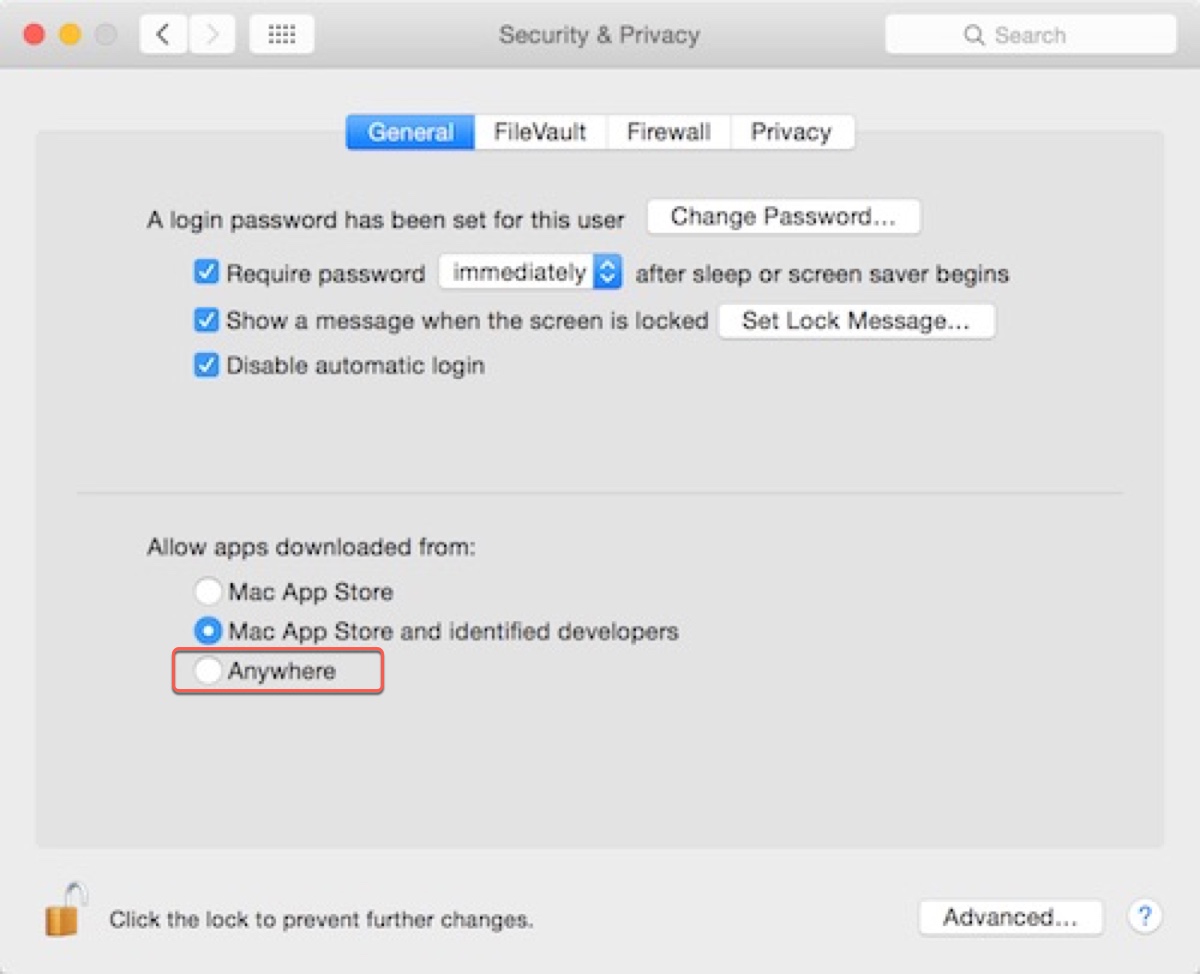Как получить доступ, разблокировать, изменить настройки безопасности и конфиденциальности на Mac?
Резюме: Этот пост от iBoysoft объясняет Настройки безопасности и конфиденциальности на Macв котором основное внимание уделяется доступу, разблокировке и изменению настроек безопасности и конфиденциальности на Mac, а также решениям распространенных проблем.
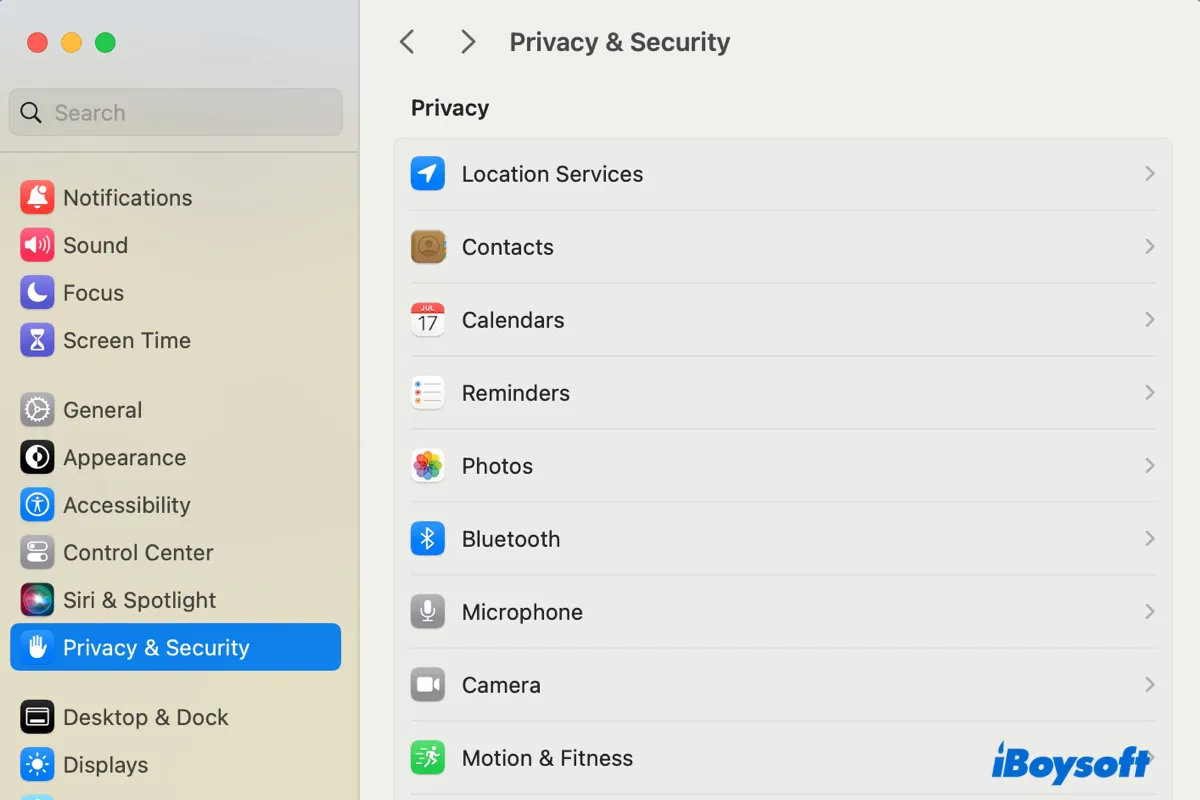
С развитием технологий вы получаете больше доступа к информации, чем когда-либо. Это помогает вам быстрее узнавать новое, но подвергает вас таким угрозам, как кража личных данных, вирусы или шпионское ПО. Один из способов защитить свою конфиденциальность — управлять информацией, которую вы делаете доступной другим через Интернет.
На вашем Mac инструменты, предназначенные для защиты вашей конфиденциальности, хранятся в Security & Privacy или Privacy & Security. В этом руководстве я расскажу вам, что это такое и как изменить настройки безопасности и конфиденциальности на Mac для удовлетворения ваших потребностей.
Как получить доступ к разделу «Безопасность и конфиденциальность» на Mac?
Apple переименовала Security & Privacy в Privacy & Security на macOS Ventura во время перестройки Системных настроек, которые теперь называются Системными настройками. Таким образом, процесс доступа к Security & Privacy или его разблокировки немного отличается в версиях до или после macOS Ventura.
Кроме того, в macOS Ventura и более поздних версиях большинство элементов Security & Privacy выложены прямо на экране, к которым можно получить доступ, нажав на них. Однако в macOS Monterey и более ранних версиях они распределены по разным вкладкам, включая General, FileVault, Firewall и Privacy.
Как найти раздел «Безопасность и конфиденциальность» на Mac в macOS Ventura и более поздних версиях:
- Перейдите в меню Apple > Системные настройки.
- Прокрутите вниз и выберите «Конфиденциальность и безопасность» на левой боковой панели.
- Выберите элемент для изменения.

- Введите пароль для входа и нажмите «Разблокировать», чтобы разблокировать раздел «Конфиденциальность и безопасность».
Как найти раздел «Безопасность и конфиденциальность» на Mac в macOS Monterey и более ранних версиях:
- Перейдите в меню Apple > Системные настройки.
- Нажмите Безопасность и конфиденциальность.
- Нажмите на желтый замок.

- Введите пароль для входа и нажмите «Разблокировать», чтобы разблокировать раздел «Безопасность и конфиденциальность».
Не можете открыть раздел «Безопасность и конфиденциальность» на Mac?
Иногда при попытке открыть Security and Privacy он может не отвечать или выдавать ошибку настроек, например “Не удалось загрузить панель настроек Security & Privacy”. Чтобы исправить это, вы можете попробовать решения, указанные в этом руководстве: System Preferences Not Responsible on Mac? Исправить ошибки настроек
Поделитесь этой статьей, чтобы помочь другим освоить безопасность и конфиденциальность на Mac!
Как изменить настройки безопасности и конфиденциальности на Mac?
В разделе «Безопасность и конфиденциальность» вы найдете различные настройки, которые можно настроить в соответствии с вашими потребностями. Вот шесть лучших советов по защите информации при использовании Mac.
Примечание: Перед изменением настроек «Безопасность и конфиденциальность» на Mac необходимо разблокировать их. В macOS Ventura и более поздних версиях это требуется после внесения изменений; в macOS Monterey значок замка всегда находится в левом углу кнопки, и его можно разблокировать сразу после входа в «Безопасность и конфиденциальность».
Проверьте настройки конфиденциальности для установленных приложений.
Первое, что я рекомендую вам проверить, это разрешения, которые вы дали разным приложениям. Например, каким приложениям разрешено собирать и использовать местоположение вашего Mac, получать доступ к вашим контактам, календарям, фотографиям, камере, микрофону и т. д.?
- Найдите настройку «Конфиденциальность».
В macOS Ventura и более поздних версиях: откройте меню Apple > Системные настройки > Конфиденциальность и безопасность, затем просмотрите элементы в разделе «Конфиденциальность».
В macOS Monterey и более ранних версиях: откройте меню Apple > «Системные настройки» > «Безопасность и конфиденциальность», затем выберите вкладку «Конфиденциальность». - Нажмите на каждое из перечисленных приложений или служб, чтобы просмотреть предоставленные им разрешения, например, «Запись экрана».

- Отключите приложения, которым вы больше не хотите передавать свою информацию.
- Нажмите кнопку Добавить (+), чтобы добавить приложение, или кнопку Удалить (-), чтобы удалить приложение.
Отключить аналитику и улучшения
При настройке вашего Mac вы могли согласиться поделиться своими данными с Apple для улучшения ее продуктов и услуг. Если вам больше не нравится, что Apple хранит ваши данные об использовании, вы можете отключить эту функцию.
- Убедитесь, что вы находитесь в настройках конфиденциальности.
- Нажмите «Аналитика и улучшения».
- Отключите функцию «Поделиться аналитикой Mac», чтобы прекратить передачу информации в Apple.

Отключить персонализированную рекламу
Apple персонализирует ваш рекламный опыт на основе информации о таргетинге рекламы. Если вы обеспокоены тем, что он может отслеживать вас, хотя Apple утверждает, что это не так, вы можете отключить рекламу Apple. Помните, что это не уменьшит количество получаемой вами рекламы, а лишь ограничит возможности Apple по предоставлению персонализированной рекламы.
- Убедитесь, что вы находитесь в настройках конфиденциальности.
- Выберите рекламу Apple.
- Снимите флажок «Персонализированная реклама».

Включить FileVault
FileVault — это метод шифрования диска, который защищает данные на вашем Mac, шифруя весь загрузочный диск. Если он включен, ваши данные будут зашифрованы до тех пор, пока не будет предоставлен пароль для входа, что предотвращает кражу данных. Узнайте больше о FileVault в этом руководстве: Зашифруйте свой диск с помощью FileVault для защиты данных
Включить брандмауэр
Брандмауэр — это функция безопасности, которая действует как защитный слой между вашим Mac и Интернетом или другими сетями, чтобы защитить ваш Mac от вредоносных подключений и потенциальных сетевых угроз. Он находится в разделе «Безопасность и конфиденциальность» в macOS Monterey и более ранних версиях, но перемещен в настройки «Сеть» в более поздних версиях.
Чтобы включить его, продолжайте читать эту статью: Включение или выключение брандмауэра Mac? Как включить и настроить его
Установить пароль для экрана блокировки
Если вы хотите защитить свой Mac от несанкционированного доступа во время сна или режима экранной заставки, вы можете установить для него пароль, выполнив следующие действия: (Эта функция также больше не находится в разделе «Безопасность и конфиденциальность» в macOS Ventura и более новых версиях, но находится на том же уровне, что и он.)
В macOS Ventura и более поздних версиях:
- Откройте меню Apple > Системные настройки > Экран блокировки.
- Выберите, как долго требуется пароль, в параметре «Требовать пароль после запуска заставки или выключения дисплея».

В macOS Monterey и более ранних версиях:
- Откройте меню Apple > Системные настройки > Безопасность и конфиденциальность.
- На вкладке «Общие» выберите «Требовать пароль… после перехода в спящий режим или запуска заставки».
- Во всплывающем меню выберите время, по истечении которого потребуется ввести пароль.
Поделитесь, чтобы помочь другим изменить настройки безопасности и конфиденциальности на Mac!
Устранение распространенных проблем безопасности и конфиденциальности
Ниже приведены решения распространенных проблем, с которыми вы можете столкнуться в разделе «Безопасность и конфиденциальность», например, отсутствие опции «разрешить из любого места» в разделе «Безопасность и конфиденциальность» на Mac.
Добавить приложения в раздел «Безопасность и конфиденциальность»
Иногда вы можете обнаружить, что приложение не отображается в разделе «Безопасность и конфиденциальность» на Mac при попытке изменить его настройки. В этом случае вы можете добавить приложение (например, Google Chrome) в него, нажав кнопку «Добавить» (+) после выбора соответствующей службы, к которой вы хотите предоставить доступ вашему приложению.
Если сервис не отображает кнопку «Добавить/Удалить», это означает, что вы не можете настроить его самостоятельно. Например, при попытке добавить приложение в «Файлы и папки» вы не можете найти кнопку «Добавить» или она неактивна. Это происходит потому, что вы не можете вручную добавить приложение в него. Вместо этого приложение будет автоматически добавлено в список, когда оно попытается получить доступ к файлу в первый раз, и вы соглашаетесь дать ему разрешение.
Разрешить загрузку приложений из любого места
По умолчанию опция Anywhere отсутствует в разделе Security and Privacy. Вы можете разрешить только приложения, загруженные из App Store или App Store и определенных разработчиков. Чтобы разрешить приложения из неизвестных источников, в надежности которых вы уверены, необходимо отключить Gatekeeper.
После отключения параметра «Разрешить загрузку приложений из любого места» в разделе «Безопасность и конфиденциальность» на Mac станет доступна функция «Разрешить загрузку приложений из любого места».
Как разрешить загрузку приложений из любого места на Mac:
- Откройте Терминал.
- Выполните команду ниже, чтобы отключить GateKeeper. sudo spctl –master-disableЕсли это не сработает, выполните: sudo spctl –global-disable
- Введите пароль администратора и нажмите Enter.
- Установите флажок «Везде» в разделе «Безопасность и конфиденциальность».

Безопасность и конфиденциальность Mac без кнопки «Разрешить»: предоставление разрешений приложениям на Mac
При установке приложения на Mac вам может быть предложено разрешить его установку в разделе «Безопасность и конфиденциальность». Следуя инструкциям, вы должны предоставить разрешения приложению, открыв раздел «Безопасность и конфиденциальность», разблокировав его, а затем нажав кнопку «Разрешить» под разделом «Разрешить приложения, загруженные из».
Тем не менее, после открытия настройки кнопка Разрешить может не отображаться. Чтобы решить эту проблему, вы можете отключить GateKeeper, как я уже упоминал выше.
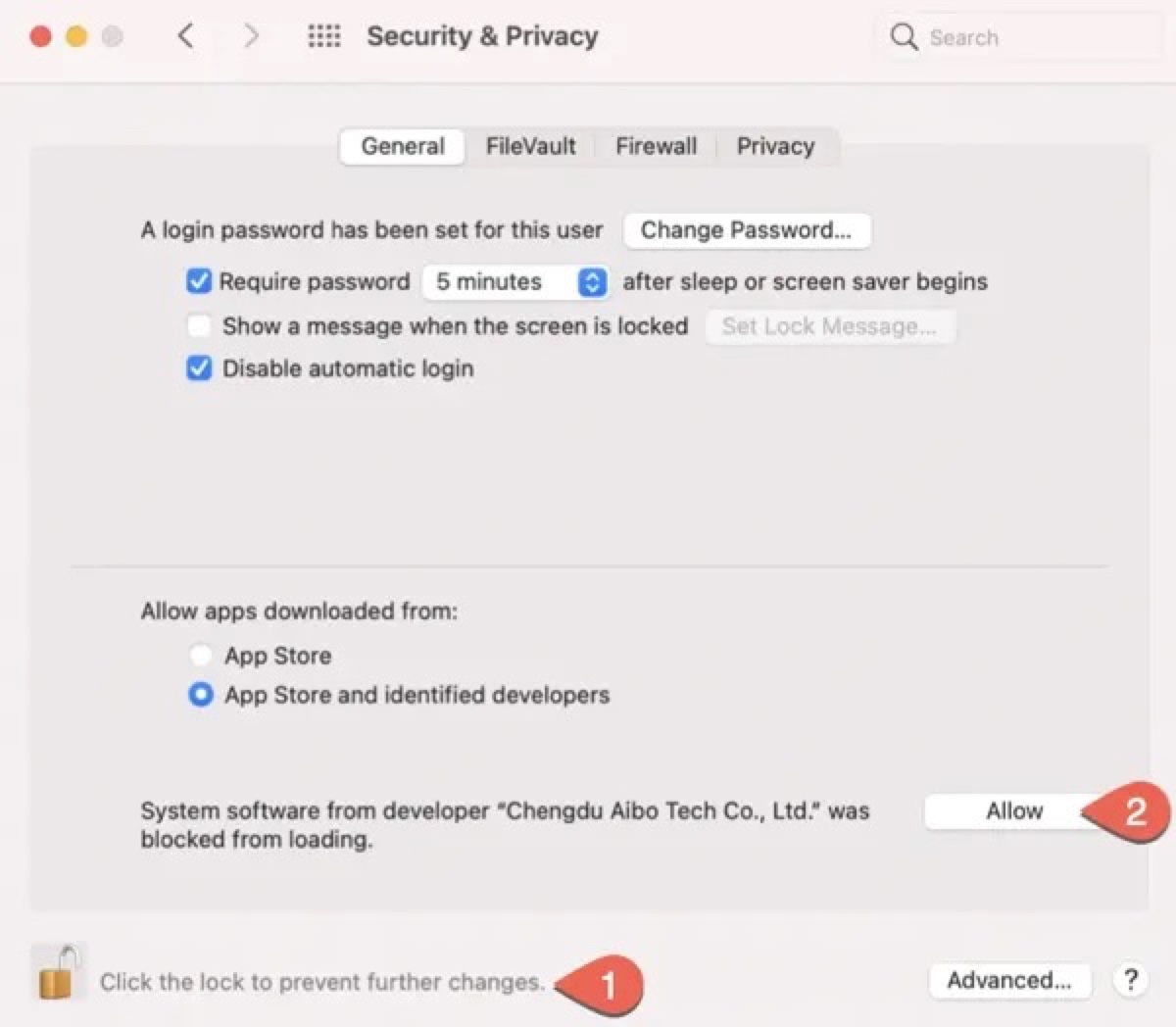
Запись экрана безопасности и конфиденциальности Mac не отображается
Если в настройках конфиденциальности нет записи экрана, скорее всего, вы используете macOS Mojave и более ранние версии, где эта опция пока недоступна. Вы можете обновить свой Mac, чтобы решить эту проблему, поскольку запись экрана сначала отображается как элемент конфиденциальности в macOS Catalina.
Забыли пароль безопасности и конфиденциальности на Mac?
Пароль для разблокировки Security and Privacy на Mac — это ваш пароль для входа. Если вы можете войти в свой Mac, вы должны иметь возможность разблокировать его. Предположим, что пароль не работает, вы можете сбросить свой пароль с помощью руководства ниже:
Забыли пароль Mac Air? Вот как восстановить/сбросить пароль Mac
Если вам понравился этот пост, поделитесь им!