Как открыть и использовать терминал (командную строку) на Mac?
Резюме: этот пост представляет собой руководство для начинающих по Терминалу. командная строка на Mac. Здесь описано все, что вам нужно знать, в том числе, как открыть и использовать Терминал на Mac, а также список некоторых часто используемых команд.

Мы все знакомы с графическим пользовательским интерфейсом, который мы используем ежедневно для взаимодействия с нашими компьютерами Mac, но не очень с интерфейсом командной строки Mac — Терминалом. Это версия командной строки Windows для macOS, которая очень полезна для людей, привыкших к командным строкам.
Его преимущества заключаются в более эффективном выполнении задач, устранении неполадок и восстановлении дисков через SSH или однопользовательский режим Mac, когда вы теряете доступ к учетной записи пользователя.
Начнем с основ, которые помогут вам копнуть глубже и работать над сложными задачами в будущем.
Что такое Терминал на Mac?
Вообще говоря, люди используют два интерфейса для общения с компьютерами: GUI (графический интерфейс пользователя) и CLI (интерфейс командной строки).
Приложение «Терминал» предоставляет интерфейс командной строки на компьютерах Mac, который позволяет вам быстро и эффективно управлять операционной системой для выполнения задач, которые графический пользовательский интерфейс не может выполнить или требует больше усилий.
Как открыть Терминал на Mac?
Если ваш Mac работает хорошо, вы можете запустить Терминал с рабочего стола через Spotlight или Finder. В противном случае вы можете получить к нему доступ из режима восстановления macOS.
Как открыть терминал с рабочего стола?
Самый простой способ открыть Терминал — с помощью поиска Spotlight. Нажмите на маленький значок лупы в правом верхнем углу вашего Mac или одновременно нажмите клавиши Command + пробел, чтобы запустить Spotlight. Затем вы можете ввести «Терминал» и дважды щелкнуть появившийся Терминал. приложение, чтобы открыть его.
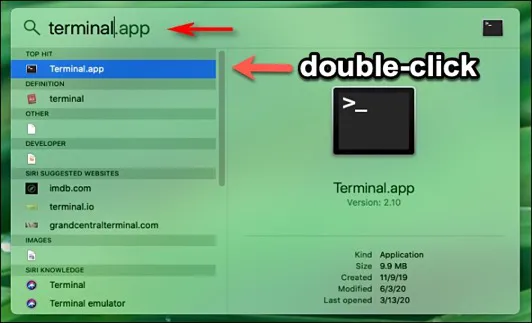
Вы также можете найти его в папке «Утилиты» в разделе «Приложения» в Finder.
Если вы планируете часто использовать Терминал, вы можете закрепить его в Dock, щелкнув правой кнопкой мыши значок Терминала и выбрав «Сохранить в Dock» в меню «Параметры». Если вы предпочитаете открывать Терминал на Mac только с помощью клавиатуры, вам необходимо создать ярлык.
Как открыть терминал из режима восстановления macOS?
Чтобы запустить Терминал на Mac с процессором Intel, вам необходимо загрузить Mac в режим восстановления macOS, удерживая клавиши Command + R, пока при перезагрузке не появится экран запуска.
На компьютерах Mac M1 необходимо сначала выключить компьютер и нажимать кнопку питания, пока не появится надпись «Загрузка параметров запуска», затем нажать «Параметры» > «Продолжить». В окне восстановления macOS вы можете открыть меню «Утилиты» и нажать «Терминал», чтобы открыть приложение «Терминал».
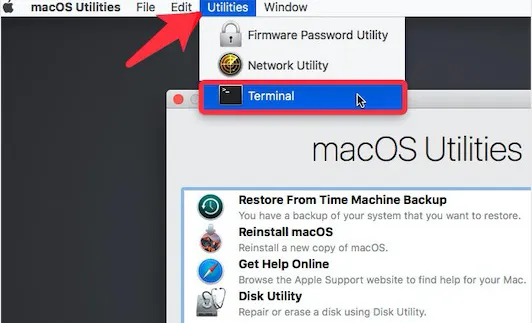
Как использовать Терминал на Mac?
Открыв Терминал, вы увидите небольшое окно с заголовком, в котором указано имя текущего каталога, тип оболочки и размер окна в пикселях. Команда состоит из трех частей: имени команды, модификатора вывода команды и места, где команда будет работать.
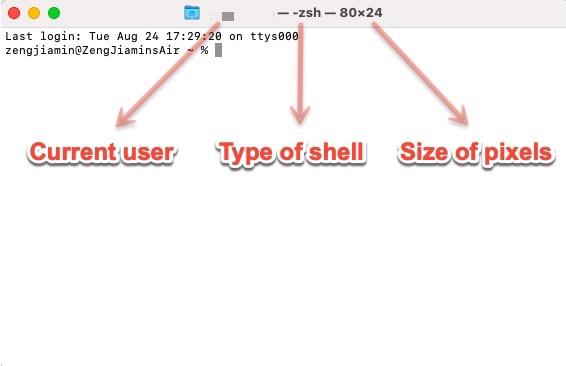
- Команды не будут выполняться, пока вы не нажмете клавишу возврата. Если вы ошибетесь в коде, вы можете получить сообщение об ошибке или команда будет выполнена неправильно.
- Вы можете использовать клавишу со стрелкой вверх, чтобы повторить команду. Если вы хотите очистить окно, занятое текстом, просто введите «clear» и нажмите «Return».
- Обычно вам нужно перейти в Finder, чтобы увидеть изменения, внесенные вами с помощью Терминала, за исключением того, что для команды требуется новое отображение окна.
Основные команды терминала Mac
В этом разделе мы объясним некоторые распространенные команды, которые вы можете использовать для выполнения простых задач. Если ваша файловая система чувствительна к регистру, Терминал может распознавать только исходное имя, поэтому Рабочий стол не может быть рабочим столом. Если вы не уверены, в каком каталоге вы находитесь, введите pwd, чтобы проверить.
Как убить процесс в Терминале?
Принудительное завершение процесса приведет к сохранению всех несохраненных изменений, поэтому убедитесь, что целевой процесс является правильным, и сохраните внесенные вами изменения. Есть два способа завершить процесс с помощью Mac Terminal.
Чтобы немедленно завершить процесс: убейте номер PID
Если вы хотите принудительно закрыть Музыку, введите top в окне терминала и нажмите Enter. Затем найдите номер PID Music и введите q для возврата. Теперь вы можете ввести kill 1234, чтобы немедленно выйти из Music (предположим, номер PID Music равен 1234).
Чтобы уничтожить все процессы с определенным именем: killall имя процесса
Если вам нужно завершить все процессы с помощью Google, введите killall Google.
Предупреждение: Mac Terminal не попросит вас подтвердить, действительно ли вы хотите завершить процесс, поэтому используйте эти команды с осторожностью.
Если вы просто хотите прервать запущенный процесс в Mac Terminal, вы можете нажать Control-C.
Как изменить каталог в терминале?
Чтобы изменить каталог:
cd ~/нужный каталогили
cd нужный каталог
По умолчанию вы попадаете в домашний каталог, когда открываете окно терминала. Если вам нужно перейти в другую папку, вы можете использовать команду cd в терминале Mac вместе с «нужным каталогом», который вы хотите открыть. Например, переключившись на рабочий стол, вставьте рабочий стол компакт-диска. Не забудьте нажать Return после ввода команды.
Как указать каталог в терминале?
Чтобы просмотреть каталог в Терминале: ls
После использования команды cd для переключения в нужный каталог вы можете использовать ls для просмотра всех файлов и папок внутри него.
Как создать, открыть и удалить каталог в Терминале?
Создайте новую папку: имя папки mkdir.
Создайте новый файл: коснитесь имени файла.формата.
Например, я хочу создать папку с именем test1. Затем я введу mkdir test1 и нажму Enter. Теперь внутри этой папки я могу ввести touch sample.txt, чтобы сгенерировать текстовый файл с именем sample.
Открыть файл в текущей папке: открыть имя файла
Откройте файл в другой папке: откройте путь к файлу
Откройте приложение: Open -a Имя приложения.
Откройте файл с указанным приложением: Open – путь к файлу имени приложения.
Например, чтобы открыть приложение «Музыка», вы можете ввести Open -a music. Если вам нужно открыть файл с помощью указанного приложения, скажем, открыть файл с именем sample.txt с помощью WPS Office, вы можете использовать Open -a wpsoffice /Users/jenny/test1/sample.txt. Путь к файлу можно легко перетащить в окно терминала.
Удалить файл: rm имя файла
Удалить папку: rm -r имя папки
Файлы, удаленные с помощью этой командной строки удаления Mac, исчезают навсегда, и вернуть их невозможно. Так что будьте осторожны!
Копирование файлов из одной папки в другую: то же папка 1, папка 2.
Папка 1 содержит файлы, которые вы хотите скопировать, а папка 2 — туда, куда вы хотите вставить файлы.
Как узнать IP-адрес на терминале Mac?
Проводное подключение к Интернету: ipconfig getifaddr en1
Соединение Wi-Fi: ipconfig getifaddr en0
Введите любую из команд, чтобы легко узнать свой локальный IP-адрес. Не путайте ipconfig с ifconfig, используемым в Windows.
Как сбросить пароль Mac с помощью терминала?
Сбросить пароль Mac: сброс пароля
Загрузитесь в режиме восстановления и введите сброс пароля после запуска терминала. Затем вы можете выбрать учетную запись, для которой хотите сбросить пароль Mac, и ввести новый пароль.
Как восстановить диски с помощью Терминала?
Проверьте основной диск: diskutilverifyvolume/
Восстановите основной диск: diskutil RepairVolume /
Например, для проверки внешнего жесткого диска, который называется резервным. Вы можете ввести diskutilverifyvolume/Volumes/backup/ и нажать Return. Если он сообщает о какой-либо ошибке, вы можете использовать diskutil Repairvolume /Volumes/backup/ для восстановления внешнего жесткого диска на Mac.
Если вы хотите переименовать файлы или папки в Терминале, продолжайте читать эту статью: Как переименовать файл или несколько файлов в Терминале macOS?
Если вам нужно проверить или очистить историю терминала, прочтите эту статью: Как проверить и очистить историю терминала на Mac? (Зш/Баш)
Также читайте:
Как экспортировать справочную страницу терминала macOS в виде текста или PDF?
Что делать, если вы не можете ввести пароль в Терминале?
Как добавить или удалить псевдоним Zsh на Mac? [With Examples]
Как выйти из Mac Terminal?
Вы можете сначала выйти из сеанса оболочки, чтобы не прерывать какой-либо текущий процесс, набрав выход и нажав клавишу ввода. Затем в Dock вы можете выйти из терминала, щелкнув его правой кнопкой мыши и выбрав «Выйти».