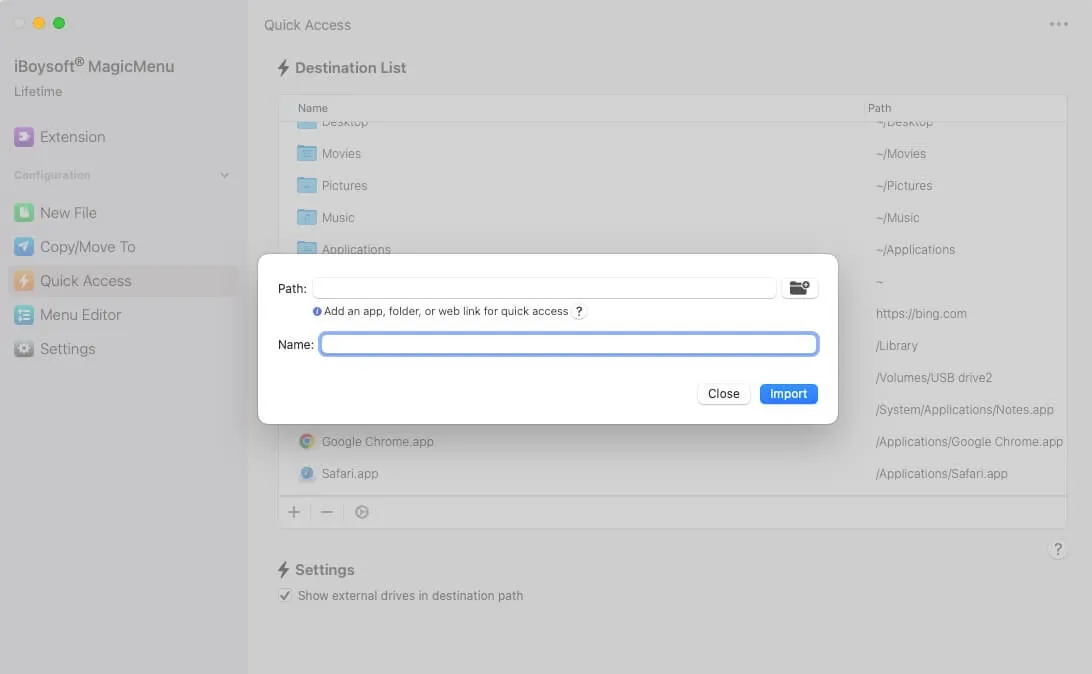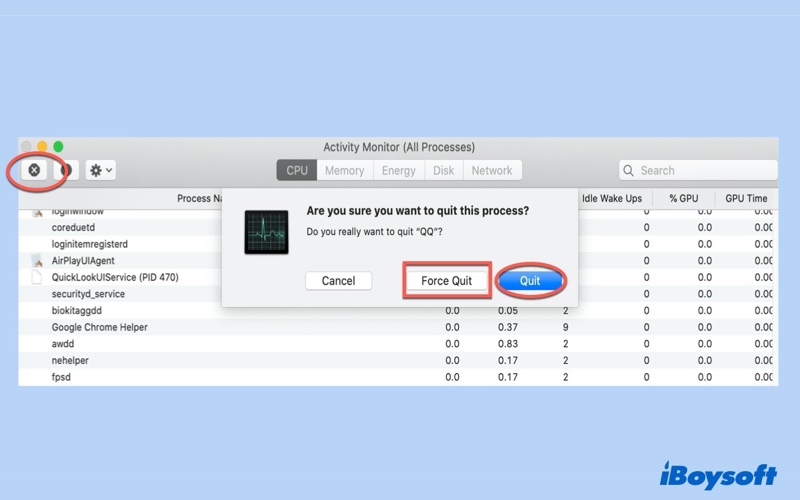Как открыть диспетчер задач на Mac? и что это такое?
Резюме: в этом сообщении от iboysoft рассказывается, как открыть Диспетчер задач на Mac, что такое Диспетчер задач Mac и как использовать Диспетчер задач для Mac и соответствующие сочетания клавиш для принудительного закрытия программ macOS.

Почти все пользователи Windows знают эту волшебную комбинацию для открытия диспетчера задач: Control + Alt + Delete. Когда вы хотите завершить неотвечающие программы или проверить загрузку процессора Mac, это сочетание клавиш используется часто. Но как открыть диспетчер задач на Mac или что такое Диспетчер задач Mac эквивалент? Просто продолжайте читать, чтобы понять это.
Как открыть диспетчер задач на Mac
Обычно есть четыре способа открытия Диспетчер задач на Mac – Activity Monitor. Три из встроенных инструментов: Finder, Dock и Spotlight, которые удобны, но немного громоздки. Еще один с полезным инструментом правой кнопки мыши iBoysoft MagicMenu. Давайте рассмотрим шаги один за другим:
Решение 1: Откройте диспетчер задач Mac из Finder
- Нажмите Finder в Dock.
- Найдите «Приложения» на боковой панели.
- Выберите «Утилиты» в окне «Приложения».
- Дважды щелкните по Монитор активности икона.
Решение 2: Откройте диспетчер задач Mac из Spotlight
- Нажмите Command + Пробел, чтобы открыть Spotlight.
- Вход Монитор активности в центре внимания.
- Когда Монитор активности будет выделен, нажмите Enter или щелкните по нему.
Исправление 3: откройте диспетчер задач Mac из Dock
- Нажмите Ланчпад в Dock.
- Выберите «Другие», затем откройте «Монитор активности».
Советы: Если вы хотите использовать Диспетчер задач на Mac часто вы можете открыть его тремя способами, упомянутыми выше: щелкнуть правой кнопкой мыши Монитор активности в Dock > Параметры > Сохранить в Dock, и вы сможете удобно просматривать и использовать его в Dock.
Исправление 4. Откройте диспетчер задач Mac из iBoysoft MagicMenu.
Возможно, три встроенных действия покажутся немного сложными, но iBoysoft MagicMenu настоятельно рекомендуется. Это полезный инструмент, предназначенный для улучшения контекстного меню, вызываемого правой кнопкой мыши. Другими словами, вы можете легко открыть диспетчер задач Mac просто щелкнув правой кнопкой мыши.
- Бесплатно скачайте, установите и откройте iBoysoft MagicMenu.
- Нажмите «Быстрый доступ» в левом меню и нажмите «+“.
- Затем вы можете добавить путь: Приложения > Утилиты > Монитор активности > Открыть > Импорт.

Открыть Диспетчер задач на Macвы можете просто щелкнуть правой кнопкой мыши любое свободное место на рабочем столе, выбрать «Быстрый доступ» и выбрать «Монитор активности».
Так просто, правда? Поделитесь этими методами с большим количеством людей.
Что такое диспетчер задач на Mac
Монитор активности — это Диспетчер задач для Mac и он работает так же, как и в Windows. Эта утилита macOS дает вам общее представление о том, что делает ваш MacBook.
Этот Диспетчер задач Mac отслеживает активность Mac в режиме реального времени, например загрузку процессора, активные процессы, запущенные приложения и объем используемой памяти. Кроме того, вы можете использовать эквивалент диспетчера задач Mac, чтобы принудительно завершить любые медленные программы или неотзывчивые программы, работающие в фоновом режиме, чтобы освободить память на Mac или исправить зависший Mac.
Как работать с диспетчером задач Mac
Когда Activity Monitor будет успешно открыт, вы увидите окно ниже с пятью вкладками.
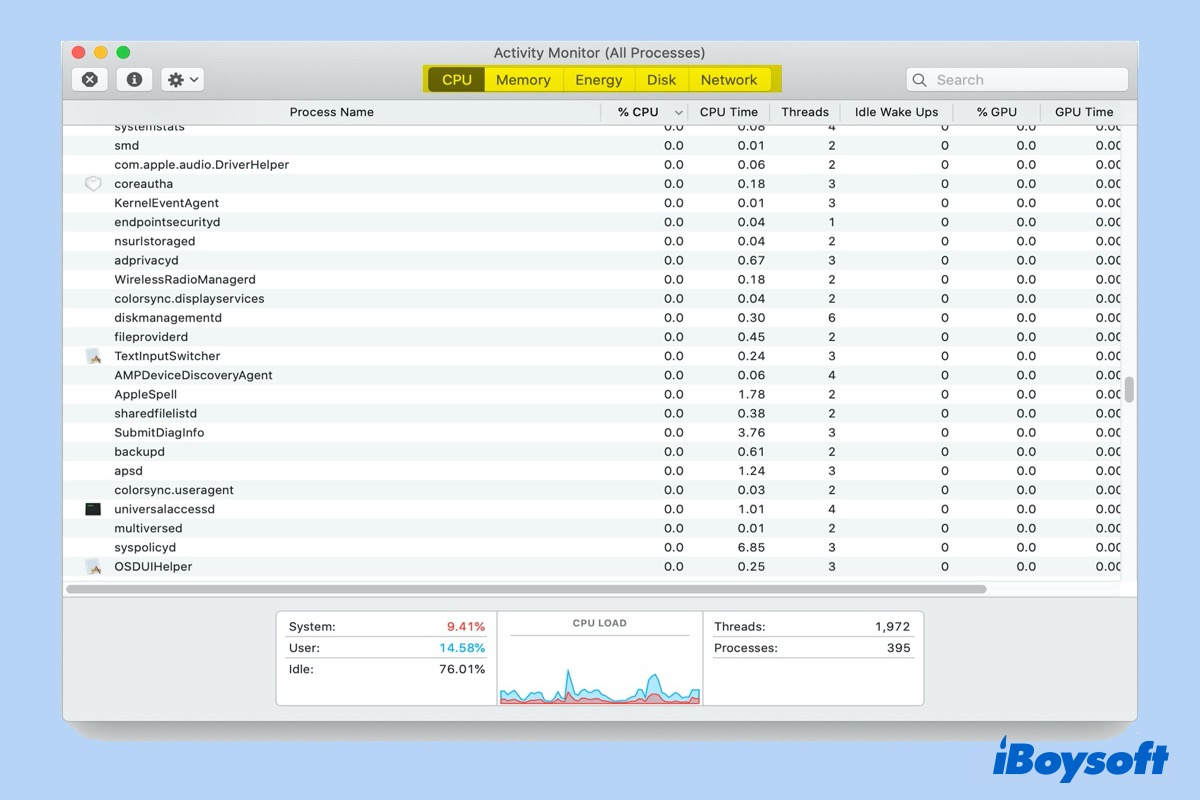
Процессор: Перечислите все процессы, которые в данный момент загружают процессор вашего Mac, и покажите, как долго они работают.
Память: Отображает, сколько оперативной памяти занимает каждый процесс. Оперативная память напрямую отвечает за скорость работы вашего Mac, поэтому избавление от активных пользователей — самый быстрый способ ускорить работу.
Энергия: указание приложений и процессов, которые расходуют заряд аккумулятора, а также энергии, потребляемой каждым приложением или программой.
Диск: Демонстрация того, как различные процессы взаимодействуют с вашим жестким диском, перезаписывая данные.
Сеть: определение того, какие процессы отправляют и получают больше всего данных.
Знание пяти частей в Диспетчер задач Macвы сможете работать гораздо лучше с вашим MacBook.
Принудительное завершение программ через диспетчер задач Mac
Использовать Activity Monitor для закрытия зависшей программы легко. Чтобы принудительно закрыть приложение из Mac Task Manager, выполните следующие действия:
- Откройте «Мониторинг системы» на Mac и нажмите на приложение, которое вы хотите принудительно закрыть.
- Затем нажмите кнопку X в верхнем левом углу окна «Монитор активности».
- Нажмите «Выйти», когда увидите всплывающее окно с вопросом, хотите ли вы завершить этот процесс.

- Если приложение все еще открыто, выберите «Завершить принудительно», чтобы немедленно завершить процесс.
Что такое сочетание клавиш в диспетчере задач Mac?
В отличие от диспетчера задач Windows, на Mac нет прямого сочетания клавиш для открытия диспетчера задач. И именно поэтому нажатие Control + Alt + Delete на Mac бесполезно.
Помимо использования Mac Task Manager – Activity Monitor для принудительного завершения программ, есть еще один вариант – нажать на значок Apple и выбрать Force Quit. Вы узнаете Mac Сочетание клавиш диспетчера задач для этой опции — клавиши Command + Option + Esc.
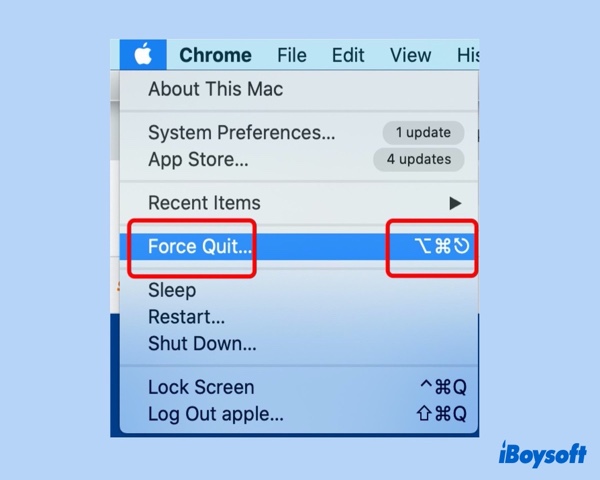
Нажав сочетание клавиш Command + Option + Esc на вашем Mac, вы увидите следующее окно утилиты принудительного выхода. Затем просто выберите не отвечающую программу и нажмите «Принудительно выйти». Когда появится всплывающее окно, снова выберите «Принудительное завершение». После этого выбранная программа перестанет работать. И вот в чем хитрость: если приложение зависло и не отвечает, его имя будет выделено красным.
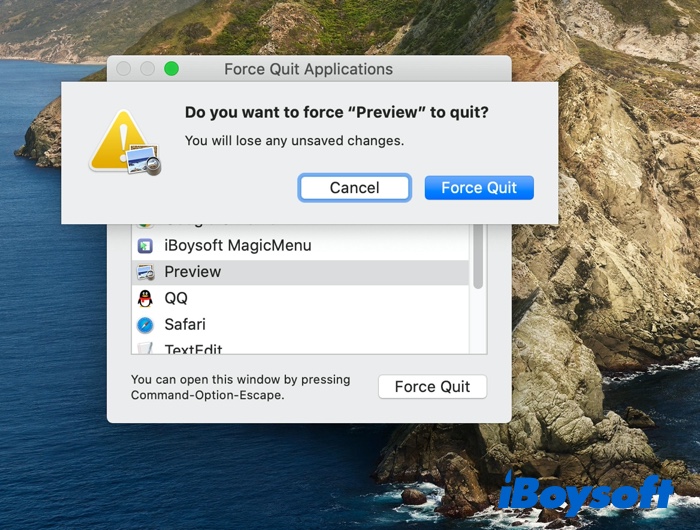
Надеюсь, ты научишься как открыть диспетчер задач на Mac успешно, поделитесь этим полезным постом на своей социальной платформе.