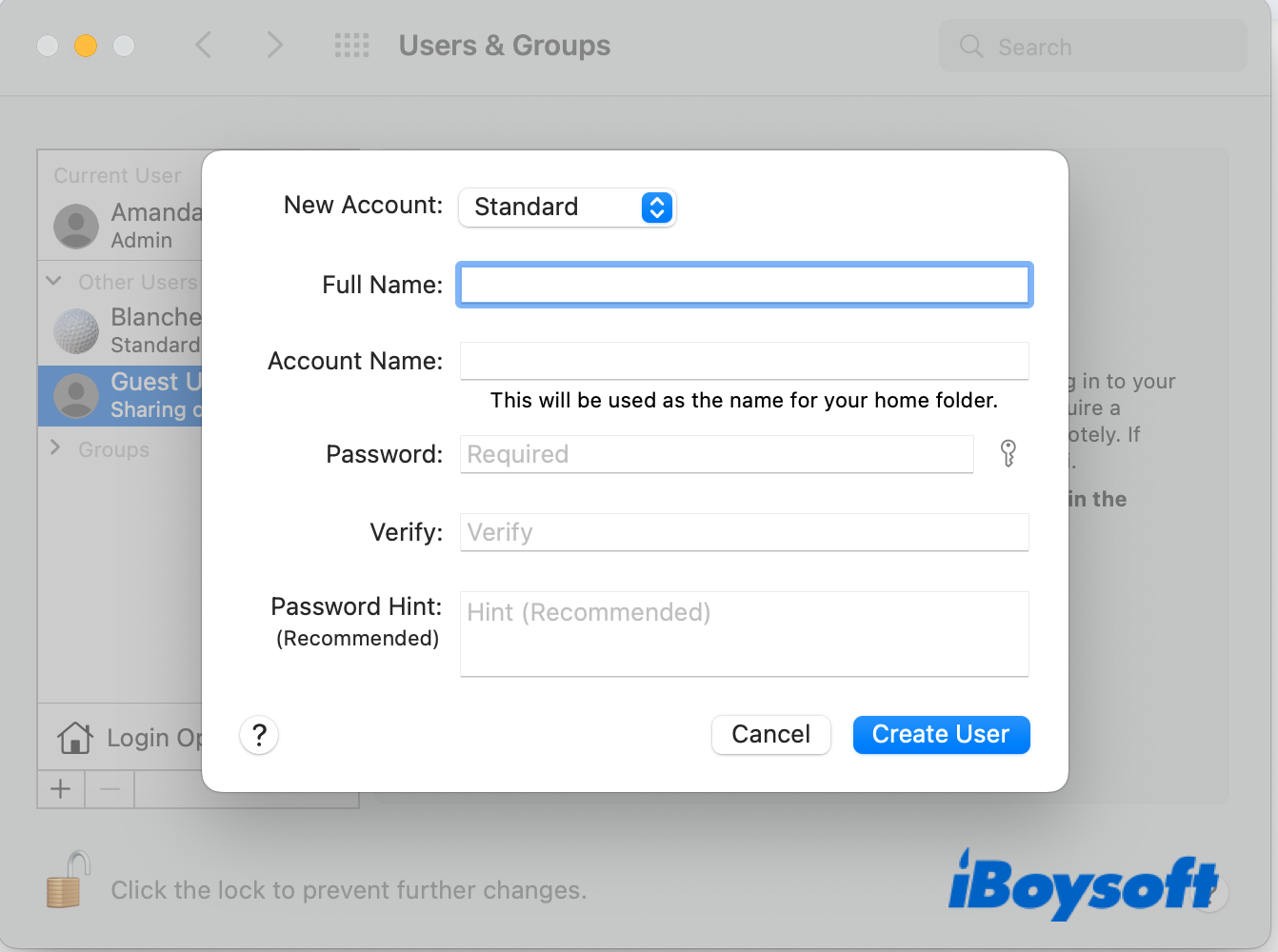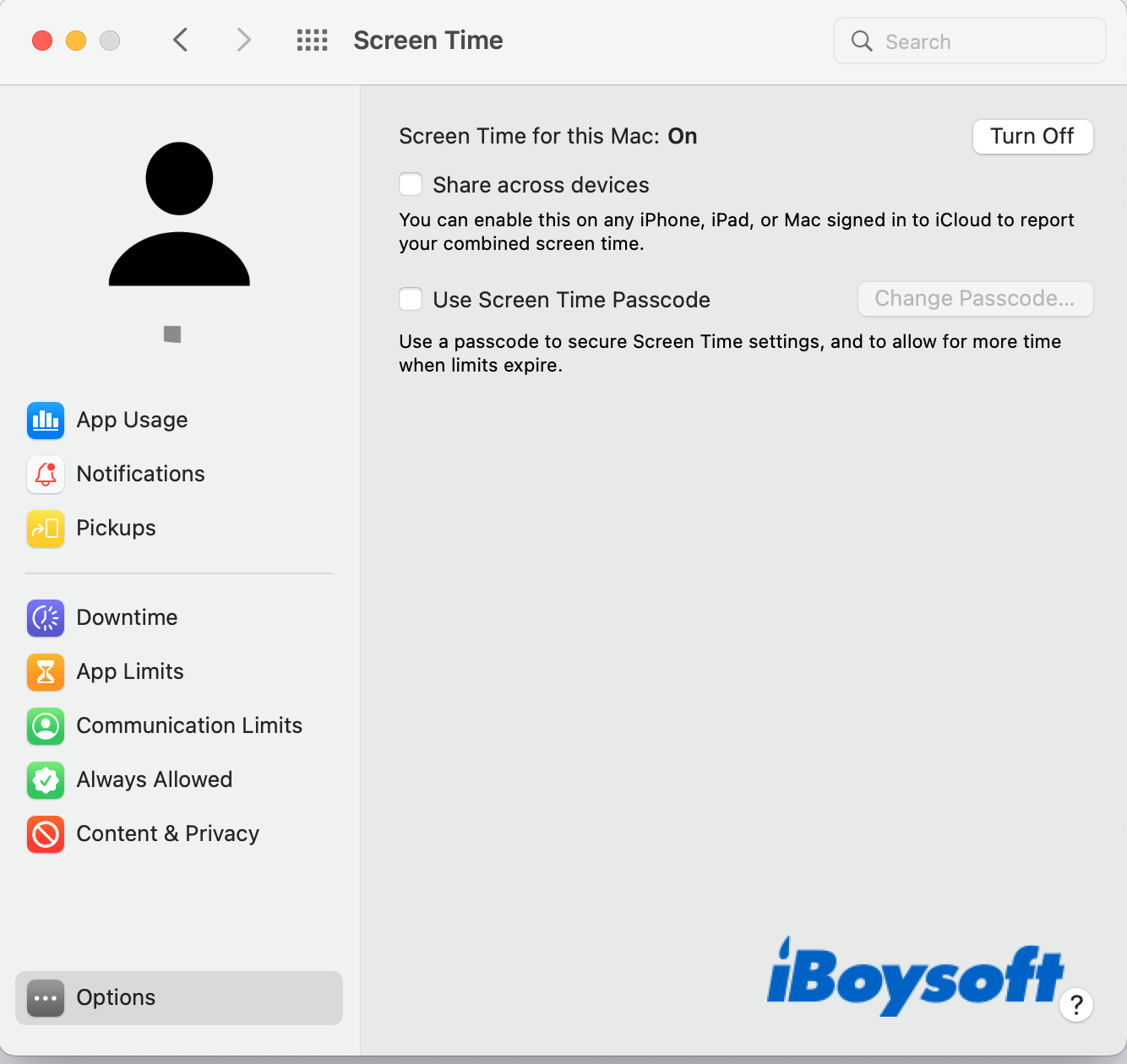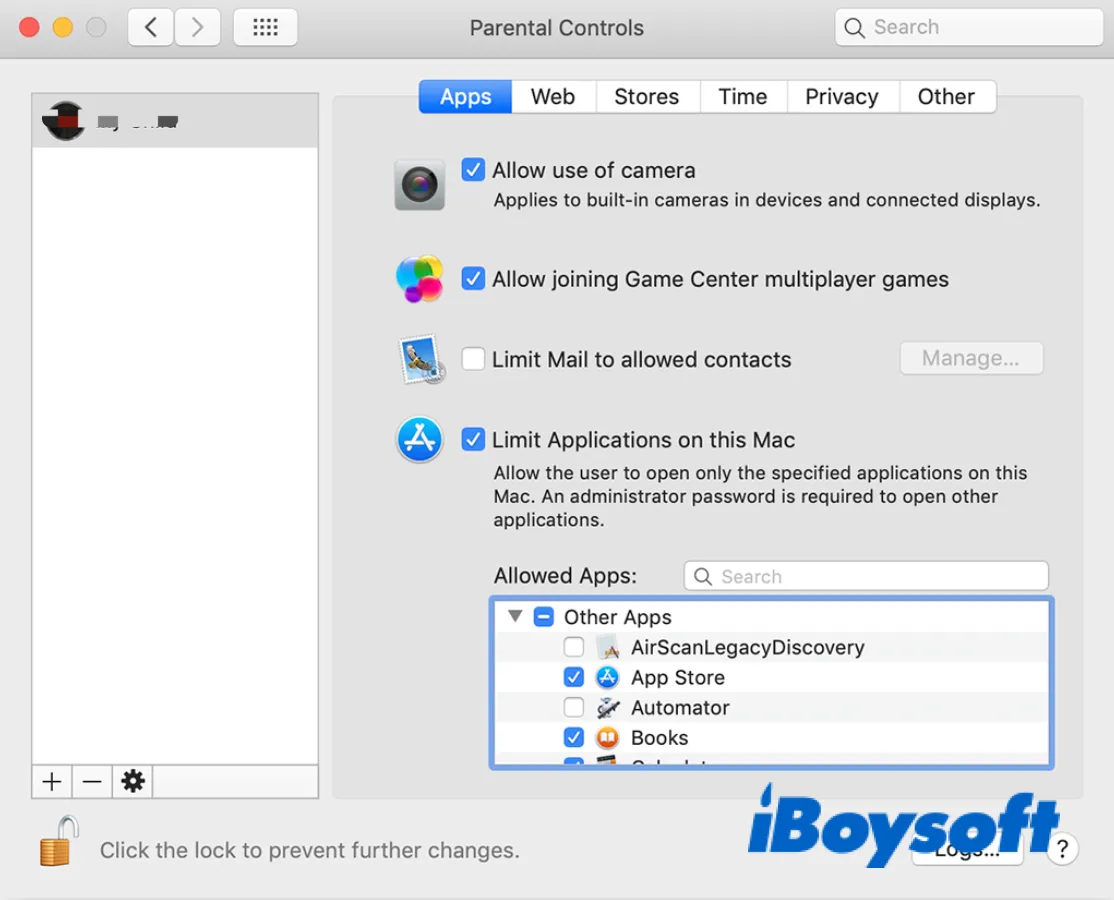Как настроить/отключить родительский контроль на Mac
Резюме: Прочитав этот пост, вы узнаете, что такое родительский контроль на Mac и как настроить родительский контроль в macOS Mojave, Catalina, Big Sur и Monterey, чтобы сделать ваш MacBook Air/Pro/iMac безопасным для детей.
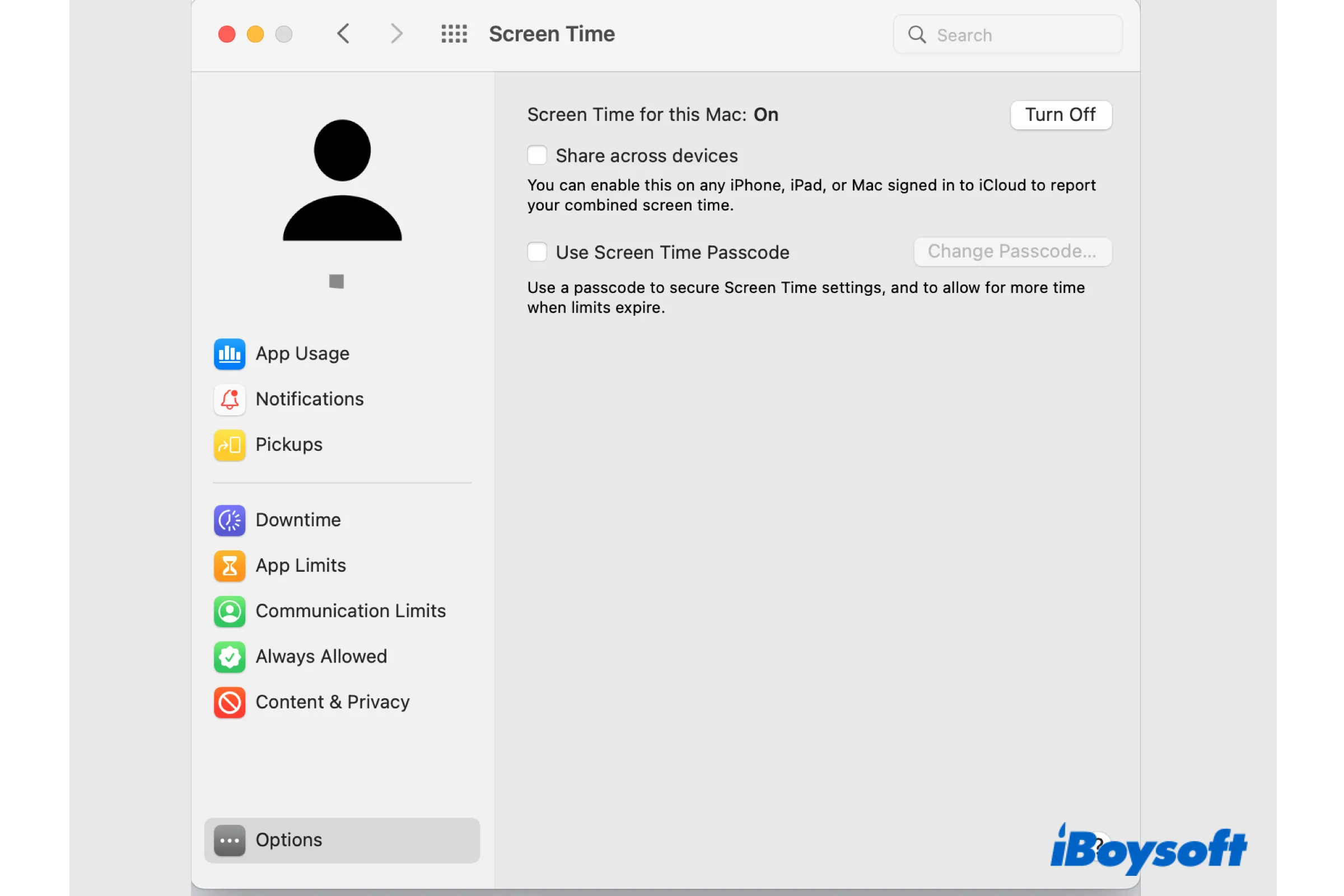
Если вы разрешаете своим детям доступ к вашему компьютеру Mac в развлекательных или учебных целях, возможно, вы захотите оградить их от нежелательного контента в Интернете и ограничить время использования определенных приложений.
Таким образом, вы можете настроить родительский контроль на Mac, чтобы ограничить использование устройства детьми. Более того, он также обеспечивает защиту конфиденциальности, если вы делитесь Mac с другими. Давайте узнаем больше о функции родительского контроля на Mac.
Обзор родительского контроля Mac
Родительский контроль, функция в macOS, iOS и iPadOS, существует уже давно. Он дебютировал в Mac OS X Panther и был встроен во все более поздние версии macOS. Вы можете создать учетную запись пользователя для ребенка и включить для него родительский контроль, чтобы устанавливать ограничения.
Используя родительский контроль, вы можете контролировать доступ к определенным приложениям, блокировать нежелательные веб-сайты на Mac, управлять использованием магазина iTunes, планировать ограничения по времени, разрешать определенным приложениям и службам доступ к пользовательским данным, использовать пароль для защиты настроек экранного времени, и т. д.
В macOS Mojave и более ранних версиях, функция родительского контроля выделена в отдельный сектор в меню Apple > «Системные настройки». Вы можете легко получить к нему доступ для управления родительским контролем в определенных учетных записях. Он предоставляет вам ряд вариантов ограничений, включая приложения, Интернет, магазины, время, конфиденциальность и другое.
В macOS Catalina и более поздних версияхвозможно ты не могу найти родительский контроль на Mac на панели «Системные настройки» в macOS Catalina, Big Sur и Monterey. Поскольку Apple скрыла родительский контроль в Экранное время раздел Системных настроек. Вы по-прежнему можете установить родительский контроль для учетной записи вашего ребенка с помощью «Экранного времени».
Как настроить родительский контроль на Mac
Независимо от того, работает ли на вашем Mac macOS Catalina и более ранние версии или macOS Mojave и более поздние версии, вы можете найти приведенные ниже инструкции по настройке родительского контроля на вашем Mac. Если на вашем Mac нет детской учетной записи, вам необходимо добавить ее, чтобы включить для нее родительский контроль.
Создайте детскую учетную запись на Mac
В macOS Mojave и более ранних версиях вы можете перейти в «Системные настройки» > «Родительский контроль» и выбрать «Создать учетную запись ребенка», а затем выполнить аналогичные действия по добавлению новой учетной записи пользователя в macOS Catalina и более поздних версиях, как показано ниже:
- Нажмите на логотип Apple и выберите «Системные настройки».
- Выберите «Пользователи и группы» на панели.
- Разблокируйте замок с помощью пароля учетной записи администратора.
- Нажмите кнопку +, чтобы добавить новую учетную запись на Mac.
- Введите имя и установите пароль для учетной записи.

- Нажмите кнопку Создать пользователя.
Кроме того, если вы используете «Семейный доступ», вы можете открыть «Семейный доступ», нажать кнопку «+», выбрать «Создать детскую учетную запись», а затем следовать инструкциям на экране, чтобы завершить процесс. 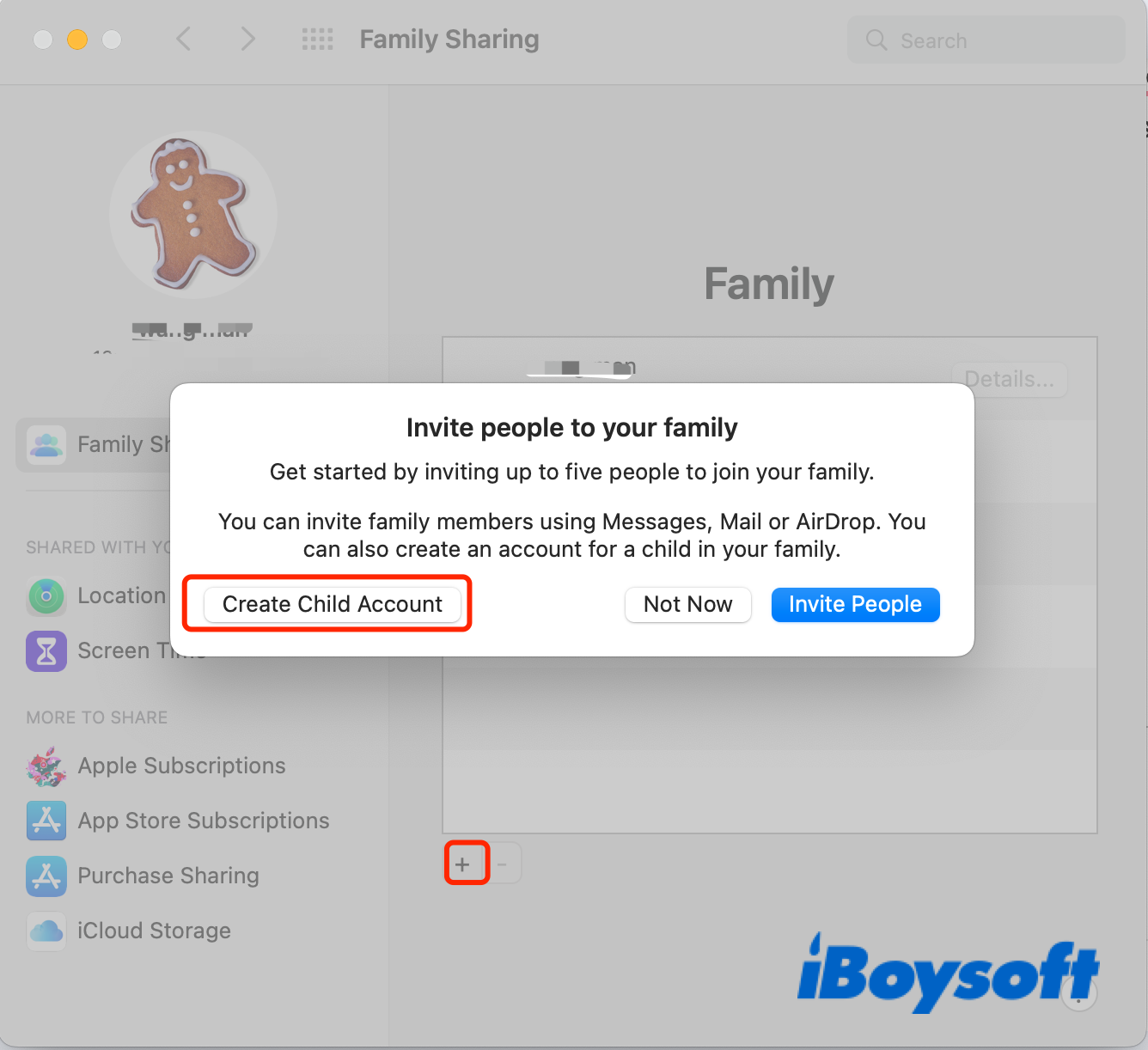
Настройте родительский контроль на Mac
- Если вы используете «Семейный доступ», войдите в свою учетную запись пользователя Mac и войдите в систему, используя свой Apple ID. Если вы не используете «Семейный доступ», войдите в учетную запись ребенка.
- В macOS Catalina и более поздних версиях откройте меню Apple > «Системные настройки», затем выберите Экранное время.
- Если вы используете «Семейный доступ», выберите члена семьи (учетную запись вашего ребенка) на боковой панели.
- Включите функцию «Экранное время» для этого Mac, вы можете поделиться ею на разных устройствах и использовать пароль «Экранного времени».
- На левой боковой панели есть 6 категорий, которые вы можете использовать для установки ограничений для учетной записи вашего ребенка, включая время простоя, ограничения приложений, ограничения связи, всегда разрешено, контент и конфиденциальность. Коснитесь каждого параметра, чтобы раскрыть более подробную информацию.

- В macOS Mojave и более ранних версиях выберите «Родительский контроль» вместо «Время экрана» в Системных настройках, затем используйте шесть вкладок вверху, чтобы ограничить содержимое и время дочерней учетной записи.

Как отключить родительский контроль Mac
Если вы хотите удалить родительский контроль для определенной учетной записи, вы можете легко сделать это в Системных настройках. В macOS Mojave и более ранних версиях перейдите в раздел «Родительский контроль» и выберите учетную запись, затем установите флажок «Включить родительский контроль», чтобы отключить его. В macOS Catalina и более поздних версиях просто отключите «Экранное время» для детской учетной записи.
Заключение
Вы можете легко управлять учетной записью вашего ребенка на MacBook Air/Pro/iMac с помощью встроенных функций macOS. В зависимости от различных macOS, на которых работает ваш Mac, вам необходимо использовать раздел «Родительский контроль» в Системных настройках, чтобы установить ограничения для детской учетной записи в macOS Mojave и более ранних версиях, но в macOS Catalina и более поздних версиях он был включен в раздел «Время экрана».
Если этот пост поможет вам настроить родительский контроль на Mac, поделитесь им, чтобы помочь большему количеству людей!