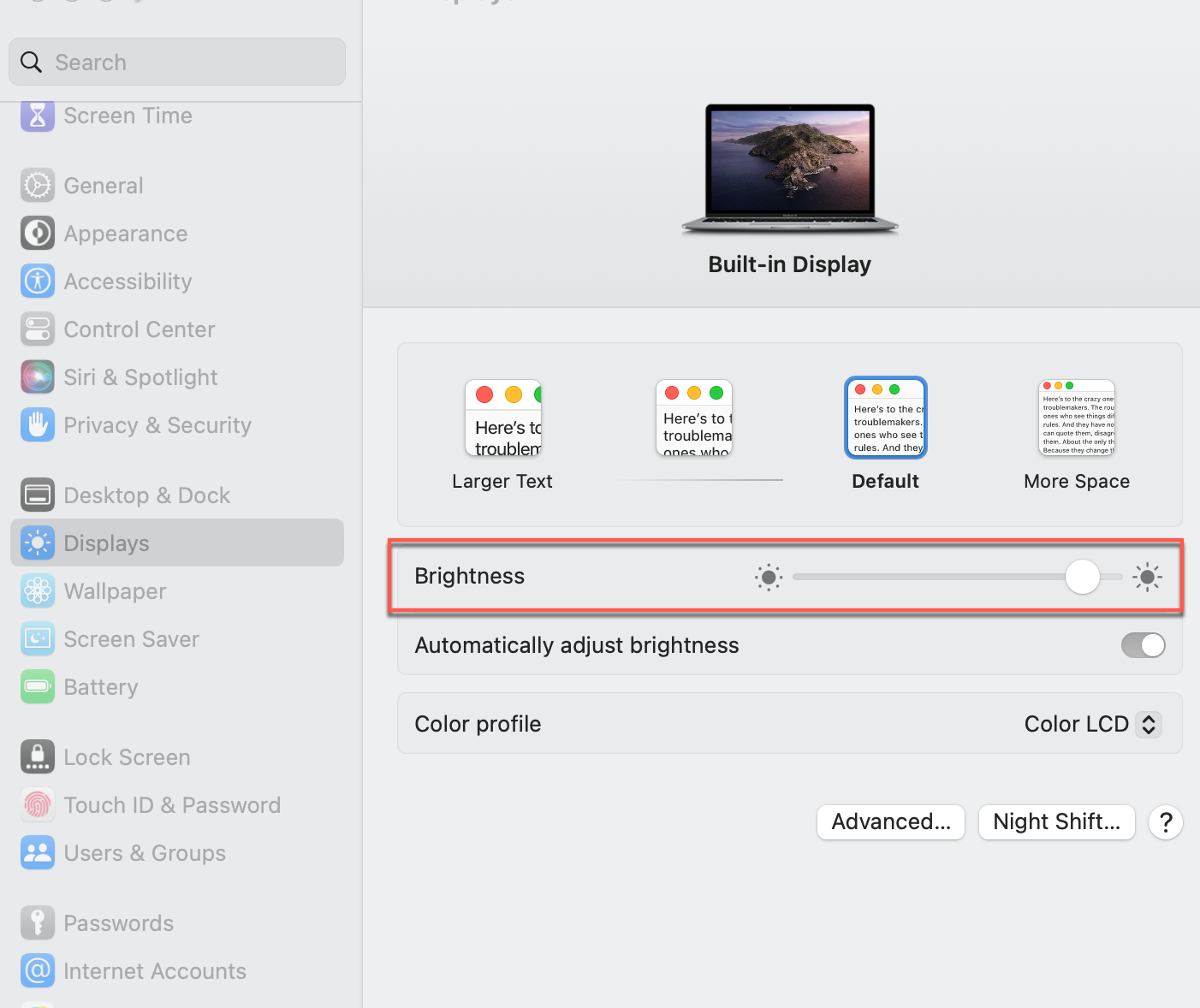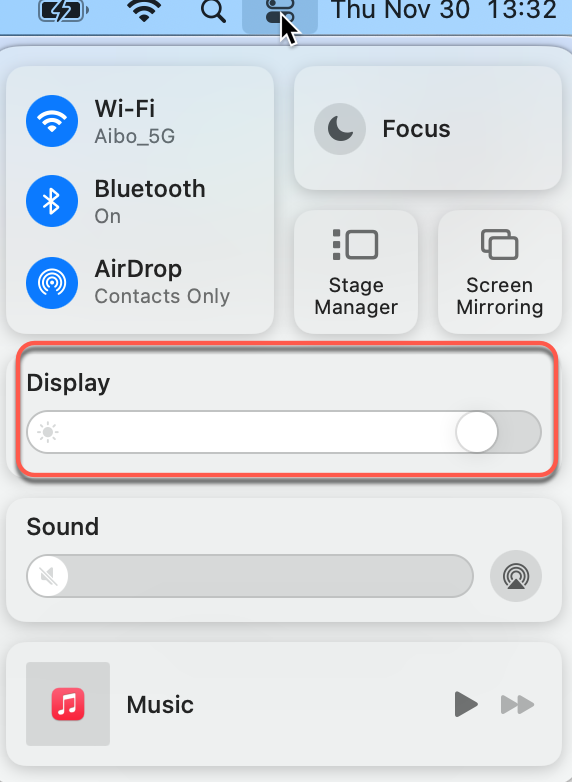Как настроить яркость на MacBook Pro/Air и Mac mini?
Резюме: В этом посте iBoysoft рассказывается о нескольких способах настройки яркости встроенного и внешнего дисплея в macOS с клавиатурой или без нее.
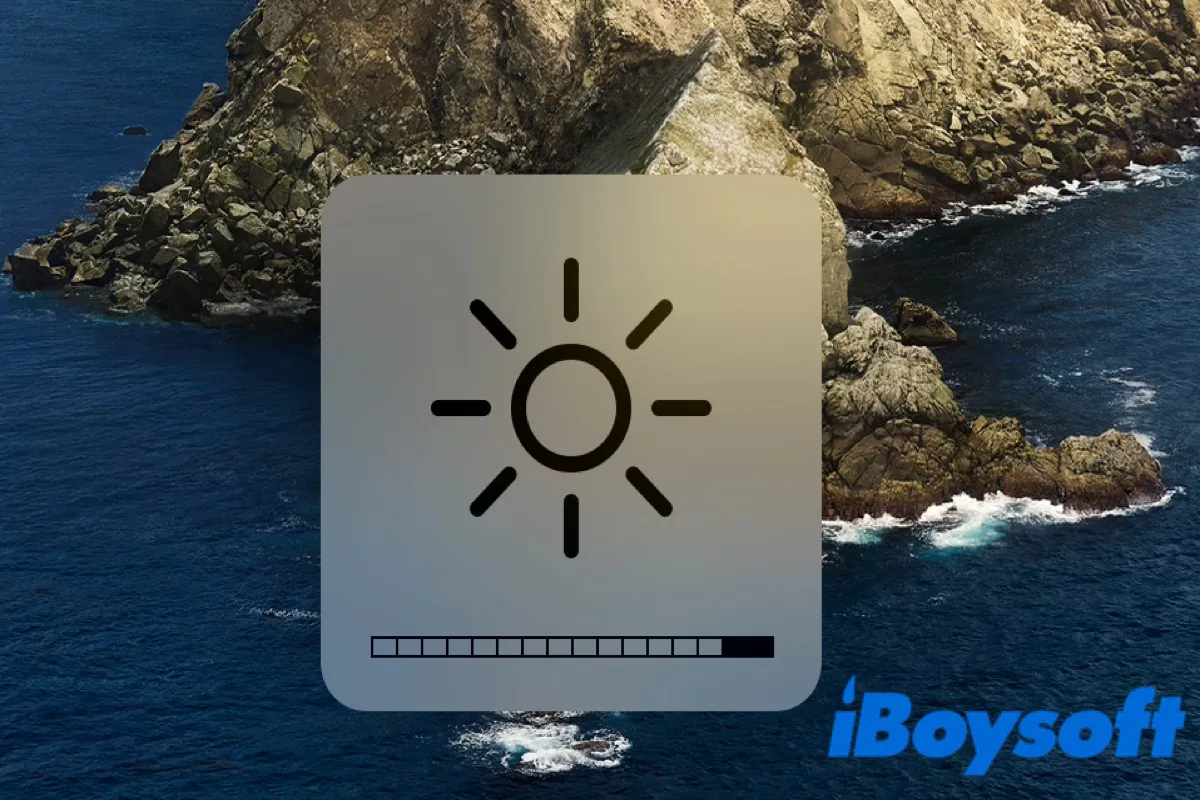
Чрезмерно низкая яркость дисплея может привести к неприятным ощущениям от просмотра, снижению эффективности работы, а также к повреждению зрения. В этом посте рассказывается, как настроить яркость дисплея на MacBook/Mac mini/iMac с клавиатурой или без нее.
Почему яркость на Mac такая низкая?
Проблема низкой яркости дисплея на Mac может быть вызвана следующими причинами:
- на вашем Mac установлен низкий уровень яркости;
- ваш Mac находится в режиме выключения или спящем режиме;
- ваш Mac и дисплей выключены;
- кабельное соединение вашего Mac плохое;
- ваш Mac не поддерживает тип и количество подключенных к нему дисплеев.
В этом посте основное внимание уделяется низкому уровню яркости дисплея. Продолжайте читать, чтобы понять, как изменить яркость дисплея на вашем Mac.
Как автоматически настроить яркость на Mac?
Чтобы автоматически регулировать яркость дисплея на вашем Mac, на вашем Mac должен быть датчик внешней освещенности.
Коснитесь меню Apple, найдите «Системные настройки/Настройки» и прокрутите вниз, чтобы нажать «Дисплеи» на боковой панели. Далее включите «Автоматическую настройку яркости» на правой панели.
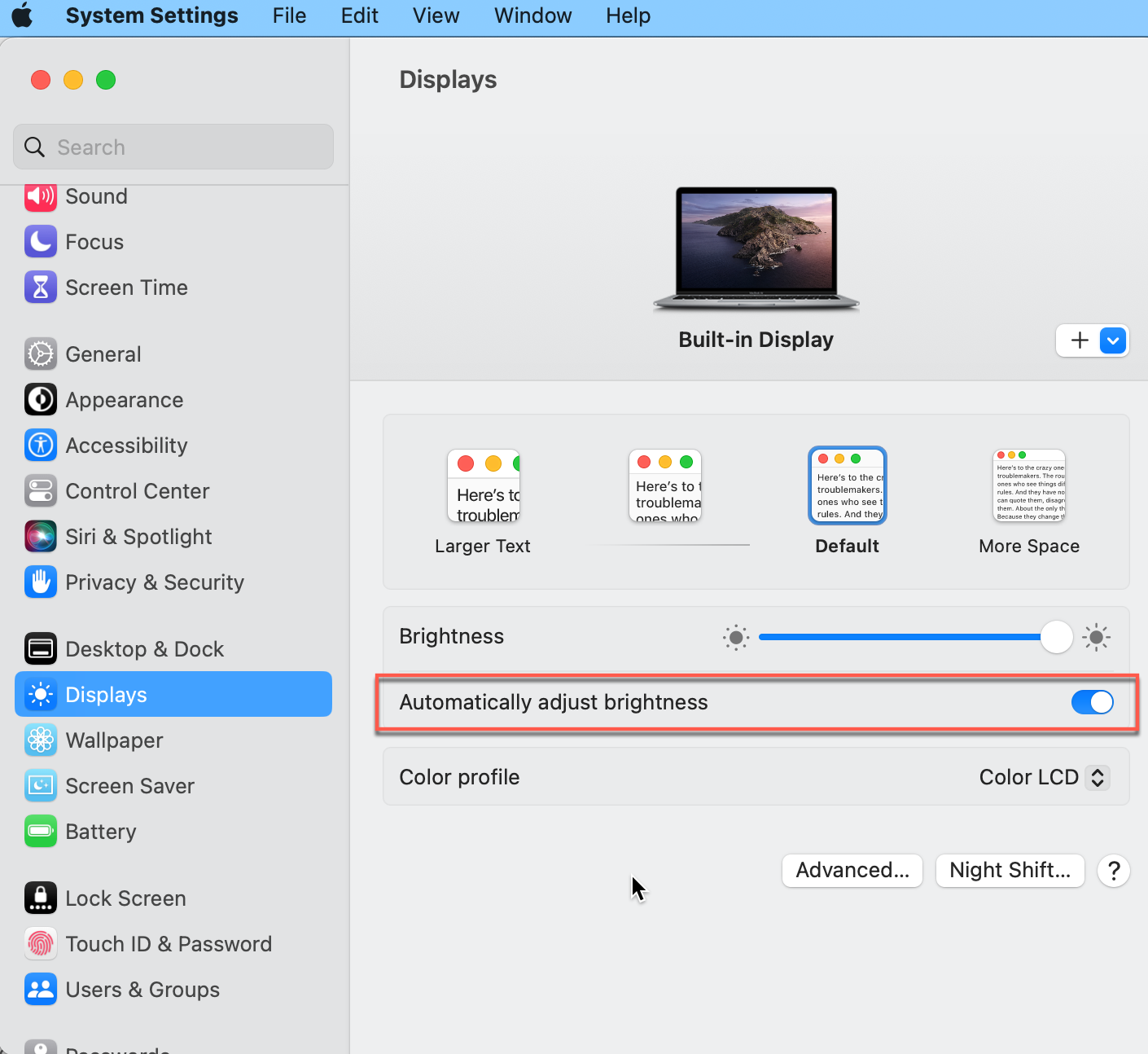
Теперь ваш Mac сможет уменьшать яркость дисплея в условиях яркого освещения и увеличивать яркость дисплея в условиях низкой освещенности.
Как автоматически затемнить дисплей, когда вы не подключены к сети
Чтобы сэкономить энергию и максимально продлить срок службы вашего Mac, вы можете уменьшить яркость дисплея, когда вы не подключены к сети, выполнив следующие действия:
В macOS 14 Sonoma откройте меню Apple > «Системные настройки», перейдите к настройкам «Батарея», затем выберите параметр «Слегка затемнить дисплей при работе от батареи».
В macOS 13 Ventura найдите меню Apple > «Системные настройки», перейдите к настройкам «Дисплеи», затем нажмите кнопку «Дополнительно» справа. Во всплывающем окне вы увидите «Батарея и энергия». Затем включите опцию «Слегка затемнить дисплей при работе от батареи».
В macOS 12 Monterey или более ранней версии выберите меню Apple > «Системные настройки», перейдите к настройкам «Батарея» и еще раз нажмите «Батарея». Вы увидите опцию «Слегка затемнить дисплей при питании от батареи», а затем включите ее.
Как вручную настроить яркость на Mac (встроенные мониторы)?
Если опция «Автоматическая настройка яркости» неприменима к вашим привычкам работы или личным предпочтениям, вы можете настроить яркость дисплея вручную в macOS.
Как увеличить/уменьшить яркость на Mac с помощью клавиатуры?
В левом верхнем углу клавиатуры вы найдете две функциональные клавиши: F1 и F2. Нажмите F1, чтобы уменьшить яркость, и F2, чтобы увеличить яркость.
Кроме того, вы можете использовать другое сочетание клавиш «Option + Shift + F1/F2» для точной настройки яркости дисплея.
Как настроить яркость на Mac без клавиатуры?
Если вы предпочитаете использовать мышь, яркость дисплея можно изменить двумя распространенными способами.
Как настроить яркость на MacBook Pro/Air/iMac:
- Коснитесь меню Apple, выберите «Системные настройки/Настройки» и прокрутите вниз, чтобы нажать «Дисплеи» на боковой панели. Просто перетащите ползунок «Яркость» на нужный уровень.

- Нажмите значок «Центр управления» в правом верхнем углу экрана и переместите ползунок рядом с пунктом «Дисплей», чтобы изменить яркость.

Независимо от того, используете ли вы клавиатуру или мышь, вы можете легко изменить яркость дисплея с помощью вышеупомянутых функциональных клавиш, сочетаний клавиш или методов на вашем MacBook Pro/Air.
Пожалуйста, поделитесь описанными выше методами, если считаете их полезными.
Как изменить яркость вручную на внешнем дисплее?
Для внешнего дисплея производства Apple вы можете выбрать меню Apple или «Центр управления» и переместить ползунок, связанный с яркостью, чтобы отрегулировать яркость дисплея. Кроме того, сочетания клавиш (F1/F2 или Option + Shift + F1/F2) могут помочь вам достичь желаемого уровня яркости.
Для стороннего внешнего дисплея вы можете регулировать яркость дисплея только с помощью его собственных физических кнопок, которые обычно расположены рядом с кнопкой питания.
Внизу или по бокам внешнего дисплея расположены кнопки «Вверх» и «Вниз», позволяющие постепенно изменять яркость дисплея. В противном случае вы можете нажать кнопку «Меню» или «Параметры» и найти эту опцию в экранном меню.
Таким образом, вы также знаете, как настроить яркость внешнего дисплея, подключенного к Mac mini.