Как настроить и поделиться экраном на Mac
Резюме: Прочитав этот пост, вы узнаете, что такое совместное использование экрана на Mac и как его использовать тремя возможными способами.
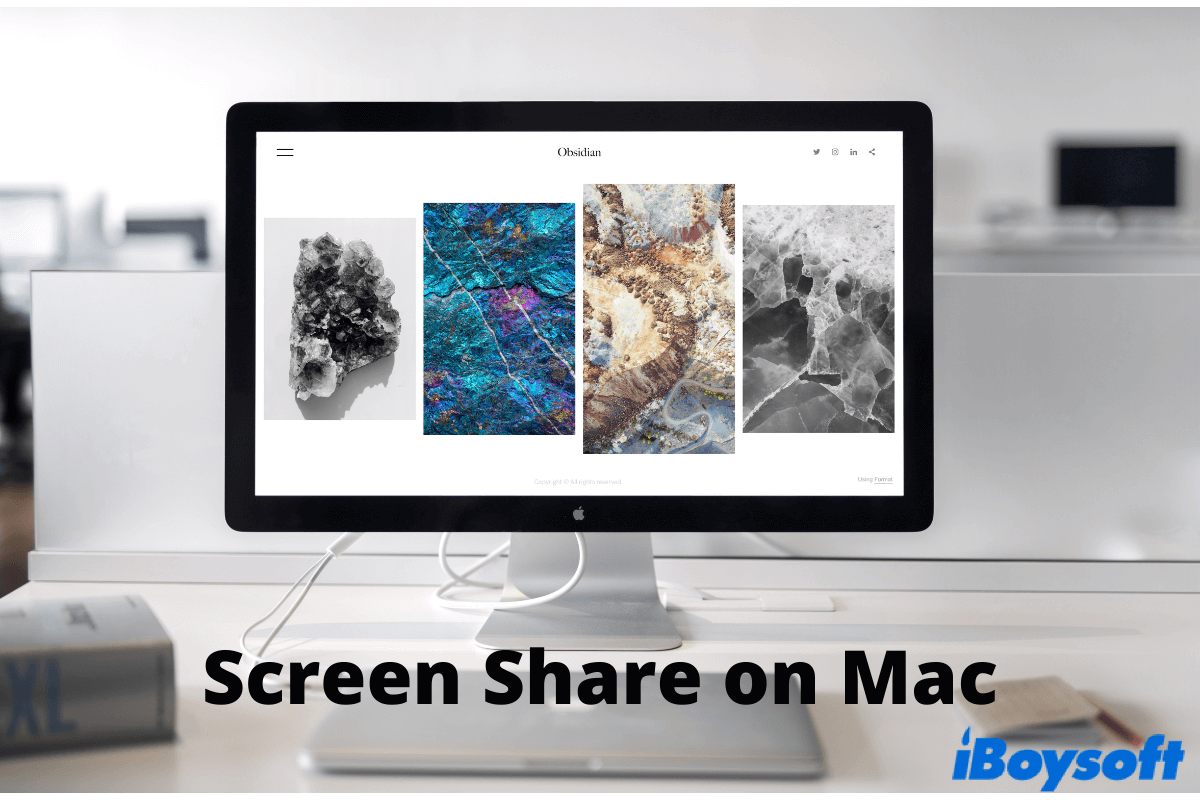
Общий доступ к экрану Mac может быть невероятно полезен, если вы хотите показать другим, что вы делаете. Независимо от расстояния, вы можете предоставить общий доступ к экрану на Mac для совместных проектов, онлайн-встреч и прямых трансляций. Этот пост проведет вас через базовую концепцию Совместное использование экрана Mac и все возможные способы поделиться экраном на Mac эффективно. Читайте дальше, чтобы узнать, как совместное использование экрана Mac творит чудеса.
Что такое совместное использование экрана Mac
macOS предлагает своим пользователям широкий спектр функций общего доступа, включая общий доступ к экрану, файлам, мультимедиа и т. д. Благодаря функции общего доступа к экрану вы можете получать доступ к своему Mac, находясь вдали от дома, решать проблемы на другом Mac и даже работать с другими людьми над одним и тем же проектом, например над презентацией.
Из-за пандемии совместное использование экрана на Mac стало как никогда полезным. Вам не обязательно находиться физически близко друг к другу, одновременно работая за одним экраном. Интересно, как это сделать? Продолжайте читать, чтобы узнать три возможных способа совместного использования экрана на Mac.
Как поделиться экраном на Mac в той же сети
Существует несколько способов поделиться экраном Mac с другими. Давайте выберем первый вариант: поделиться экраном на Mac с кем-то, кто находится в той же сети, что и вы.
Шаг 1. Перейдите к значку Apple в верхнем левом углу и выберите «Системные настройки…» в раскрывающемся контекстном меню.
Шаг 2. Перейти к Поделиться в системной панели.
Шаг 3. Список опций общего доступа расположен слева. Поставьте галочку напротив первого, Совместное использование экрана. Теперь ваш экран Mac можно найти в качестве цели.
Шаг 4. Скопируйте адрес vnc под этой опцией, Совместное использование экрана: Вкл.. Когда другие захотят получить доступ к вашему экрану и просмотреть его, им понадобится путь, по которому можно подойти.
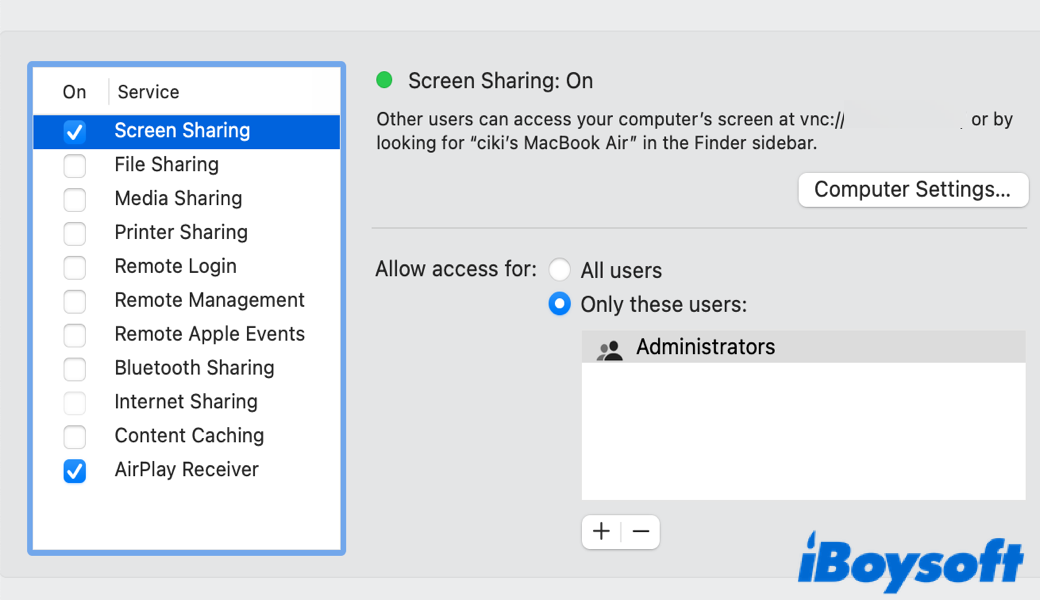
Шаг 5. Определите контакты, к которым вы хотите разрешить доступ. Все пользователи или только избранные участники? Нажмите кнопку «Добавить» или «Минус», чтобы завершить список гостей.
Когда все будет готово, вы сможете получить доступ к экрану Mac, следуя указанному ниже пути.
Откройте Finder > Перейти > Подключиться к серверу > введите адрес VNC, который вы скопировали ранее > нажмите Подключиться.
В macOS Sonoma обновлено приложение Screen Sharing в папке Utilities и добавлен режим высокой производительности, предназначенный для быстрого удаленного доступа к рабочему столу на компьютерах Apple Silicon.
Найдите этот метод полезным после того, как опробуете его. Почему бы не поделиться этим с большим количеством людей?
Как поделиться экраном на Mac с помощью Spotlight
Встроенная функция совместного использования экрана macOS доступна через Spotlight Search. Чтобы поделиться экраном Mac с другими пользователями или устройствами, выполните следующие действия.
Шаг 1. Откройте Spotlight Search, щелкнув значок поиска в правом верхнем углу строки меню Apple.
Шаг 2. Должна появиться панель поиска. Введите совместное использование экрана и нажмите Enter.
Шаг 3. Появится запрос на ввод имя хоста или Apple ID пользователя или устройства, с которым вы хотите поделиться экраном. Заполните необходимую информацию и нажмите «Подключиться».
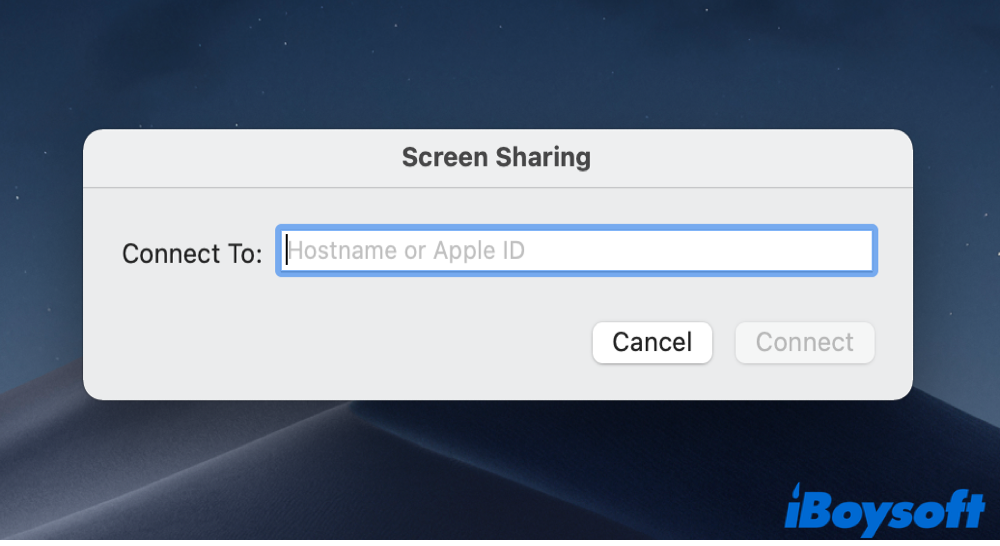
Шаг 4. Другой пользователь или устройство получит запрос. Нажмите на Принимать чтобы продолжить подключение. Затем выберите параметры совместного использования экрана — будет ли удаленный пользователь управлять вашим экраном или просто будет наблюдателем? Примите решение и снова нажмите «Принять».
Как поделиться экраном на Mac с помощью сообщения
Еще один способ поделиться экраном на Mac — использовать Сообщение. С помощью этого встроенного приложения вы можете поделиться экраном со своими контактами или пригласить новых контактов просмотреть их экран.
Шаг 1. Запустите сообщение из Dock или панели запуска.
Шаг 2. Перейдите в Разговоры в строке меню вверху. Появится раскрывающийся список.
Шаг 3. Если у вас уже есть нужный контакт, чтобы просмотреть его экран, нажмите Попросить поделиться экраном. Альтернативно, нажмите на Пригласить поделиться своим экраном если вы хотите пригласить новые контакты.
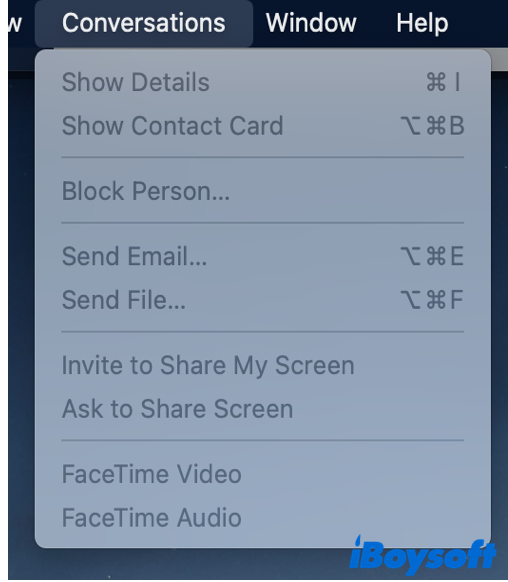
Шаг 4. Подождите, пока удаленный пользователь примет ваш запрос на демонстрацию экрана. Затем вы можете начать демонстрацию экрана на Mac с включенным звуком.
Теперь вы знаете, как поделиться экраном на Mac тремя практическими способами. Не стесняйтесь поделиться ими в своих социальных сетях!