Как найти жесткий диск на Mac?
Краткое описание: рассказывается, как найти жесткий диск на Mac и как решить проблему, когда жесткий диск не удается найти на Mac. Кроме того, здесь рассказывается, как восстановить данные, если не удается найти жесткий диск на Mac.
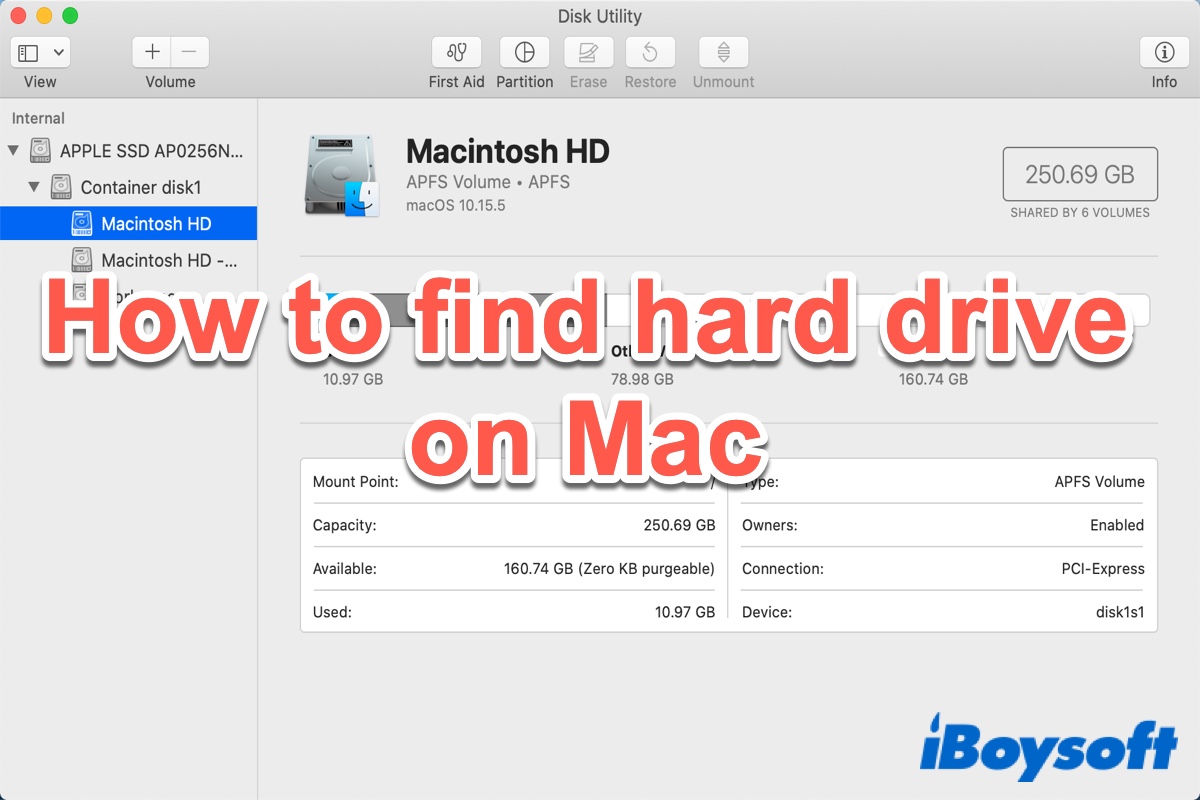
Обычно, когда вы подключаете внешний жесткий диск к USB-порту вашего Mac, вы видите его на рабочем столе. Вы также можете увидеть его в Finder в левом столбце под Локации. Но возможно, что вы не сможете найти жесткий диск на Mac из-за его неправильного формата или неверных настроек в Mac Finder.
В этом посте мы поговорим о как найти жесткий диск на Mac и поможет вам определить, не отображается ли внешний диск на вашем Mac из-за проблемы с самим диском или из-за проблемы, вызванной macOS.
Как найти жесткий диск на Mac?
Вообще говоря, есть 3 способа найти жесткий диск на Mac. Предположим, вы подключили внешний жесткий диск через порт USB-A, USB-C или Thunderbolt к своему Mac. После успешного подключения вы увидите значок внешнего диска на рабочем столе Mac.
Еще один способ найти жесткий диск на Mac — перейти на боковую панель Finder Mac. Просто щелкните значок Finder на Mac Dock, чтобы открыть его. Под Локации, вы должны увидеть имя вашего внешнего жесткого диска. В более старых версиях macOS жесткий диск можно найти в Finder. Устройства. Нажмите на внешний диск, вы получите доступ ко всем файлам, хранящимся на нем. Кроме того, здесь вы можете найти внутренний жесткий диск Mac.
Третий способ найти жесткий диск на Mac — зайти в Дисковую утилиту macOS. Нажмите «Панель запуска», перейдите в папку «Другие» и нажмите «Дисковая утилита», чтобы запустить ее. Здесь вы можете найти внешний жесткий диск.
Не могли бы вы поделиться этим информативным постом с большим количеством людей? Спасибо!
Не могу найти жесткий диск на Mac, почему?
Вполне возможно, что вы не сможете найти жесткий диск на Mac, используя 3 вышеуказанных способа. Если внешний жесткий диск не отображается на Mac, сначала проверьте соединение между диском и Mac, подключив другой USB-кабель или другой порт на Mac. Если проблема не в соединении, проверьте Mac Finder. Предпочтения настройки.
Запустите Mac Finder и выберите Искатель из строки меню состояния. Выбирать Предпочтения из раскрывающегося меню. Под Общий > Показать эти элементы на рабочем столепоставьте галочку рядом с Внешние диски. Теперь вы можете проверить, можете ли вы найти жесткий диск на рабочем столе Mac.
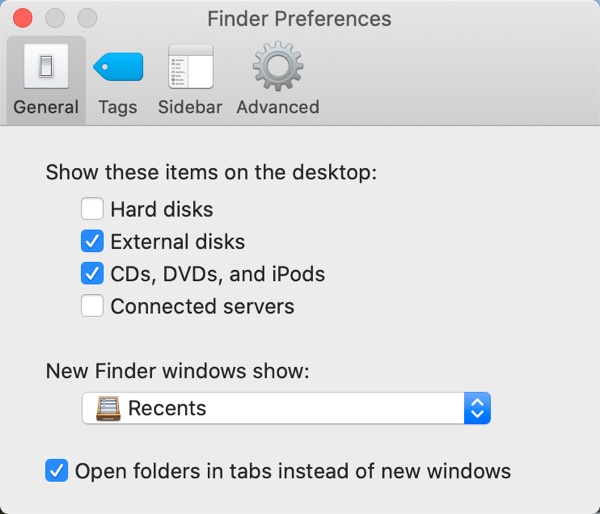
Затем перейдите на вкладку «Боковая панель» и установите флажок Внешние диски под Локации. В результате ваш внешний диск должен появиться на боковой панели Mac Finder.
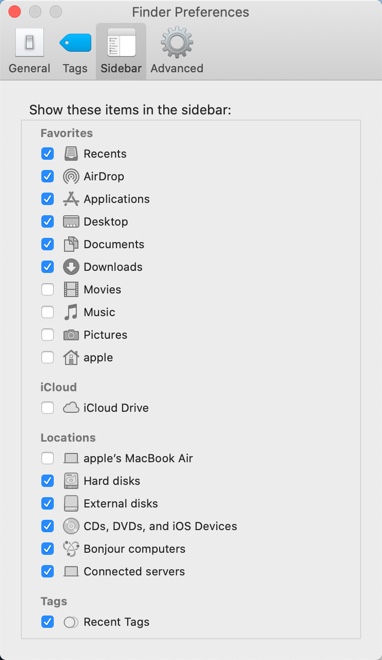
Если настройки вашего Finder верны, но вы все равно не могу найти жесткий диск на Mac, перейдите в Дисковую утилиту. Потому что, если внешний диск не подключается в Mac Disk Utility, вы не сможете найти жесткий диск на рабочем столе Mac или на боковой панели Finder. Если в Дисковой утилите внешний жесткий диск выделен серым цветом, щелкните его и выберите «Устанавливать” вариант.
Если жесткий диск не удается подключить вручную с помощью Дисковой утилиты, возможно, на вашем внешнем жестком диске возникли проблемы, о которых вы не знаете. Запустите Дисковую утилиту «Первая помощь», чтобы узнать, можно ли ее починить. Если ремонт не удался, это означает, что ваш диск может быть серьезно поврежден.
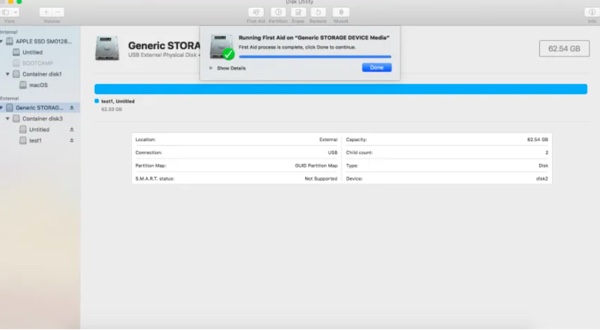
Как восстановить данные, если не удается найти жесткий диск на Mac
Если вы не можете найти жесткий диск на своем Mac, вы не сможете получить доступ ко всем файлам на нем. Что следует сделать, чтобы получить доступ к данным на этом диске или восстановить их? К счастью, в этом случае программное обеспечение для восстановления данных может помочь вам легко вернуть данные с жесткого диска на вашем Mac.
На рынке существует множество программ для восстановления данных, здесь я советую iBoysoft Data Recovery для Mac. iBoysoft Data Recovery для Mac — одно из лучших программ для восстановления файлов на рынке. Это профессиональное, на 100% безопасное, надежное и простое в использовании приложение. Вы можете найти его в Mac App Store.
Это профессиональное программное обеспечение для восстановления данных может легко восстановить потерянные файлы с жестких дисков Mac, SD-карт, внешних дисков, USB-накопителей и т. д. Этот мощный инструмент для восстановления данных совместим с компьютерами Intel Mac и Apple Silicon Mac с чипами M1 и M2, а также работает на macOS. 13/12/11/10.15/10.14/10.13/10.12 и OS X 10.11. Более того, он может восстанавливать очищенный Mac Trash.
Чтобы восстановить неприкосновенные файлы с внешнего жесткого диска на Mac, сделайте следующее:
- Загрузите и установите iBoysoft Data Recovery для Mac.
- Запустите программу восстановления из Mac Finder или Mac Launchpad.
- Выберите внешний жесткий диск в разделе Устройства хранения данных с левой боковой панели.
- Нажмите кнопку Поиск потерянных данных в правом нижнем углу, чтобы начать сканирование.

- Фильтруйте файлы по разным категориям, а затем просматривайте восстанавливаемые файлы.
- Выберите нужные потерянные файлы и нажмите кнопку Восстанавливаться кнопку, чтобы сохранить их в другом месте (например, на жестком диске Mac).
Как правило, вы можете найти свой внешний жесткий диск в iBoysoft Data Recovery для Mac. Однако если вы не можете найти жесткий диск в этом приложении, ваш диск может быть физически поврежден. Никакое программное обеспечение для восстановления данных не сможет помочь вам вернуть ваши файлы, вам следует обратиться в профессиональную лабораторию по восстановлению данных, чтобы сделать это.
Будет очень любезно с вашей стороны, если вы поделитесь этим постом в своих социальных сетях.
