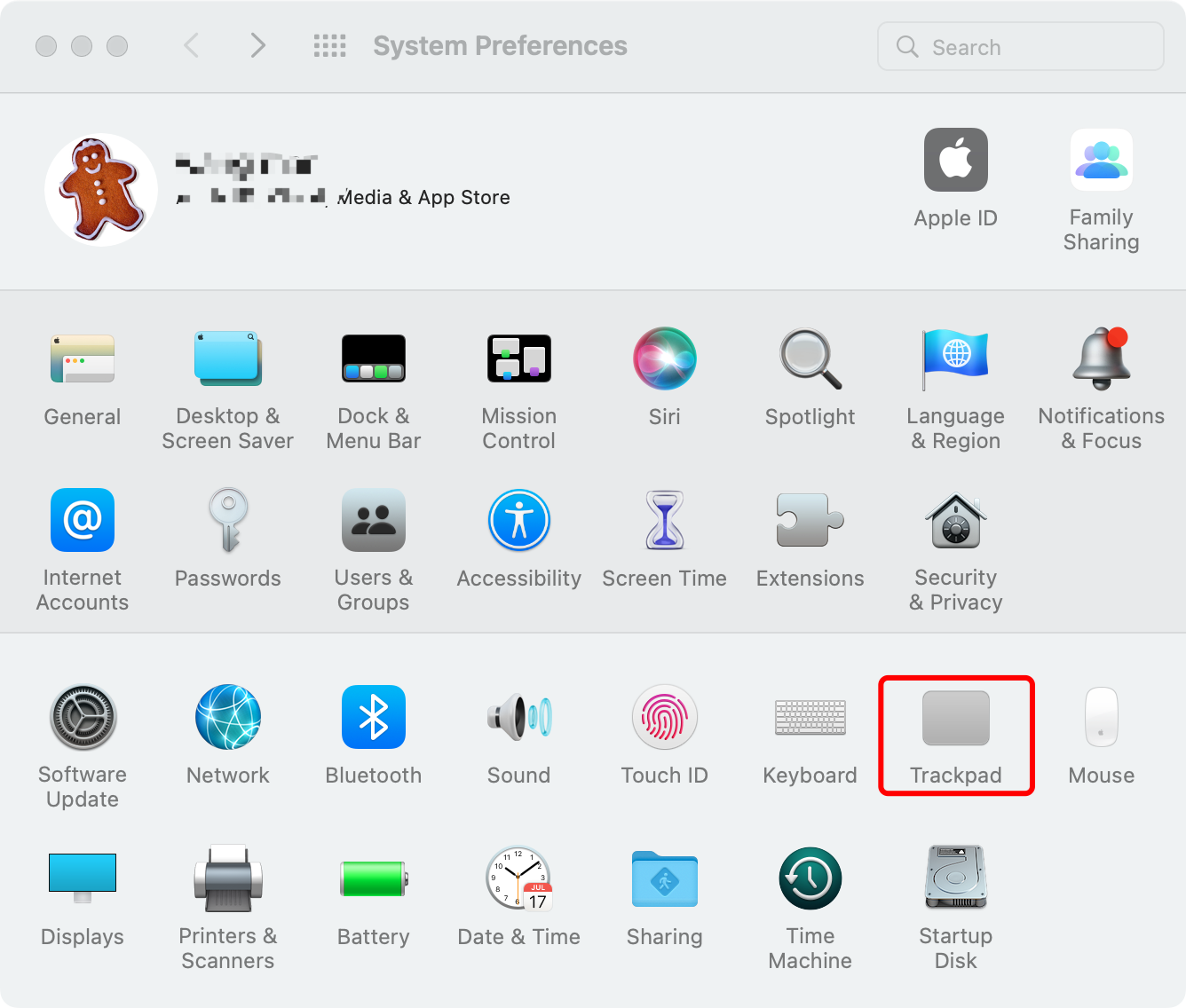Как изменить настройки трекпада на MacBook Air/Pro/iMac
Резюме: В этом посте подробно описано, как изменить настройки трекпада в Системных настройках. Вы можете настроить трекпад в соответствии со своими потребностями, например, как щелкнуть правой кнопкой мыши на Mac, как увеличить или уменьшить масштаб и т. д.
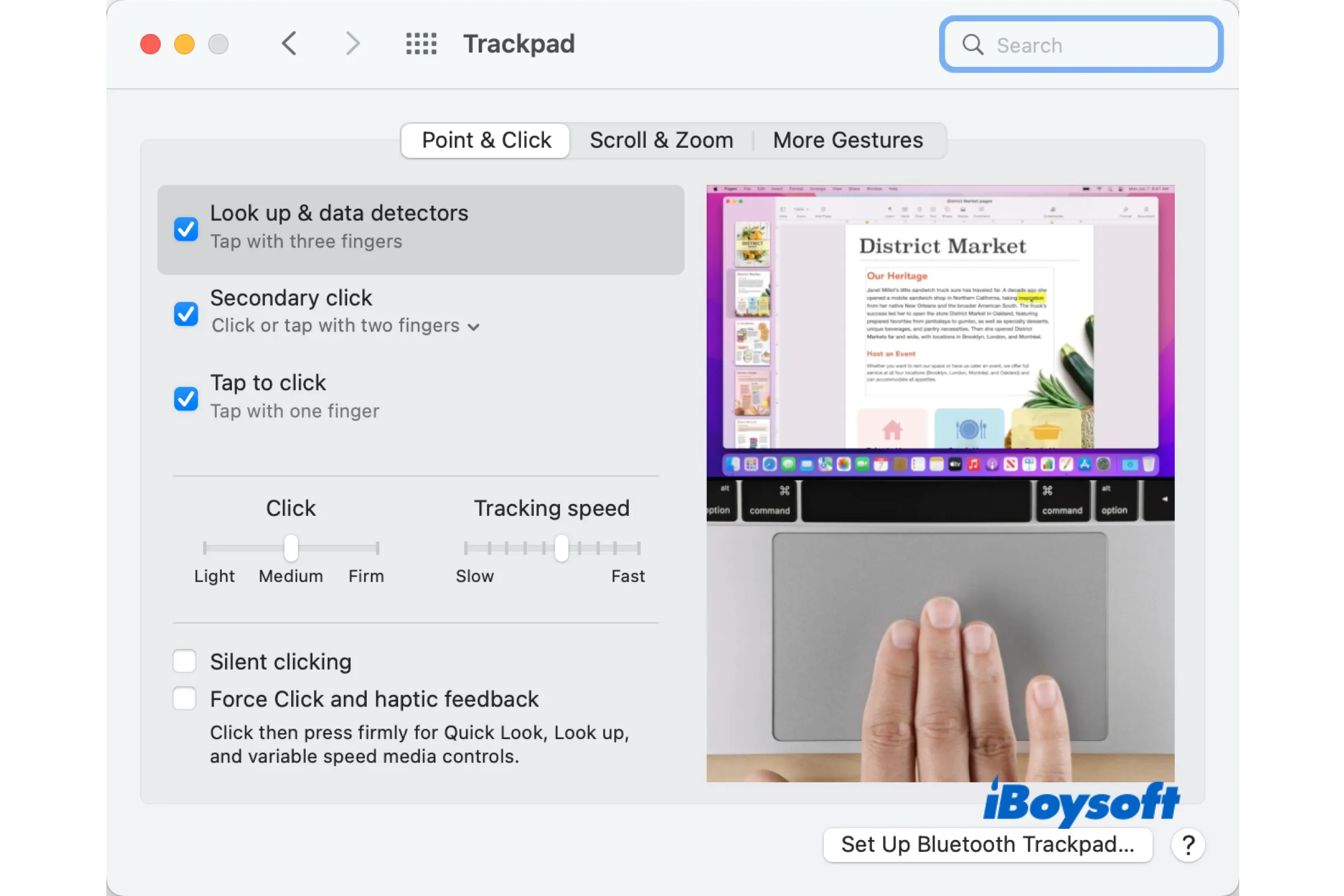
Благодаря трекпаду на клавиатуре MacBook Air/Pro или клавиатуре Apple Magic, связанной с iMac, вам даже не понадобится мышь для управления вашим Mac. Прочитав этот пост, вы узнаете, как настроить трекпад Mac чтобы все работало так, как вы хотите.
Как получить доступ к настройкам Mac Trackpad?
Apple просто настраивает трекпад на компьютерах Mac при их отправке. Пользователи Mac могут изменить настройки трекпада в соответствии со своими предпочтениями, например, насколько сильно нужно нажимать на трекпад, чтобы выполнить действие, включить функцию щелчка правой кнопкой мыши по функции Mac на трекпаде, отключить звук щелчка и т. д.
Все эти конфигурации вы можете настроить в настройках трекпада. Доступ к ним можно получить, выполнив следующие действия:
- Откройте меню Apple с логотипом Apple в правом верхнем углу экрана.
- Выбирать Системные настройки в раскрывающемся меню.
- Нажмите Трекпад на панели, чтобы открыть настройки.

Как настроить трекпад Mac?
После доступа к настройкам трекпада вы увидите три вкладки: «Укажи и щелкни», «Прокрути и щелкни» и «Дополнительные жесты». Нажмите на каждую вкладку. Существует несколько вариантов настройки трекпада.
Когда вы наводите курсор на каждую функцию слева, справа появляется анимация, показывающая, как работает выбранная функция, если она включена. Давайте углубимся в детали.
Вкладка «Укажи и щелкни»
Здесь вы можете настроить нажатие на трекпад так же, как при использовании мыши.
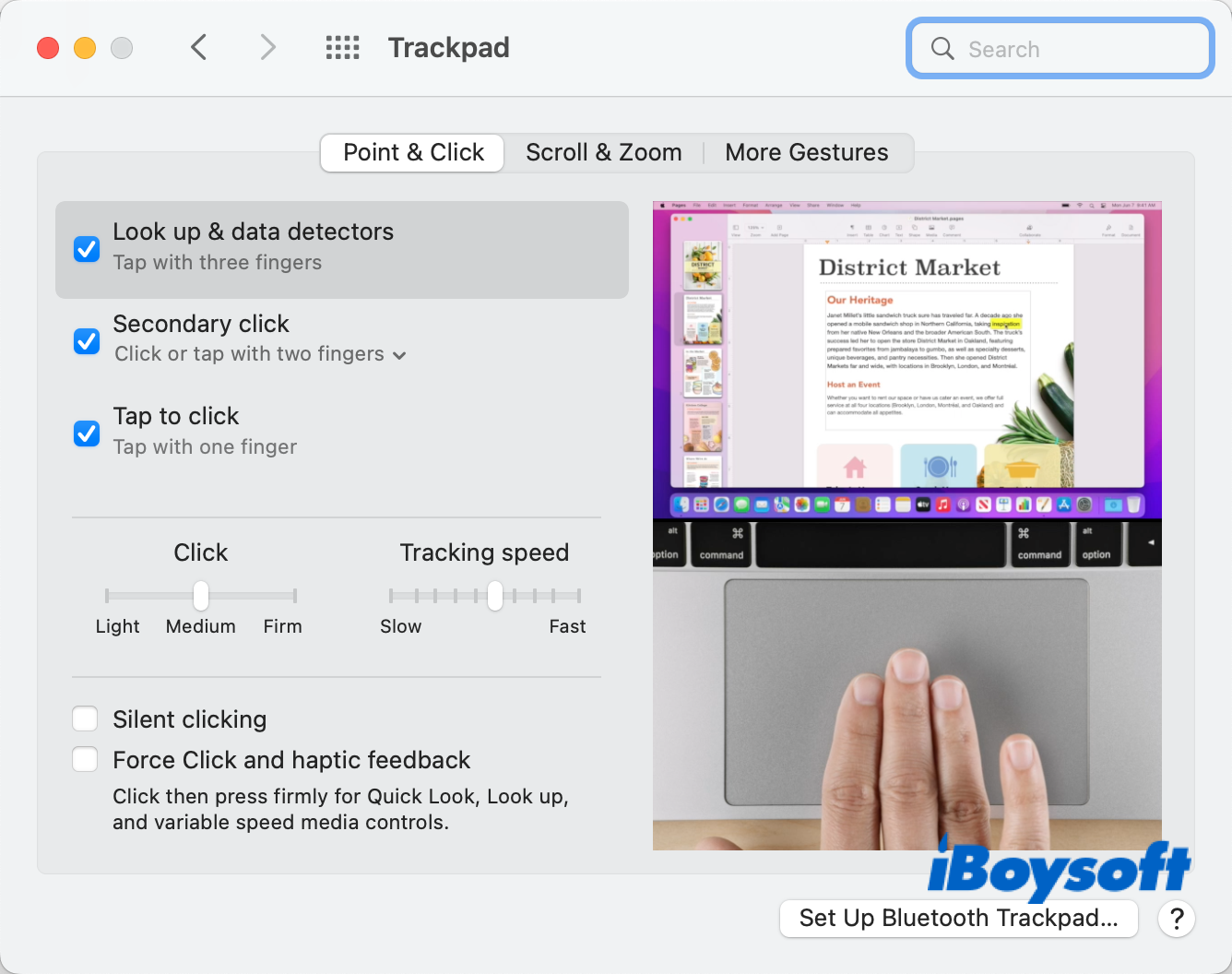
- Поиск и детектор данных: Когда вы читаете в браузере или работаете с текстовыми документами, вы можете коснуться трекпада тремя пальцами, и он автоматически выберет текущий элемент на экране, например слово, данные, адрес, а затем раскрывающееся меню. всплывающее окно, где вы можете найти слово в словаре, скопировать адрес и т. д.
- Вторичный щелчок: если эта функция включена, вы можете легко открыть дополнительное меню так же, как щелкаете правой кнопкой мыши на ПК с Windows. Вы можете щелкнуть или коснуться двумя пальцами, щелкнуть в правом нижнем углу или щелкнуть в левом нижнем углу трекпада, чтобы активировать эту функцию.
- Нажмите, чтобы нажать: вы можете слегка нажать на трекпад одним искателем, чтобы щелкнуть элемент.
- Скорость щелчка и отслеживания: Чтобы отрегулировать давление, вам нужно щелкнуть трекпадом и скорость перемещения указателя при его перемещении по экрану.
- Тихий щелчок: выключение звука щелчка на трекпаде Force Touch.
- Force Click и тактильная обратная связь: щелкните элемент, а затем сильно нажмите, пока не почувствуете более глубокий щелчок, после чего вы сможете быстро просмотреть, посмотреть вверх и т. д.
Вкладка «Прокрутка и масштабирование»
Перемещая пальцы по трекпаду, вы можете управлять и перемещать элемент на экране.
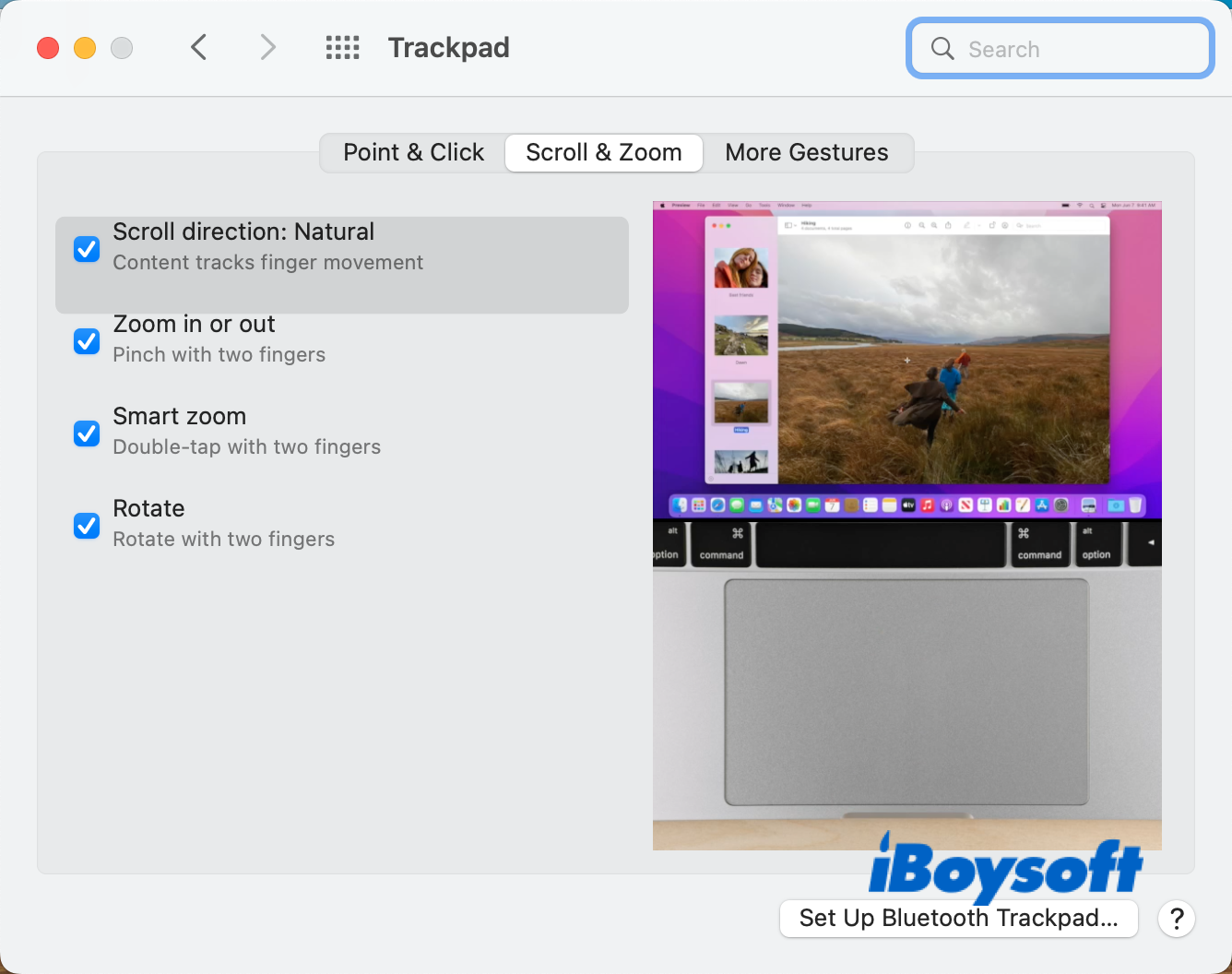
- Направление прокрутки: Естественное: коснитесь трекпада двумя пальцами и перемещайте его слева направо и сверху вниз, чтобы переместить содержимое окна в том же направлении, что и пальцы.
- Увеличение или уменьшение масштаба: на Mac можно увеличивать и уменьшать масштаб с помощью трекпада. Просто откройте целевое окно на экране и поместите два пальца на трекпад. Затем сведите пальцы на трекпаде, чтобы уменьшить масштаб, или разведите их, чтобы увеличить.
- Умный зум: дважды коснитесь двумя пальцами трекпада, чтобы увеличить или уменьшить масштаб окна.
- Поворот: поместите два пальца на трекпад и поверните объект в том же направлении, что и пальцы.
Вкладка «Дополнительные жесты»
Здесь вы можете включить больше жестов, чтобы эффективно использовать трекпад на Mac.
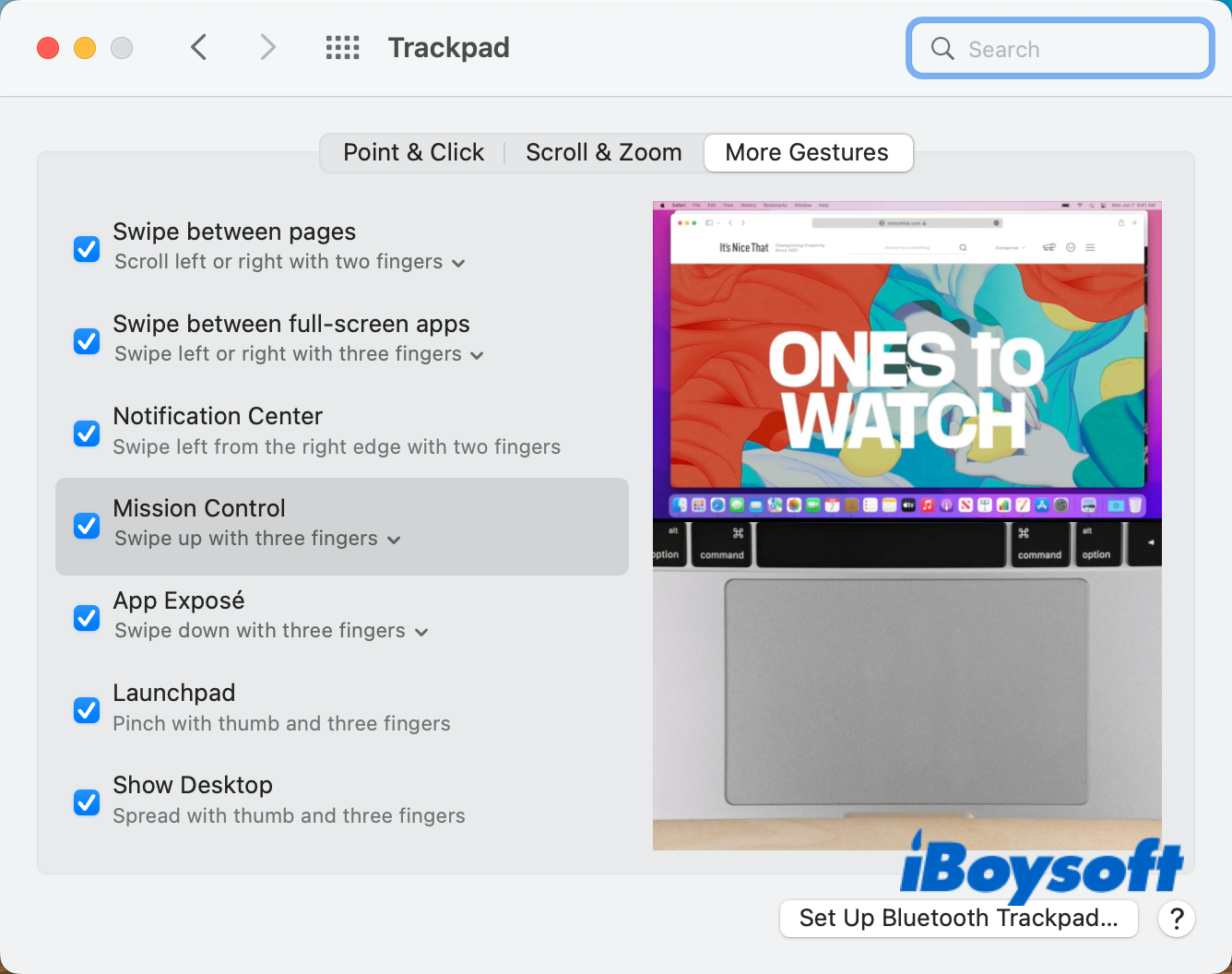
- Пролистывание между страницами: перемещайте пальцы по трекпаду вперед и назад, чтобы перелистывать страницы. Выберите прокрутку влево или вправо двумя пальцами и проведите двумя или тремя пальцами, чтобы активировать эту функцию на трекпаде.
- Перелистывание между полноэкранными приложениями: Если вы открыли на экране несколько полноэкранных приложений, вы можете перемещать пальцы по трекпаду, чтобы быстро переключаться между различными приложениями на экране, используя настройки, позволяющие проводить пальцем влево или вправо тремя или четырьмя пальцами.
- Центр уведомлений: проведите двумя пальцами влево от правого края, чтобы открыть Центр уведомлений Mac, который отобразится в правом верхнем углу экрана.
- Управление миссией: проведите тремя или четырьмя пальцами вверх, чтобы активировать Mission Control, который предлагает вид с высоты птичьего полета на все открытые полноэкранные окна на экранах, и вы можете быстро переключаться между ними.
- Приложение Expose: проведите вниз тремя или четырьмя пальцами, чтобы войти в режим «Экспозиция».
- Панель запуска: сведите большой палец и три пальца, чтобы открыть приложение Launchpad.
- Показать рабочий стол: разведите большой палец и три пальца, чтобы скрыть открытые окна и отобразить рабочий стол.
Некоторые пользователи Mac сообщают, что трекпад на MacBook тормозит. Это может быть вызвано неправильной чувствительностью трекпада и другими настройками, временными сбоями системы и т. д. Чтобы исправить это, вы можете попробовать методы, которые мы предлагаем в связанном руководстве, включая сброс настроек трекпада. отслеживание скорости, сброс SMC и NVRAM и т.д.
Кроме того, вы можете столкнуться с проблемой, что перетаскивание не работает при использовании трекпада на Mac. Затем перезапустите приложение Finder, перезагрузите Mac, сбросьте настройки трекпада, удалите файлы plist и обновите macoS, чтобы решить проблему.
Если трекпад не работает на MacBook, это может быть головной болью, причиной могут быть ошибки macOS или какие-то сбои программного обеспечения на вашем MacBook Air/Pro. Применение некоторых эффективных методов может привести к тому, что неисправный трекпад снова заработает.
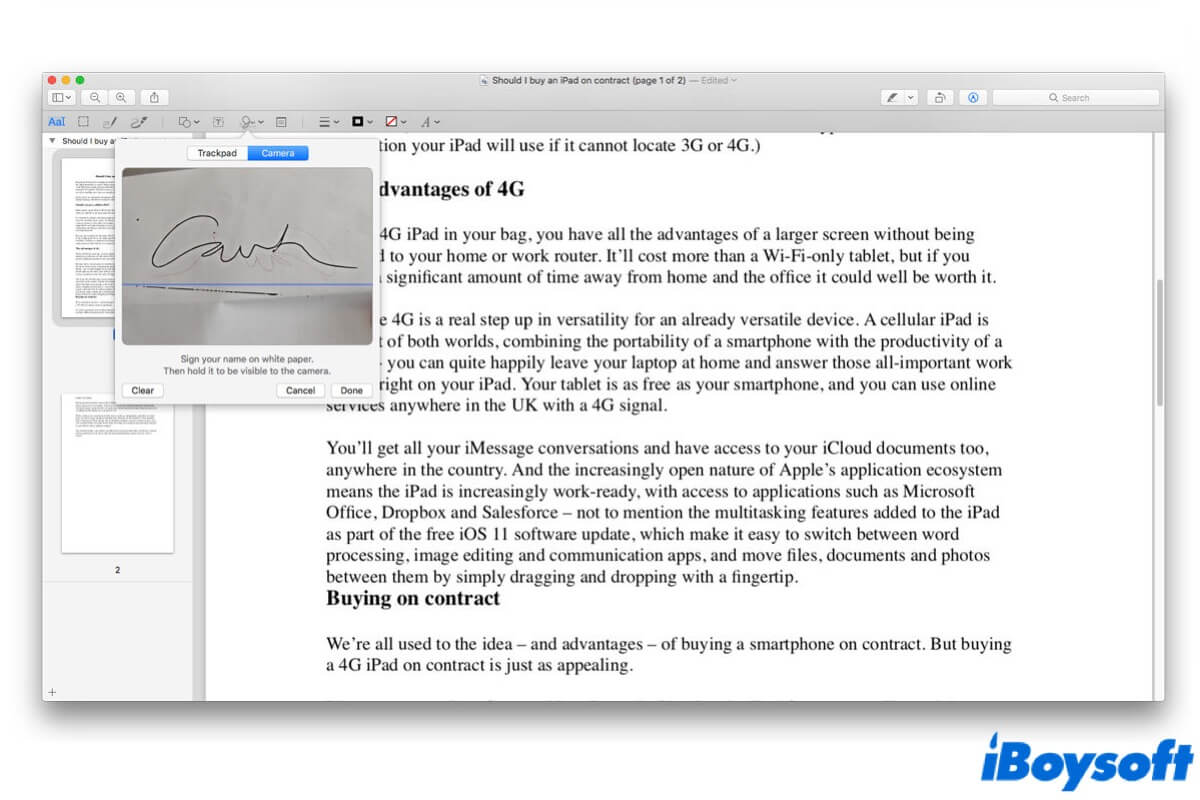
[Easy Steps] Как сделать электронную подпись на Mac
В этой статье рассказывается, как поставить электронную подпись на Mac, и она поможет вам проще подписывать любой документ на Mac с помощью трекпада, камеры и iPhone. Читать далее >>
Если вы считаете это руководство полезным, просто поделитесь им с большим количеством людей!