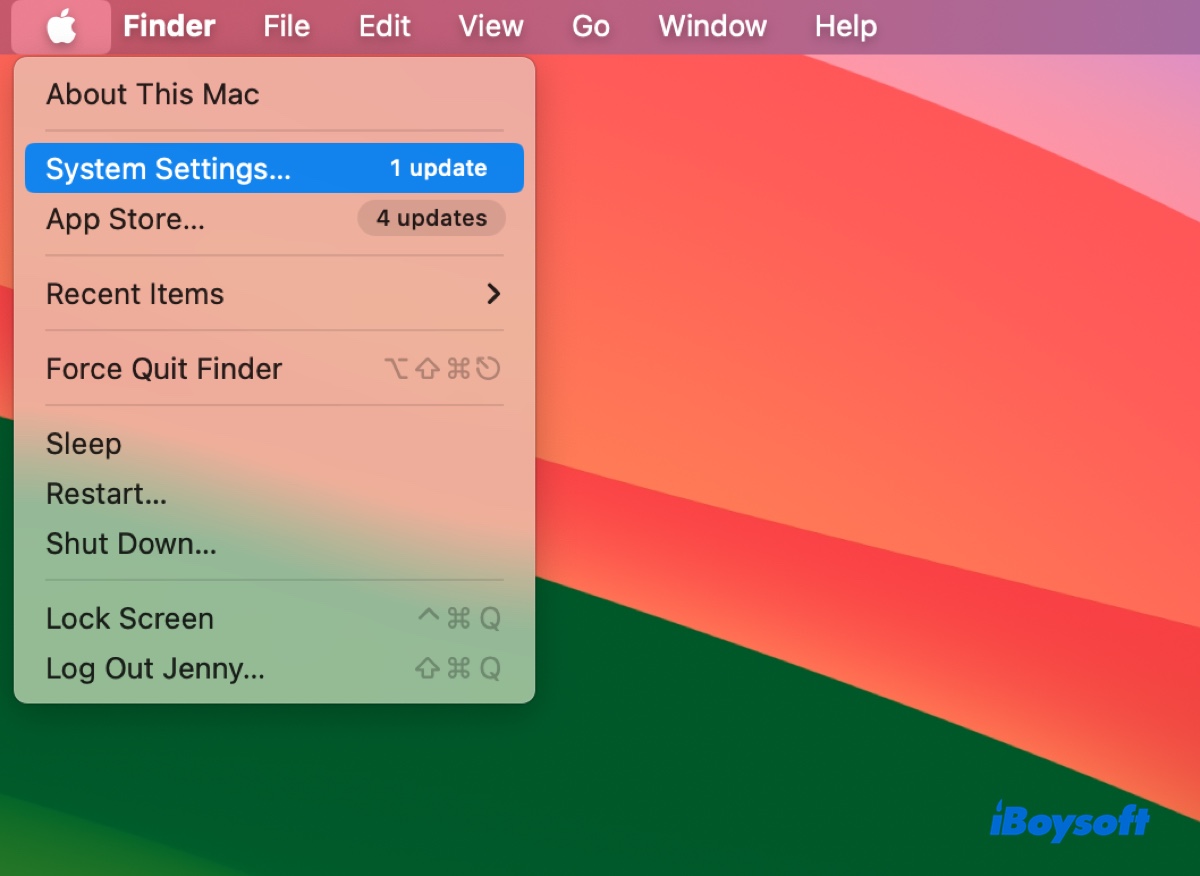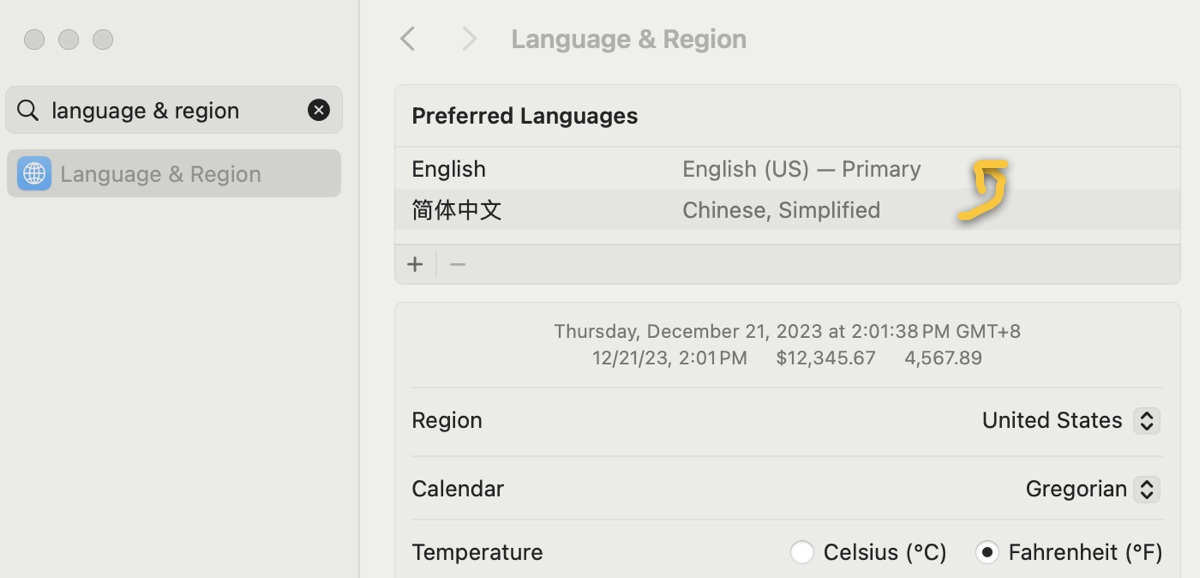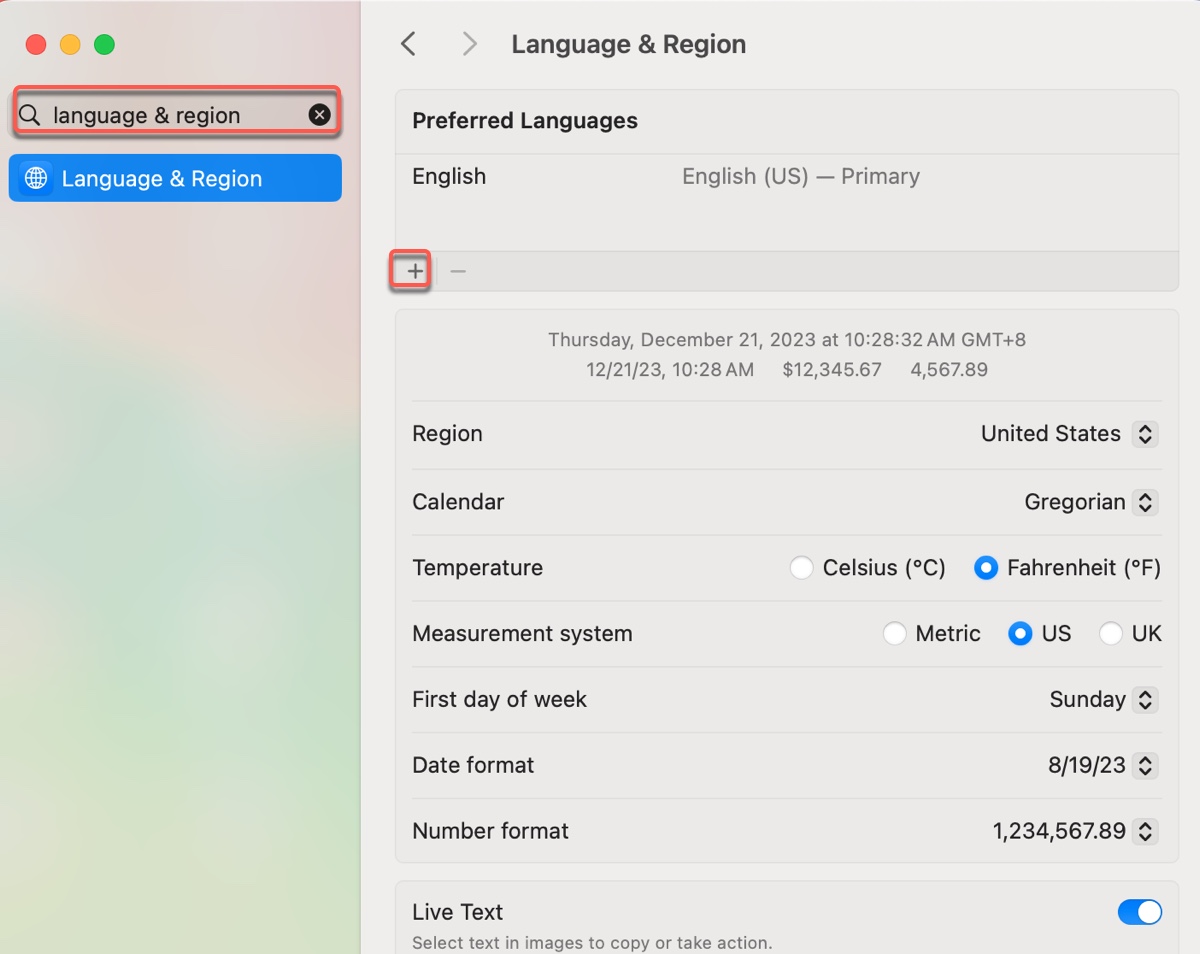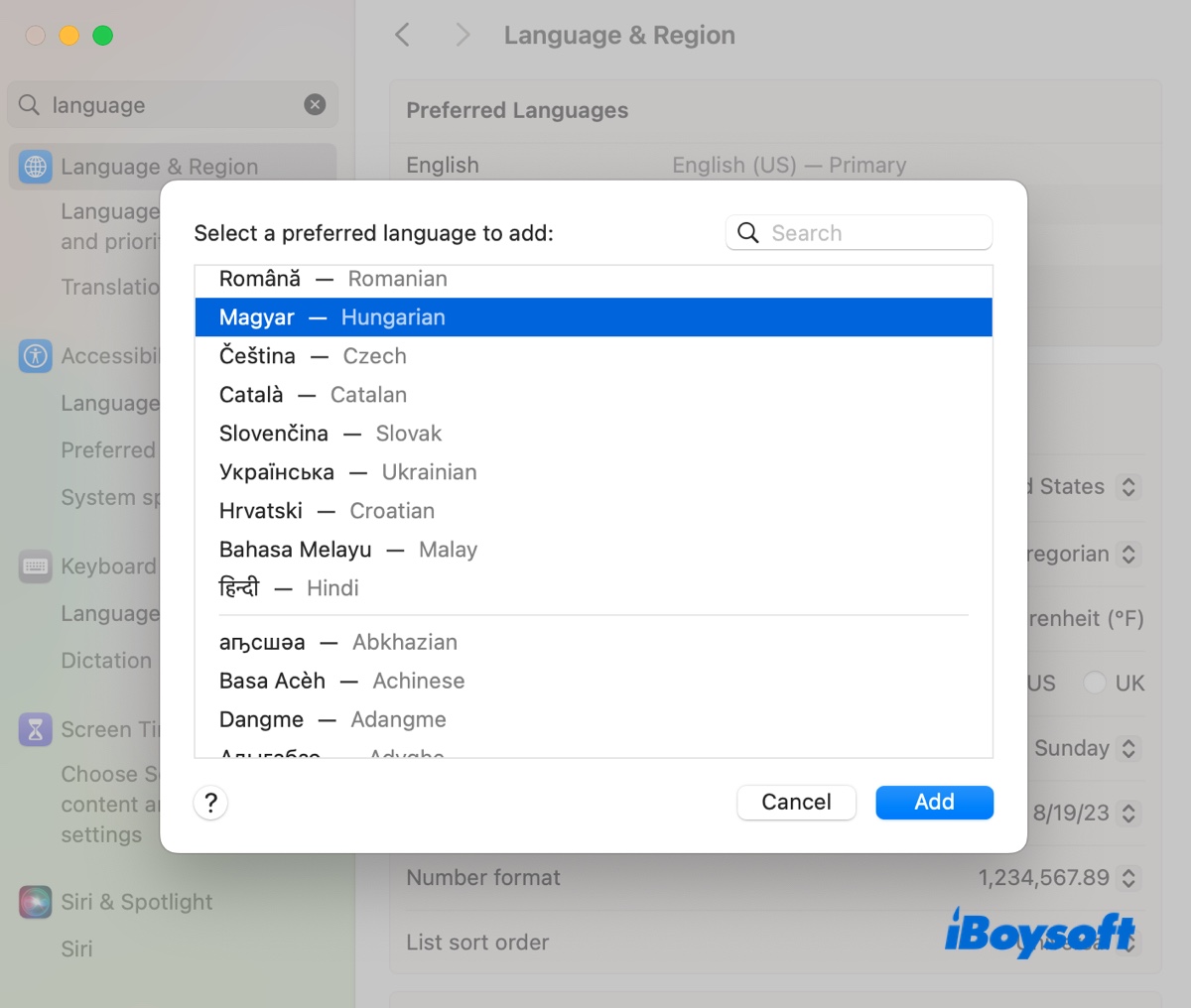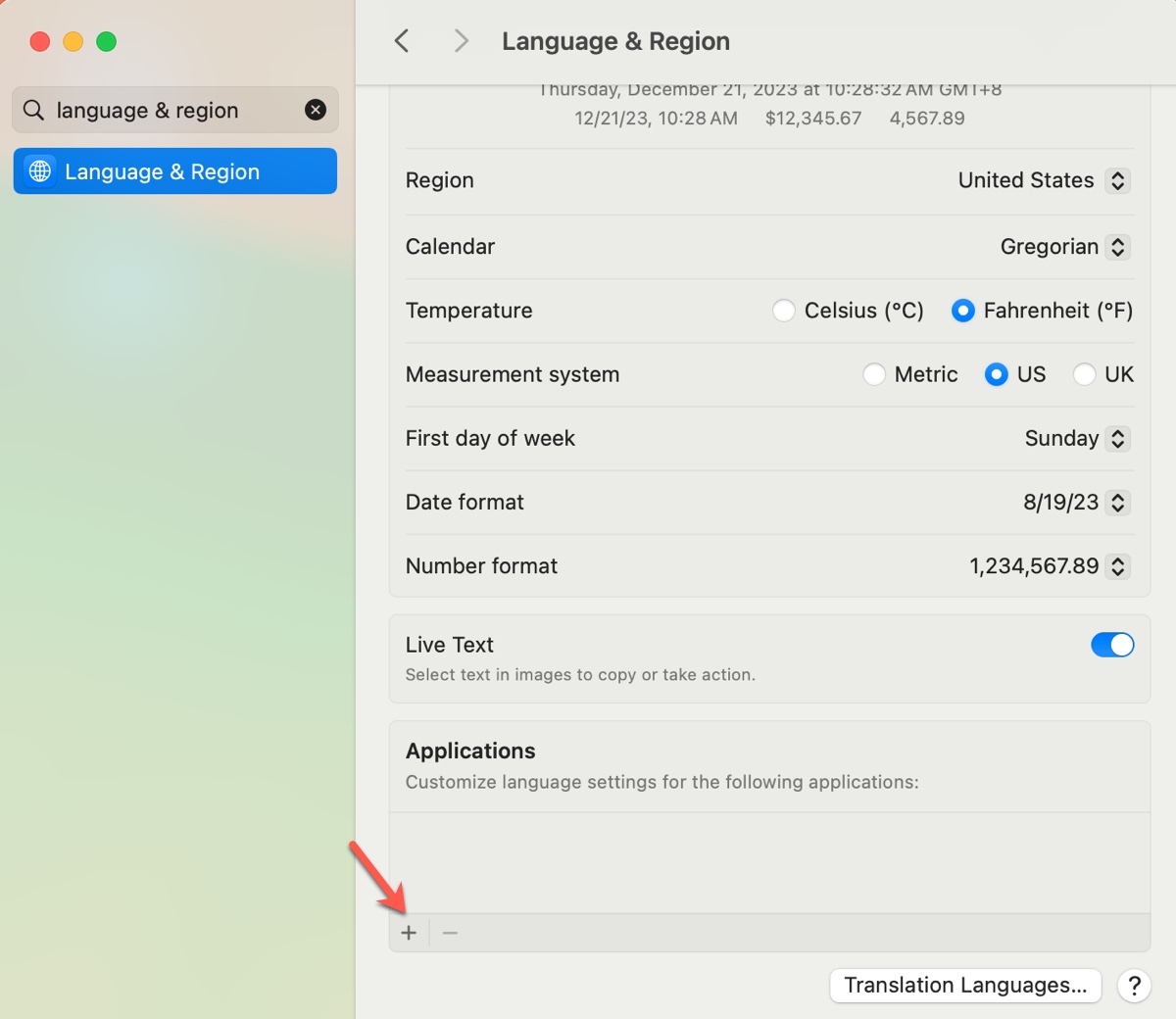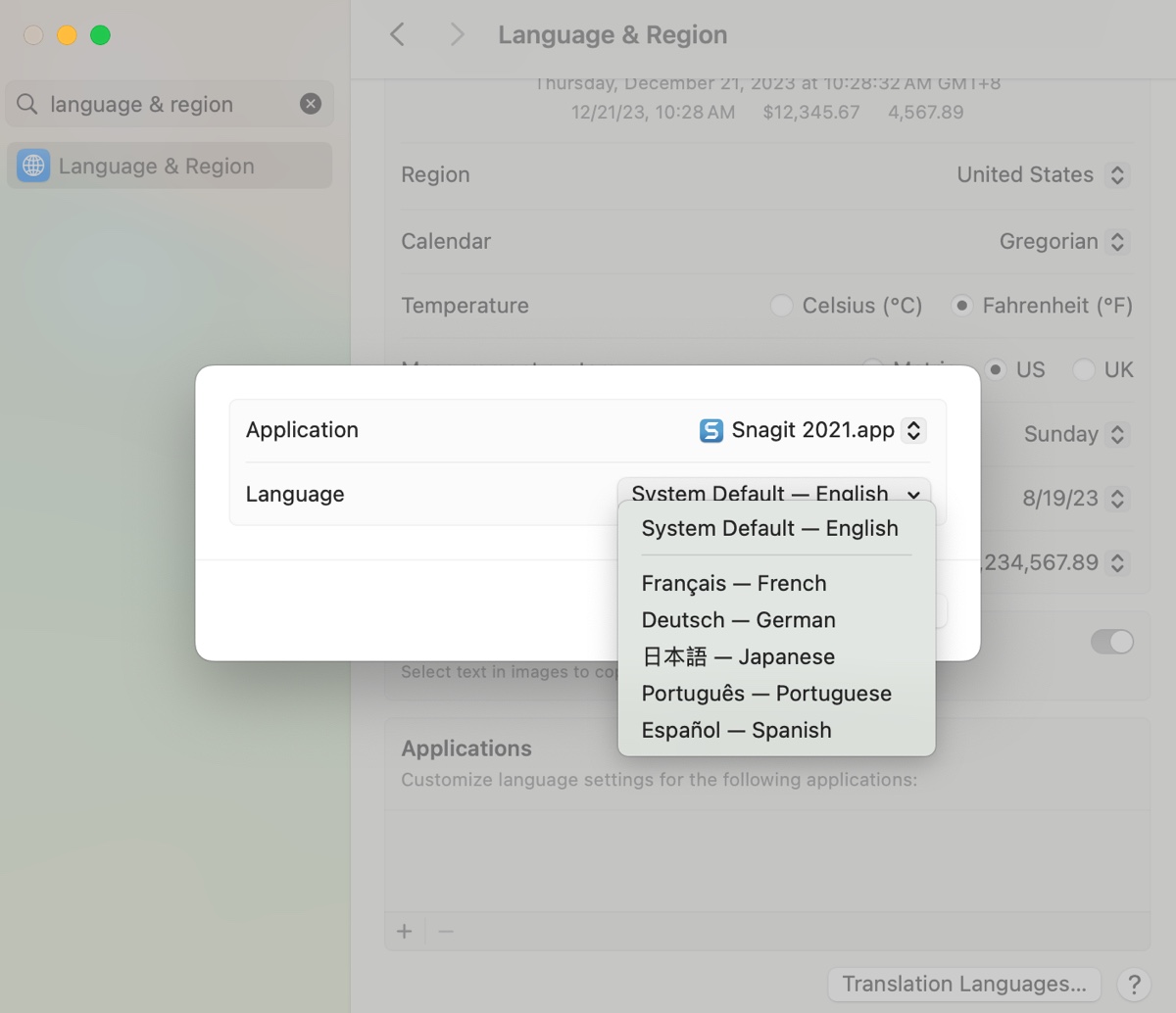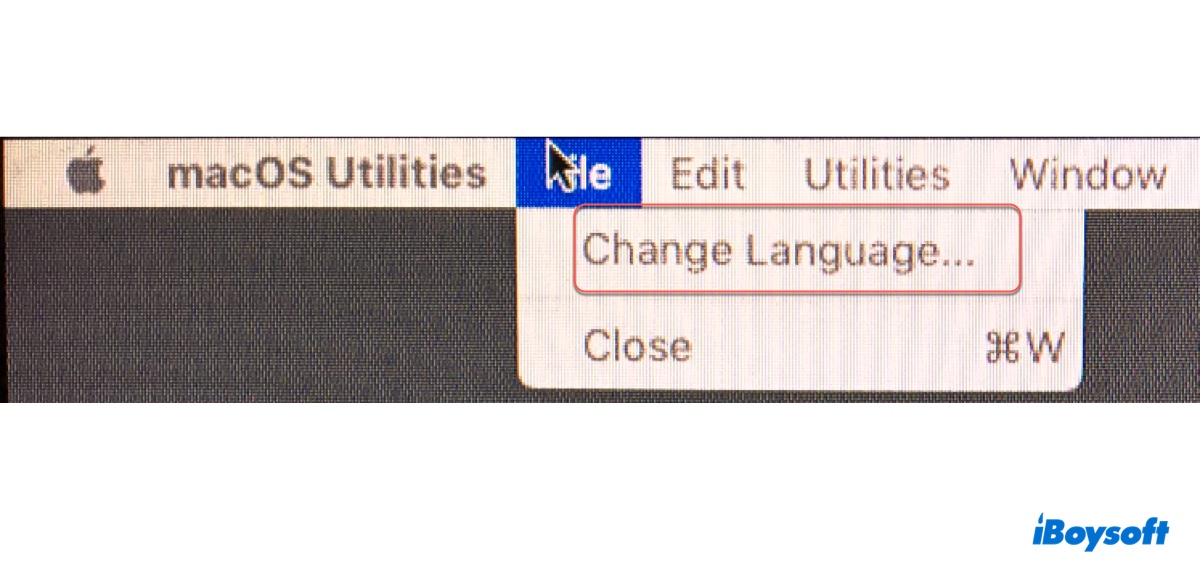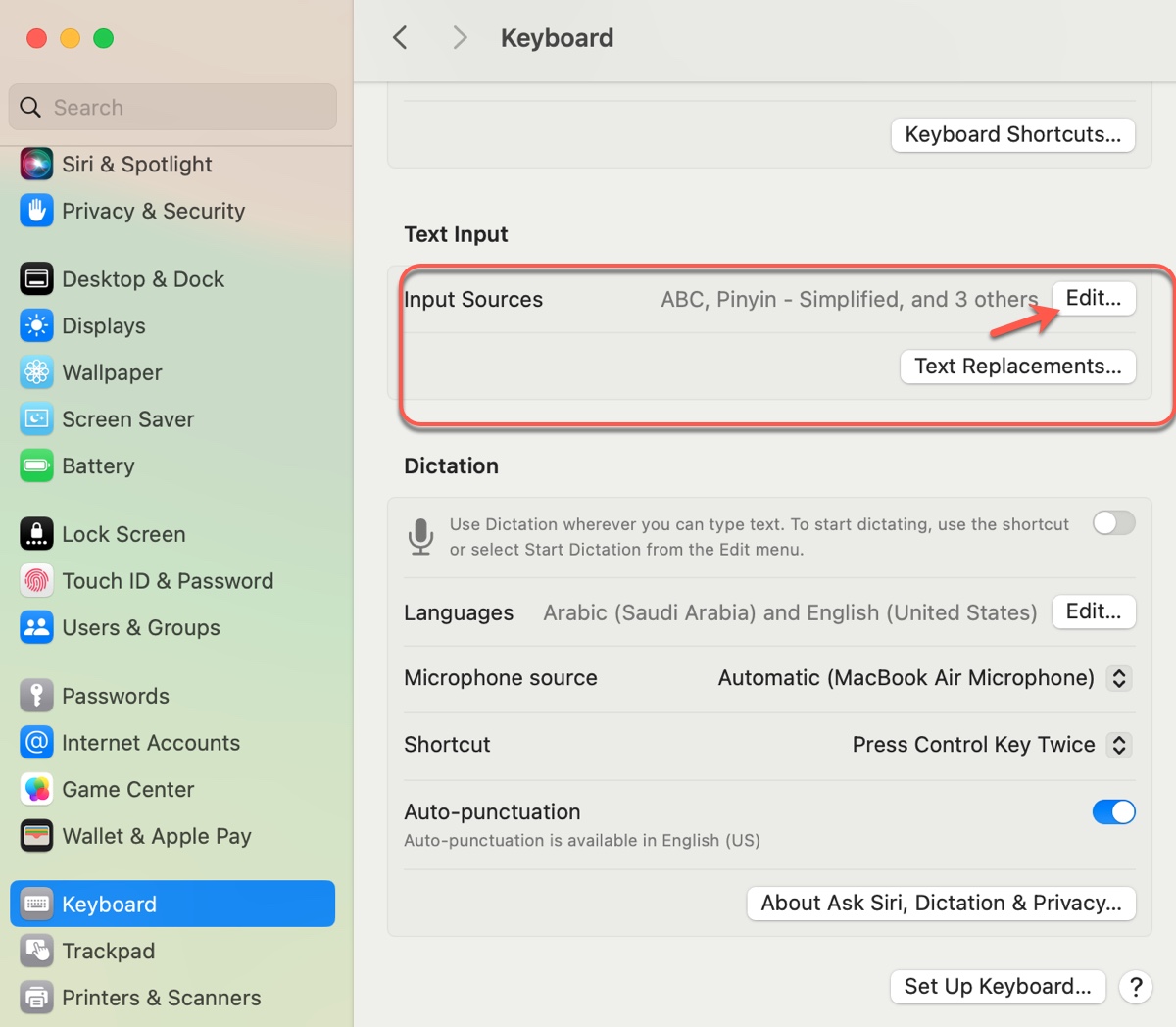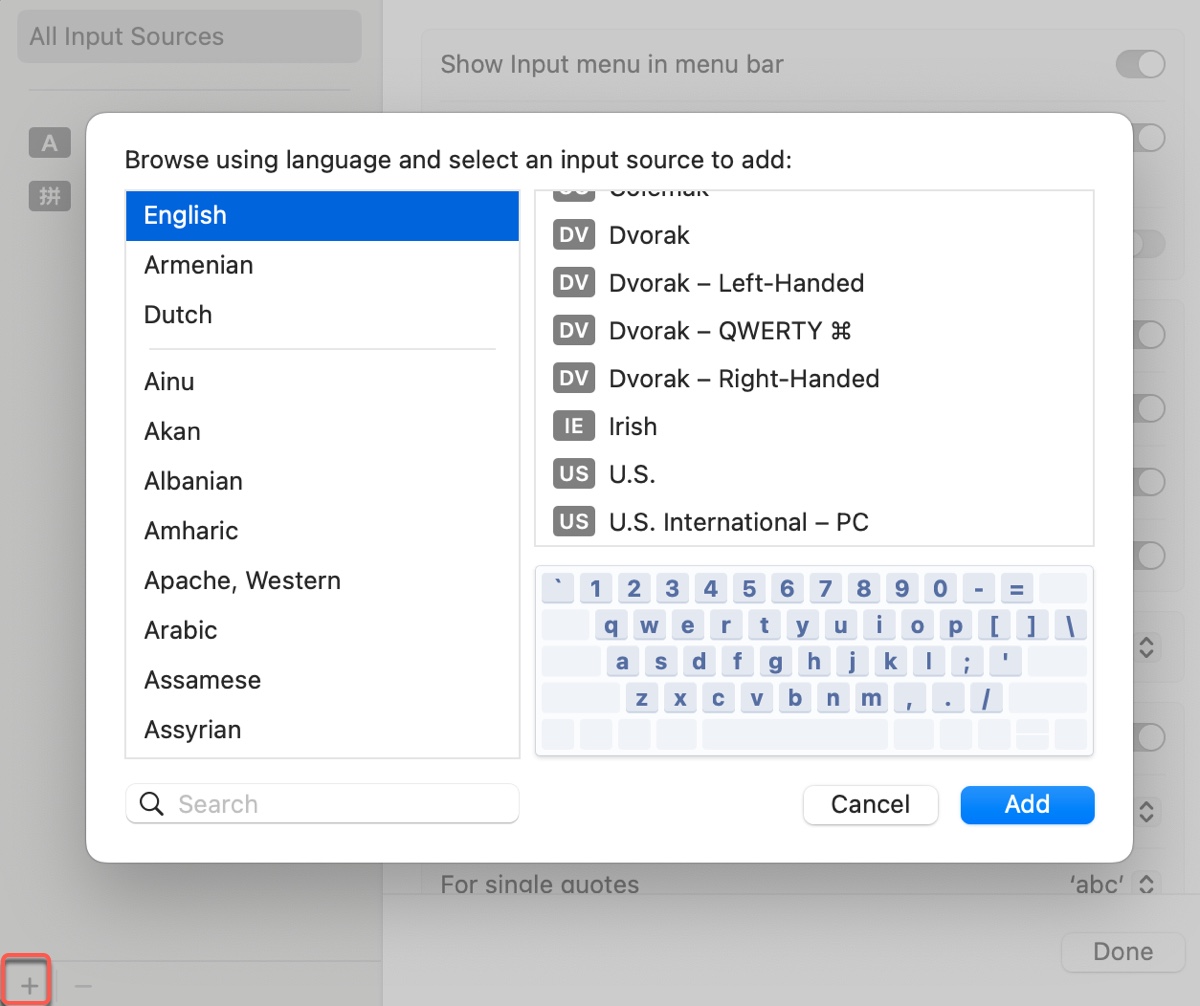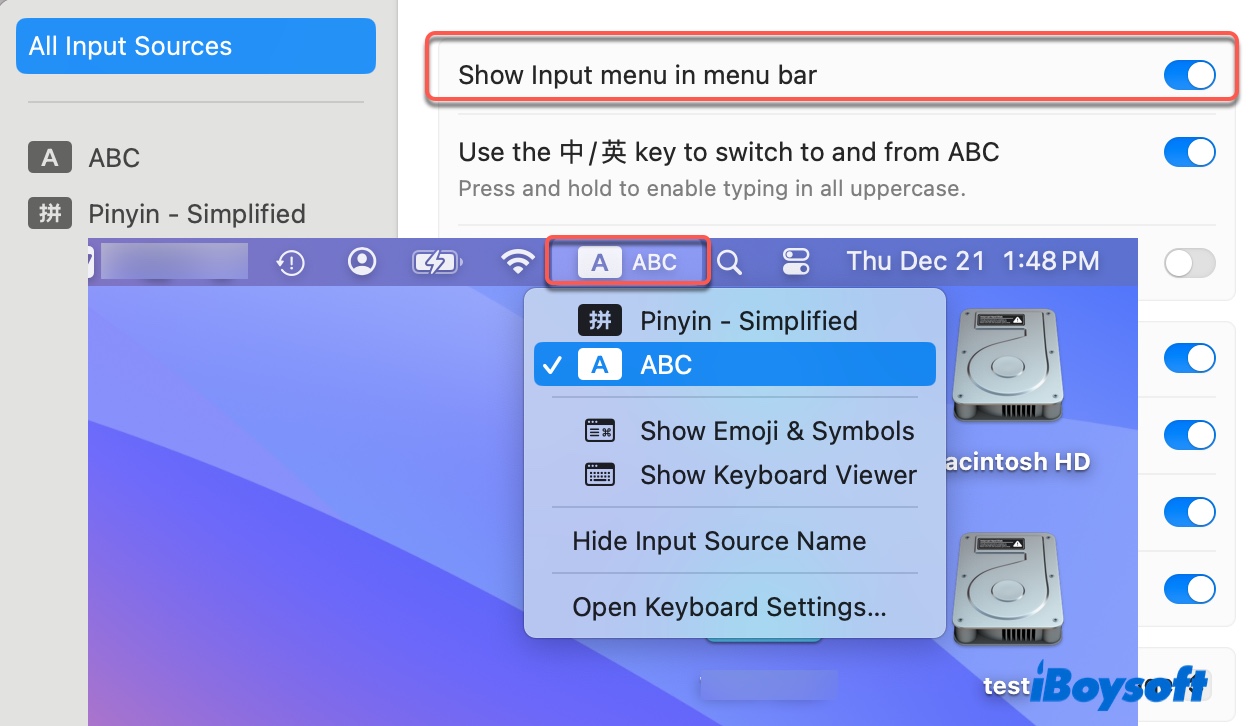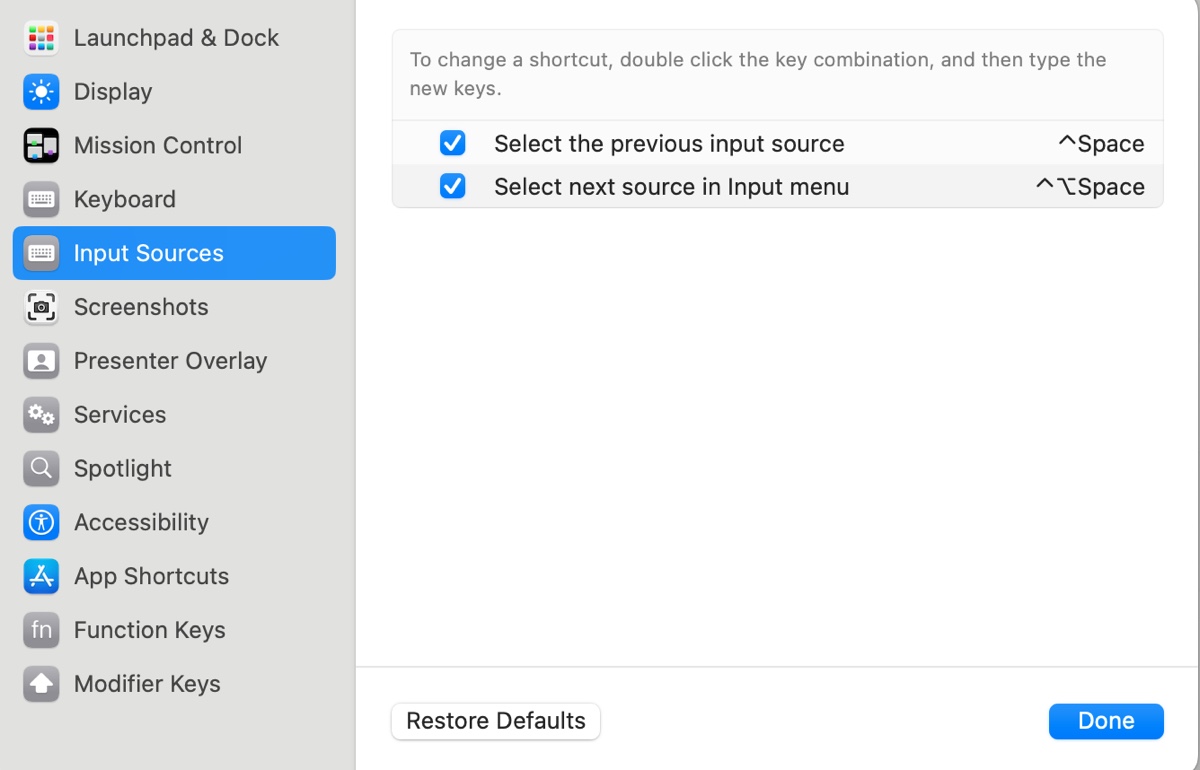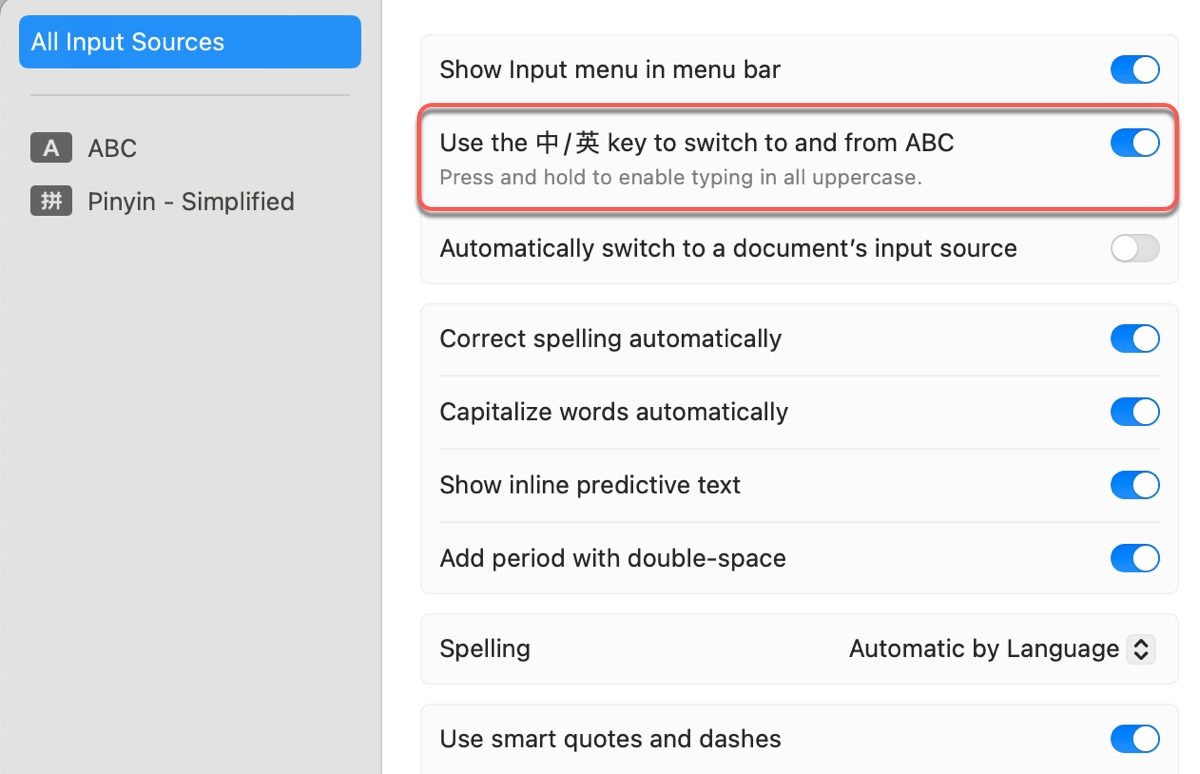Как изменить язык на Mac? (Клавиатура/Система/Приложение)
Резюме: В этой статье от iBoysoft рассказывается, как изменить язык на Mac, включая языки вашей системы, приложения и клавиатуры. Вы также узнаете, какие сочетания клавиш используются для переключения языков на Mac, и что делать, если вы не можете изменить язык.
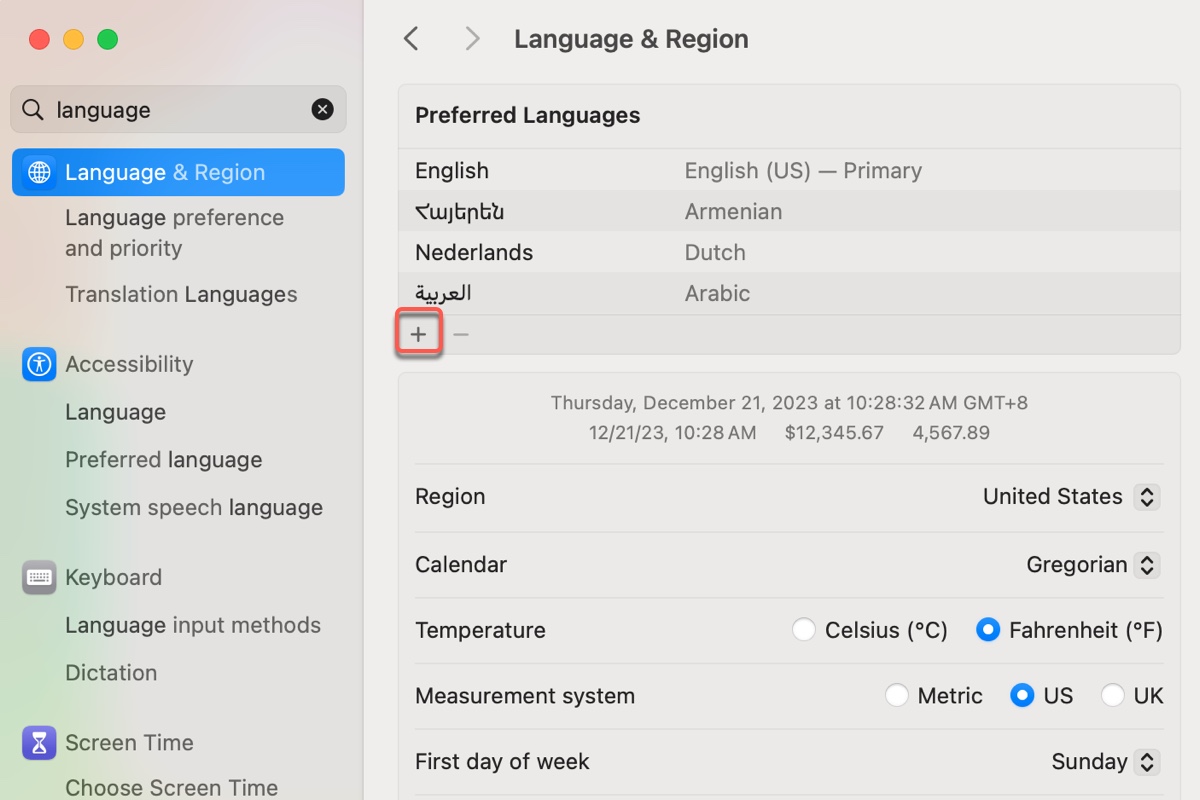
Хотя ваш Mac изначально настроен на отображение языка страны или региона, в котором он был куплен, у вас есть возможность выбрать для использования другой язык. Например, если вы купили свой Mac в Китае, но вам нужно работать на английском языке, вы можете изменить язык системы с китайского на английский.
Кроме того, у вас есть возможность выбрать конкретный язык для отдельных приложений. В этой статье мы подробно расскажем, как изменить язык вашей системы, приложения и клавиатуры на Mac.
Как изменить язык на Mac? (Система и приложение)
В macOS вы можете изменить язык для всей системы или отдельных приложений, перейдя в раздел «Язык и регион» в «Системных настройках», если вы используете macOS Ventura или более позднюю версию, или «Системные настройки», если вы используете macOS Monterey или более раннюю версию. Вот шаги, которым нужно следовать.
Как изменить язык системы на Mac:
- Перейдите в меню Apple > Системные настройки/Настройки.

- Найдите «Язык и регион» в строке поиска и откройте его.
- Убедитесь, что выбрана вкладка «Общие», если вы используете macOS Monterey ~ macOS Catalina.
- Перетащите язык, который вы хотите использовать в качестве основного, вверх, а затем перезагрузите Mac. (Если языка нет в списке, перейдите к следующему шагу.)

- Нажмите кнопку (+) в разделе «Предпочитаемые языки».

- Выберите языки, которые хотите добавить, и нажмите «Добавить».

- Подтвердите, хотите ли вы использовать добавленный язык в качестве языка системы, и нажмите «Перезагрузить сейчас», чтобы изменения вступили в силу.
Примечание. Список языков разделен линией. Над чертой расположены системные языки, полностью поддерживаемые macOS, которые отображаются в меню, уведомлениях, на веб-сайтах и в других областях. Под чертой указаны языки, которые не полностью поддерживаются macOS, но могут поддерживаться некоторыми приложениями или веб-сайтами.
Как изменить язык приложения на Mac, не затрагивая язык системы:
Если вам нужно изменить язык определенных приложений, таких как HBO Max, Chrome, Safari, Excel и т. д., выполните следующие действия:
- Перейдите в меню Apple > Системные настройки/Настройки.
- Найдите «Язык и регион», выполнив поиск в строке поиска.
- Выберите вкладку «Приложения» в macOS Monterey или более ранней версии; прокрутите вниз до раздела «Приложения» в macOS Ventura или более поздней версии.
- Нажмите кнопку (+).

- Выберите приложение и язык во всплывающем окне.

- Нажмите «Добавить» > «Перезапустить сейчас».
Поделитесь этими шагами, чтобы помочь другим изменить язык на всем Mac или в конкретном приложении.
Как изменить язык в режиме восстановления на Mac?
Если вы откроете macOS Recovery и обнаружите, что язык вам не нравится, выполните следующие действия, чтобы изменить его.
- Загрузитесь в режиме восстановления Mac.
- Нажмите «Файл» в строке меню.
- Выберите «Изменить язык».

- Затем следуйте инструкциям, чтобы переключить язык.
Как изменить язык клавиатуры на Mac?
Чтобы переключаться между языками на Mac, сначала необходимо убедиться, что эти языки добавлены в ваши источники ввода. Если нет, выполните следующие действия:
- Откройте меню Apple > Системные настройки/Настройки.
- Выберите «Клавиатура» и найдите «Источники ввода».
- Нажмите кнопку (+) в macOS Monterey или более ранней версии; нажмите «Изменить», а затем нажмите кнопку (+) в macOS Ventura или более поздней версии.

- Выберите один или несколько языков ввода.

- Нажмите Добавить.
После этого переключаться между языками ввода можно одним из следующих способов:
- Используйте меню ввода: щелкните значок меню ввода в строке меню, чтобы выбрать другой язык. (Необходимо включить «Показывать меню ввода в строке меню» в разделе «Клавиатура» > «Источники ввода».)

- Использовать язык–изменение сочетаний клавиш: нажмите Control + Пробел, чтобы выбрать предыдущий источник входного сигнала; нажмите Control + Option + Space, чтобы выбрать следующий источник в меню ввода. (Вы можете настроить ярлык для изменения языка клавиатуры на Mac, выбрав «Клавиатура» > «Сочетания клавиш» > «Источники ввода».)

- Используйте клавишу Caps Lock: нажмите клавишу Caps Lock, чтобы изменить язык на Mac. (Необходимо включить эту опцию в разделе «Клавиатура» > «Источники ввода».)

Поделитесь этим постом, чтобы помочь тем, кому нужно переключить язык на Mac.
Смена языка MacBook не работает?
Если переключение языка перестает работать на вашем Mac, вы можете исправить это с помощью одного из следующих советов:
- Убедитесь, что вы используете правильное сочетание клавиш для переключения языков и что оно зарегистрировано в разделе «Системные настройки/Настройки» > «Клавиатура» > «Сочетания клавиш».
- Убедитесь, что язык, на который вы хотите перейти, добавлен в ваши источники ввода.
- Временно переключитесь на альтернативный метод смены языка. Например, если вы не можете переключить язык с помощью клавиши Fn, несколько раз нажмите Control + Пробел, а затем повторите попытку нажатия клавиши Fn.
- Откройте «Системные настройки/Настройки» > «Клавиатура» > «Сочетания клавиш», установите флажок «Выбрать предыдущий источник ввода» и снимите флажок «Выбрать следующий источник в меню ввода». Если это не помогает, отмените выбор обоих, закройте приложение, затем снова откройте его и снова выберите оба варианта.
- Выключите Siri и перезагрузите Mac.
- Запустите эту команду в Терминале, чтобы перезапустить этот фоновый процесс: sudo killall -9 localAuthenticationRemoteService.
- Обновите МакОС.
- Перезагрузите свой Mac.
Если эта статья оказалась для вас полезной, поделитесь ею!