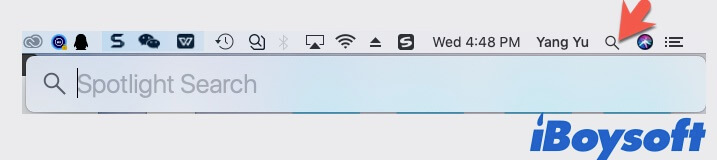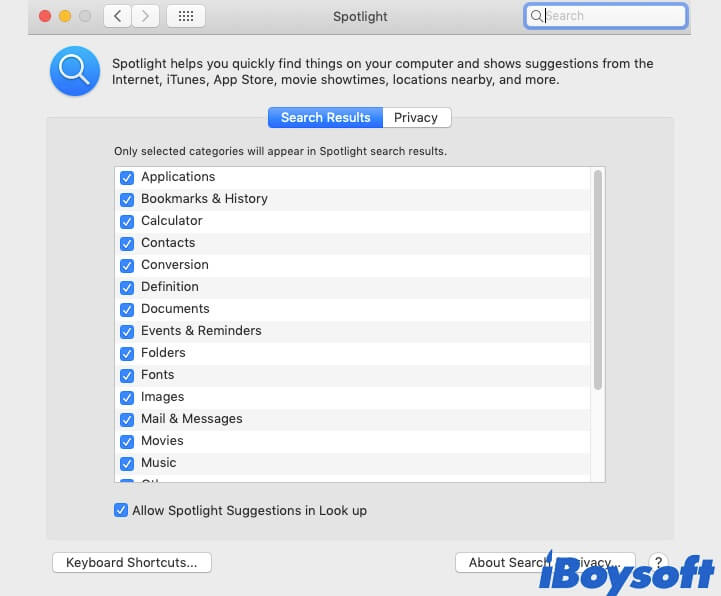Как использовать Spolight Search на Mac
Резюме: в этом посте вы найдете все о поиске Spotlight на Mac. Отсюда вы узнаете, что такое Spotlight на Mac, как использовать его для быстрого получения результатов поиска и как настроить параметры Spotlight для достижения наилучших результатов.
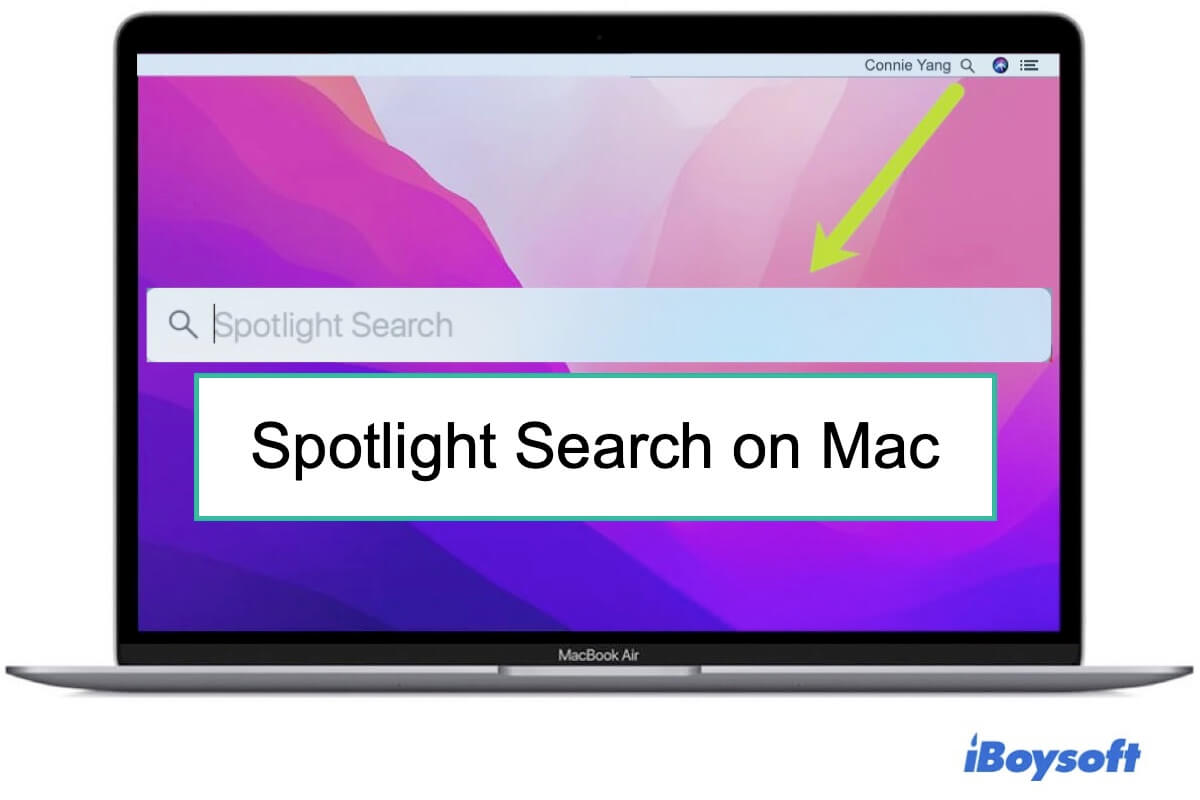
Spotlight Search — один из полезных инструментов на Mac, который помогает вам легко найти целевой файл, папку, приложение или другие объекты на вашем Mac. Пожалуйста, прочитайте эту статью, чтобы узнать, как открыть Mac в центре внимания с помощью ярлыков и используйте Spotlight Search, чтобы найти нужные файлы на Mac.
Что такое Spotlight на Mac?
Spotlight — это утилита поиска на Mac. Он использует Mac mds_stores, corespotlightd и другие демоны для индексации всего содержимого на жестком диске вашего Mac, что позволяет вам напрямую получать доступ к нужным документам, папкам, фотографиям, приложениям и т. д. путем поиска конкретных слов, содержащихся в целевом элементе. .
С помощью Spotlight Search вы можете быстро и легко получить доступ к любой информации на своем Mac. Это значительно сокращает ваше время на получение того, что вы хотите, с Mac, усеянного файлами и программами.
Как открыть и использовать Spotlight Search на Mac?
К получить доступ к Spotlight и выполнить поиск Spotlight на Mac с помощью ярлыкавы можете выполнить следующие действия:
- Нажмите значок Spotlight в правом верхнем углу экрана Mac, чтобы открыть панель поиска Spotlight. Альтернативно вы можете нажать ярлык Mac Spotlight — Command + Space.

- Введите поисковый запрос в поле поиска. Результаты поиска отображаются по мере ввода.
- Нажмите на результаты поиска для предварительного просмотра.
- Дважды щелкните целевой элемент в результатах поиска, чтобы открыть его напрямую.
Как настроить результаты поиска Spotlight?
Spotlight может искать только те категории информации, которые вы разрешили в настройках Spotlight. Если вам не удалось найти нужный предмет в результатах поиска Spotlight, вы можете отладить настройки Spotlight в соответствии с вашими потребностями.
Вот как:
- Выберите меню Apple > Системные настройки > Spotlight.
- Переместите курсор на вкладку «Результаты поиска».
- Установите флажок рядом с категориями, чтобы убедиться, что Spotlight может вам показывать. В результатах поиска появятся только выбранные категории товаров. Рекомендуется проверить все категории на вкладке «Результаты поиска».

- Откройте вкладку Конфиденциальность.
- Проверьте папку или диск, которые вы добавили в список ранее, чтобы предотвратить поиск Spotlight. Если элемент, который вам нужен или часто используется, находится в папке или на диске, указанном здесь, выберите папку или диск и щелкните значок «-» внизу, чтобы удалить его.
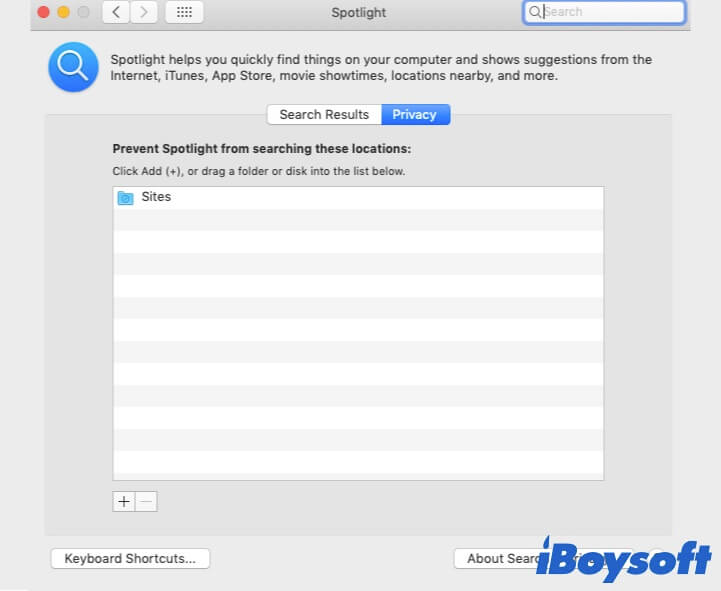
Mac Spotlight не работает, что делать?
Если Spotlight не открывается или не удается перейти к целевому элементу, дважды щелкнув результаты поиска, возможно, у вас возникли проблемы с поиском Spotlight.
Ошибки или несовместимость программного обеспечения, системные ошибки или другие проблемы — все это возможные причины, приводящие к сбою Spotlight.
Чтобы решить проблему с неработающим Mac Spotlight, вы можете воспользоваться решениями, приведенными в этом посте: Как исправить неработающий поиск Spotlight на Mac/MacBook? включая отключение Spotlight на Mac и другие.
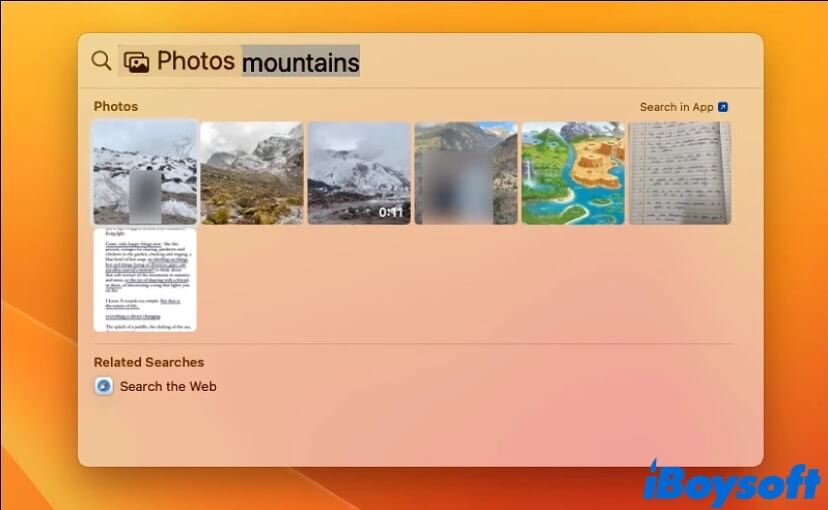
[Full Guide] Как отключить поиск изображений в Spotlight на Mac
В этой статье рассказывается, как отключить поиск изображений в Spotlight на Mac. Также описан способ скрыть фотографию из поиска изображений Spotlight. Читать далее >>
Читайте также:
Что такое «предложено»? Исправление рекомендуемой высокой загрузки ЦП/памяти на Mac
Что такое Mdsync и как исправить высокую загрузку процессора Mdsync на Mac?
Что такое Fseventsd | Исправить высокую загрузку процессора или памяти Fseventsd