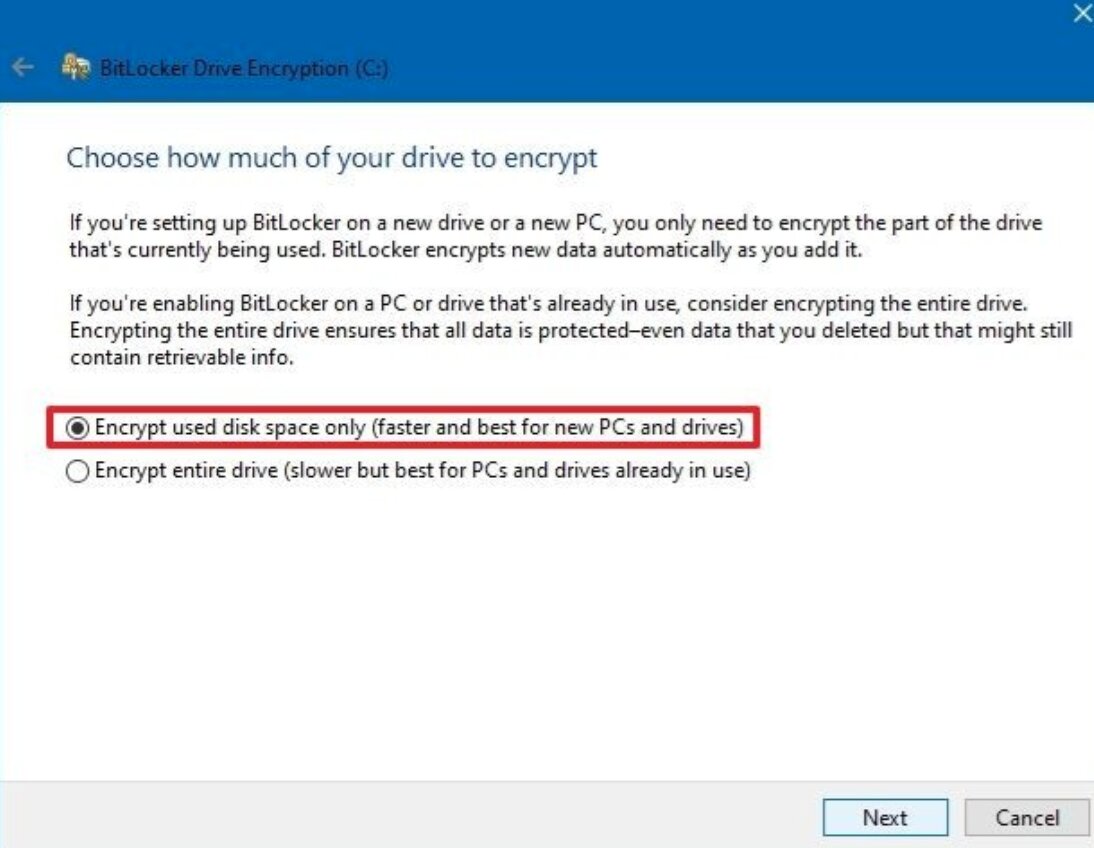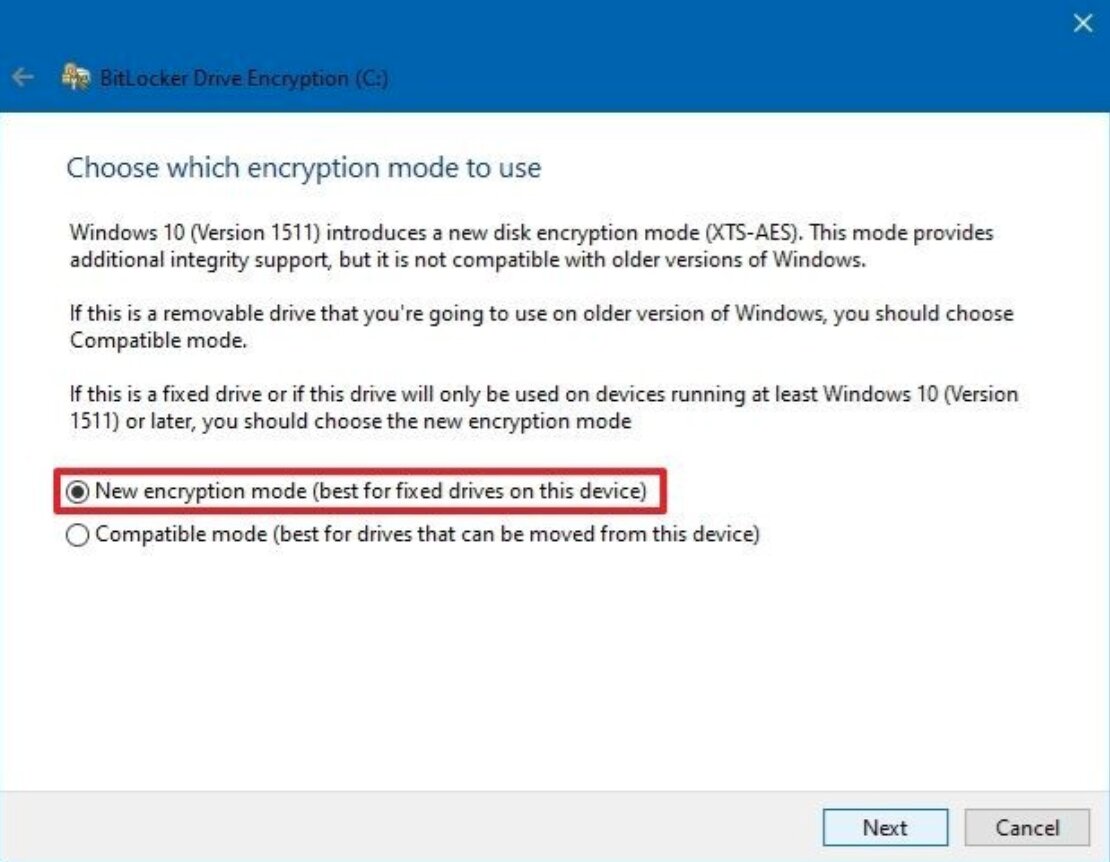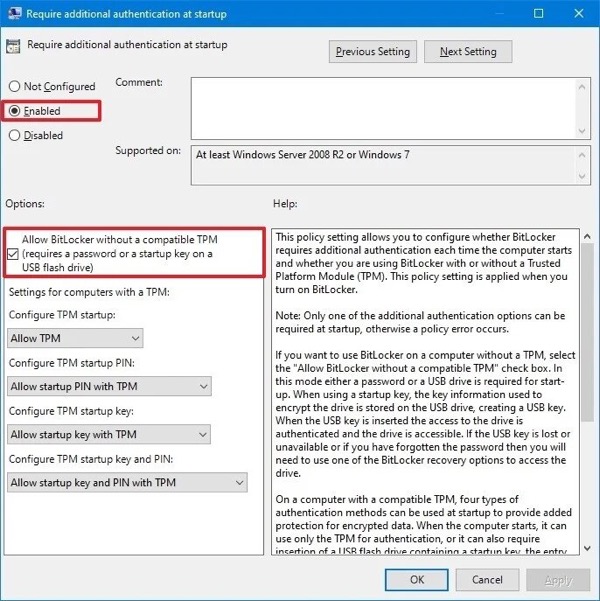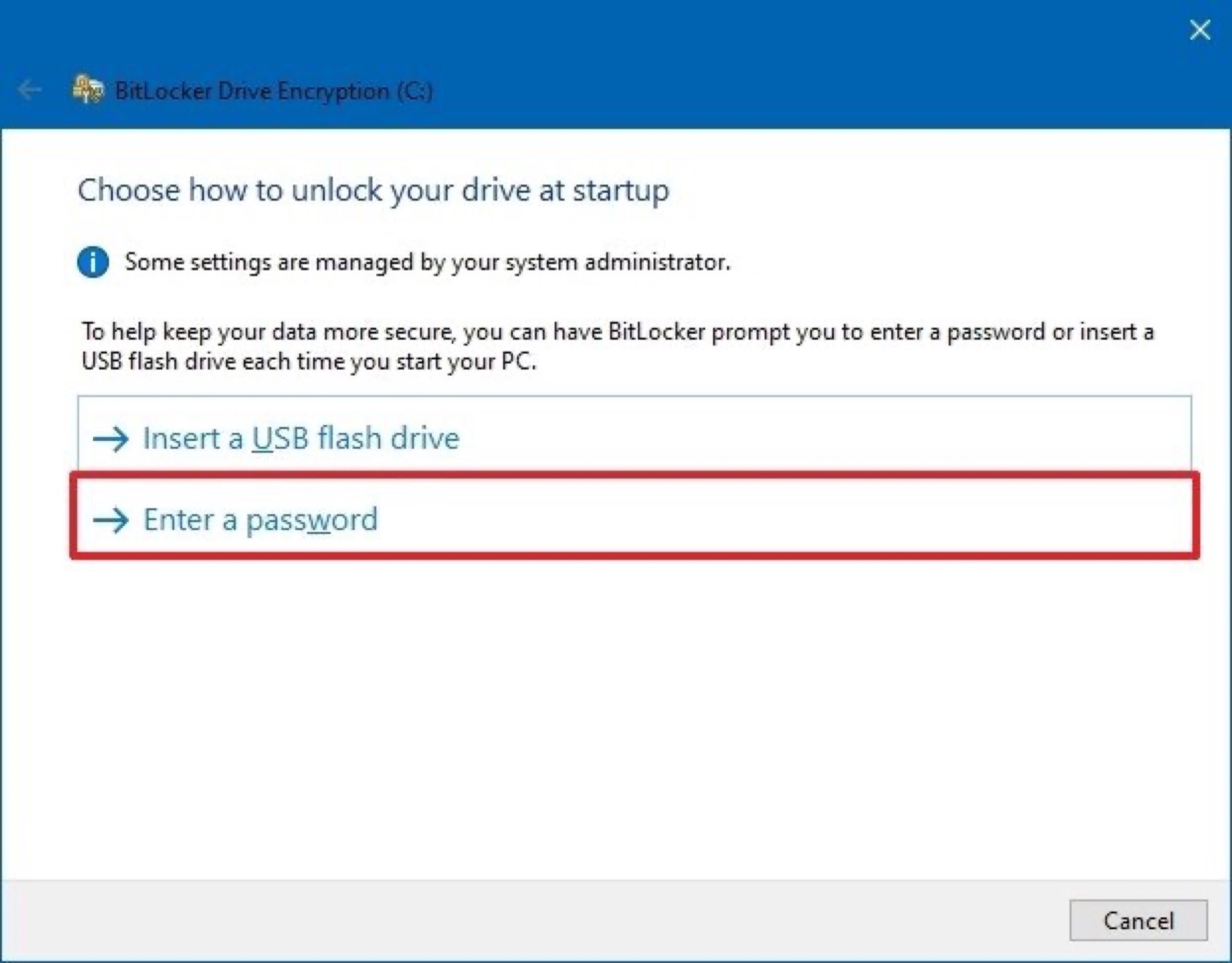Как использовать шифрование диска BitLocker в Windows 11/10
Резюме: это полное руководство по BitLocker. Прочитав, вы узнаете, как использовать BitLocker для шифрования внутренних дисков и использовать BitLocker для шифрования внешних дисков.
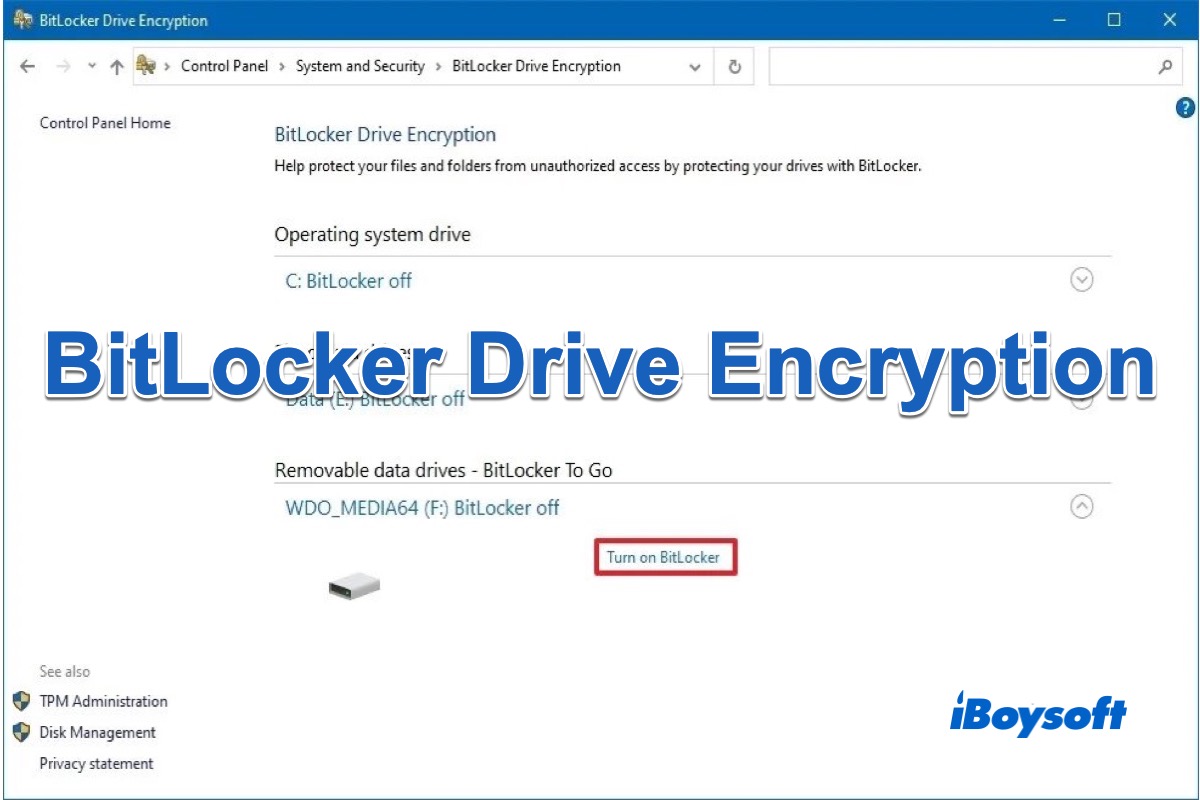
BitLocker — это функция полнодискового шифрования для Windows. Он может защитить ваши данные, зашифровав весь том и предотвратив несанкционированный доступ. Только ключ шифрования или ключ восстановления может сделать данные читаемыми.
Если вы хотите обеспечить безопасность данных, хранящихся на диске, вы можете включить BitLocker на своем компьютере для шифрования всего содержимого. Будь то диск операционной системы или съемные диски, вы можете выполнить подробные операции по применению шифрования диска BitLocker.
Только компьютер, работающий под управлением указанной ниже ОС, может использовать BitLocker, включая:
- Редакции Ultimate и Enterprise Windows Vista и Windows 7;
- Редакции Pro и Enterprise Windows 8 и 8.1;
- Редакции Windows 10 Pro, Enterprise и Education;
- Windows Server 2008 и более поздние версии;
Требования для использования BitLocker
Чтобы запустить BitLocker на вашем компьютере, вам необходимо проверить требования, перечисленные ниже:
- BitLocker обеспечивает максимальную защиту при использовании с доверенным платформенным модулем (TPM) версии 1.2 или более поздней. Вы можете проверить, поддерживает ли ваш компьютер TPM, выбрав «Пуск» > «Диспетчер устройств» > «Устройства безопасности».
- Если ваш компьютер не поддерживает TPM, вы можете включить BitLocker с помощью редактора локальной групповой политики.
- Для компьютера с TPM требуется микропрограмма BIOS или UEFI, совместимая с Trusted Computing Group (TCG), но не для компьютера без TPM. Микропрограмма компьютера должна поддерживать устройства TPM или USB во время запуска.
- На жестком диске должно быть как минимум 2 раздела, включая диск операционной системы с поддерживаемыми файлами для запуска системы и системный диск с установкой Windows 10. Жесткий диск должен быть отформатирован в файловой системе NTFS.
- По умолчанию BitLocker недоступен на Mac. Если вы хотите зашифровать диски с помощью BitLocker на Mac или читать и записывать диски, зашифрованные BitLocker, на Mac, профессиональный BitLocker для Mac поможет вам использовать все функции BitLocker без каких-либо ограничений.
Как включить BitLocker на диске операционной системы
Независимо от того, есть ли на вашем компьютере чип TPM, вы можете использовать BitLocker для шифрования диска операционной системы. Для устройства без TPM необходимо сначала включить политику без поддержки TPM.
Включение BitLocker на устройстве с TPM:
- Нажмите кнопку «Пуск» > «Панель управления» > «Система и безопасность» > «Шифрование диска BitLocker».
- В разделе «Диск операционной системы» выберите параметр «Включить BitLocker».
- Выберите способ сохранения ключа восстановления.
- Выберите объем места на диске для шифрования.

- Выберите режим шифрования, который хотите использовать.

- Установите флажок «Запустить проверку системы BitLocker».
- Нажмите кнопку «Продолжить», затем нажмите «Перезапустить».
Включение BitLocker на устройстве без TPM:
- Нажмите кнопку «Пуск» и найдите gpedit, затем выберите «Редактор локальной групповой политики».
- Перейдите в «Конфигурация компьютера» > «Административные шаблоны» > «Компоненты Windows» > «Шифрование диска BitLocker» > «Диски операционной системы».
- Дважды щелкните политику «Требовать дополнительную аутентификацию при запуске», затем выберите параметр «Включено».
- Установите флажок «Разрешить BitLocker без совместимого TPM (требуется пароль или ключ запуска на USB-накопителе)».

- Нажмите «Применить», затем нажмите «ОК».
- Нажмите кнопку «Пуск» > «Панель управления» > «Система и безопасность» > «Шифрование диска BitLocker».
- В разделе «Диск операционной системы» выберите параметр «Включить BitLocker».
- Выберите метод шифрования для разблокировки, USB-накопитель или пароль.

- Создайте и подтвердите пароль.
- Выберите способ сохранения ключа восстановления.
- Выберите объем места на диске для шифрования.
- Выберите режим шифрования, который хотите использовать.
- Установите флажок «Запустить проверку системы BitLocker».
- Нажмите кнопку «Продолжить», затем нажмите «Перезапустить».
Как включить BitLocker To Go на съемных дисках
Помимо внутренних дисков в Windows 10, можно зашифровать и съемные диски. BitLocker To Go отвечает вашим потребностям в шифровании всех типов внешних дисков и обеспечении безопасности ваших файлов. Просто следуйте инструкциям, чтобы включить его.
- Нажмите кнопку «Пуск» > «Панель управления» > «Система и безопасность» > «Шифрование диска BitLocker».
- В разделе «BitLocker To Go» выберите съемный диск, который вы хотите зашифровать.
- Нажмите кнопку «Включить BitLocker».
- Установите флажок «Использовать пароль для разблокировки диска» и создайте пароль.
- Выберите способ сохранения ключа восстановления.
- Выберите объем места на диске для шифрования.
- Выберите режим шифрования, который хотите использовать.
- Нажмите кнопку Начать шифрование.
- Нажмите кнопку «Закрыть».
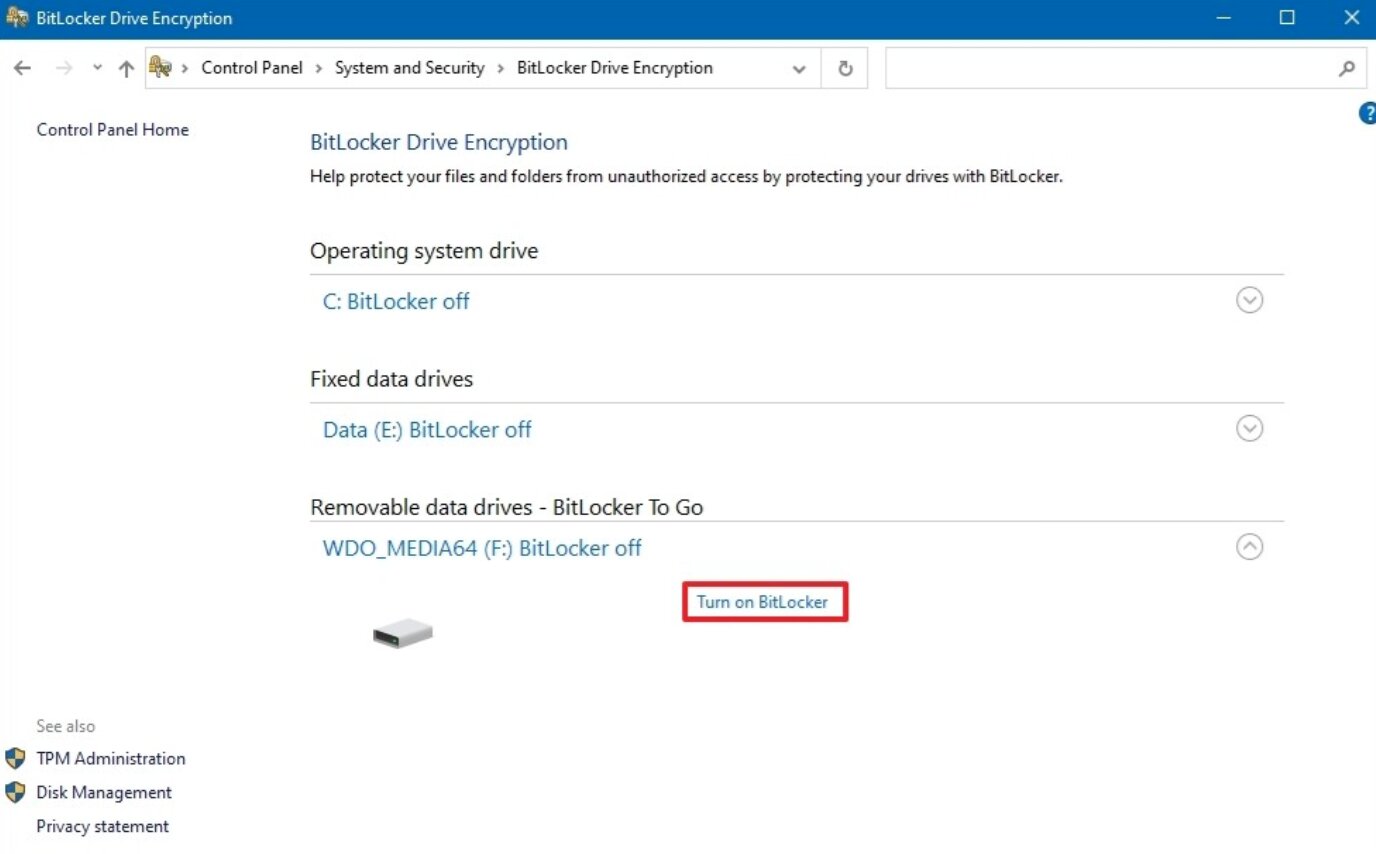
Что если вы по ошибке удалите файлы с зашифрованных дисков BitLocker? Расслабляться! iBoysoft BitLocker Data Recovery может помочь вам восстановить удаленные файлы, если они не были перезаписаны. Поддерживаются файлы, фотографии, видео и электронные письма.
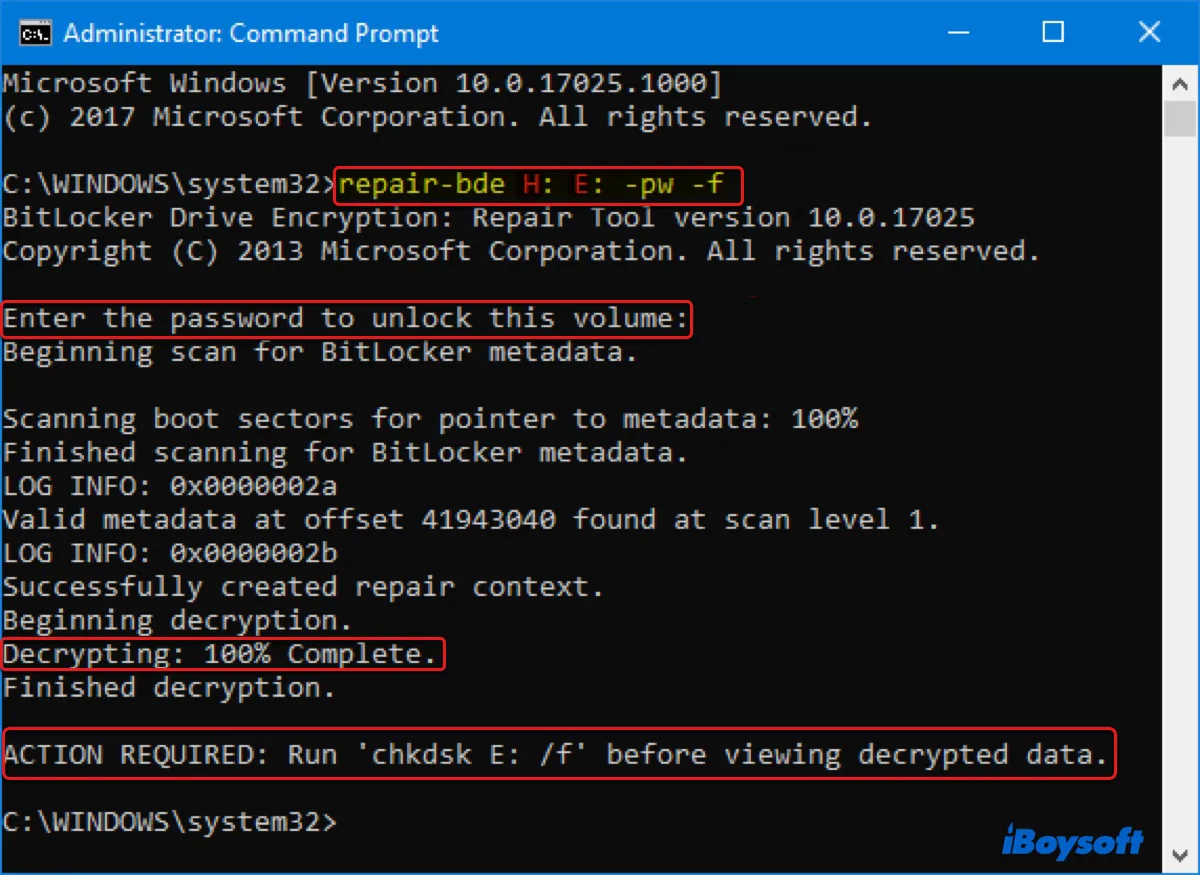
Если ваш диск, зашифрованный BitLocker, становится недоступным, эта статья поможет вам вернуть данные с помощью встроенного средства восстановления BitLocker и надежного стороннего инструмента восстановления BitLocker.
Ключ восстановления BitLocker
После включения шифрования диска BitLocker на вашем компьютере ключ восстановления шифрования диска BitLocker будет сгенерирован автоматически. Это уникальный цифровой пароль из 48 цифр.
Ключ восстановления BitLocker используется для разблокировки вашей системы в случае, если вы забудете свой PIN-пароль, ваш компьютер перейдет в режим восстановления BitLocker из-за нераспознанного доступа или вы вставите жесткий диск с поддержкой BitLocker в другой компьютер.
Вы должны хранить ключ восстановления BitLocker в надежном месте. Если вы забудете свой пароль и потеряете ключ восстановления, вы не сможете получить доступ к своим данным. Вы можете сохранить ключ восстановления в своей электронной почте Microsoft, в файле или распечатать его. Ключ восстановления лучше сохранить более чем одним способом для двойной страховки.
Что такое восстановление BitLocker
Режим восстановления BitLocker — это программа защиты. Если BitLocker не может подтвердить, разрешен ли доступ, программа перейдет в режим восстановления BitLocker.
Многие события могут привести к переходу BitLocker в режим восстановления, включая обнаружение атаки, обновление прошивки TPM, внесение изменений в раздел NTFS и т. д.
После того как ваш компьютер перейдет в режим восстановления BitLocker, вы можете снова восстановить доступ к диску тремя способами:
- Пользователь может указать пароль восстановления.
- Агент восстановления данных может использовать свои учетные данные, чтобы разблокировать диск.
- Администратор домена может получить пароль восстановления от AD DS (доменных служб Active Directory) и использовать его для разблокировки диска.
Как я могу разблокировать BitLocker без пароля и ключа восстановления
Невозможно разблокировать BitLocker без пароля и ключа восстановления. Если вы забудете пароль и ключ восстановления, вы никогда не сможете получить доступ к зашифрованным данным. Чтобы продолжить использовать диск, вы можете переформатировать диск BitLocker, чтобы стереть шифрование. Однако все данные будут потеряны.
Как отключить BitLocker в Windows
Если вам не требуется шифрование диска BitLocker, его можно отключить. Тогда все данные будут расшифрованы.
- Откройте «Пуск».
- Найдите Панель управления и щелкните верхний результат, чтобы открыть приложение.
- Нажмите «Система и безопасность» > «Шифрование диска BitLocker».
- Нажмите кнопку «Отключить BitLocker» для диска, с которого вы хотите удалить шифрование.
- Нажмите кнопку «Отключить BitLocker».

Автоматическое шифрование устройства BitLocker: объясняется автоматическое включение BitLocker в Windows 10/11
В этом посте подробно рассказывается об автоматическом шифровании устройств BitLocker, в том числе о том, что это такое, как оно работает, как его активировать и отключать и т. д. Также объясняется, почему некоторые пользователи Windows обнаружили, что их диски зашифрованы автоматически без ведома пользователя. Плюс как найти ключ восстановления. Читать далее >>