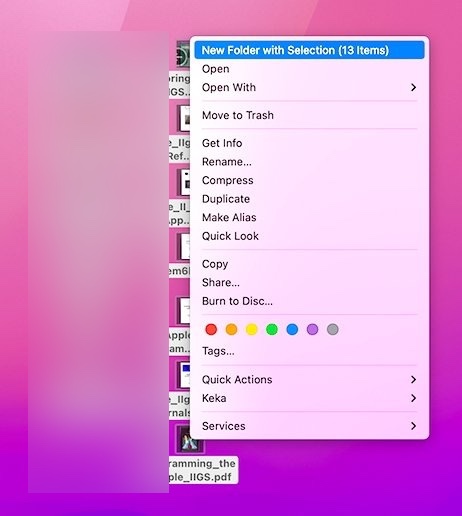Как использовать «Новую папку с выделением» в macOS Ventura?
Краткое описание: в нем рассказывается, что такое «Новая папка с выбором» в macOS и как использовать функцию «Новая папка с выбором» на Mac или MacBook, чтобы привести в порядок рабочий стол Mac.
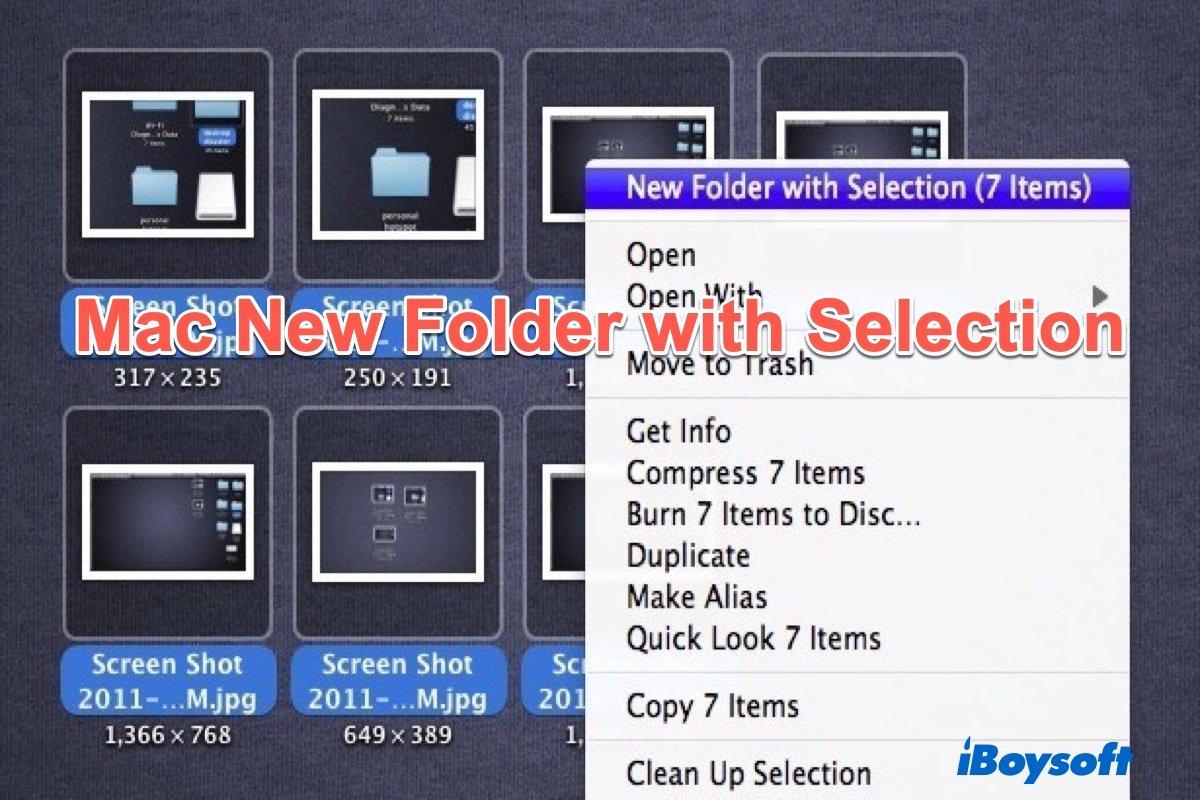
Если на вашем рабочем столе Mac полно снимков экрана, видео, недавно добавленных документов Word, файлов Excel и т. д., то вам не так-то просто подобрать нужный файл или изображение с беспорядочного рабочего стола Mac.
Возможно, вы использовали «Использовать стеки», чтобы избавить себя от беспорядка, если на вашем Mac установлена система Catalina или более ранняя версия. Но знаете ли вы, как организовать рабочий стол Mac в Биг-Суре, Монтерее и Вентуре? Если вам интересно, просто продолжайте читать, чтобы узнать какая новая папка с выделением есть на Mac Ventura и как использовать его для приведения в порядок вашего Mac.
Что такое новая папка с выделением на Mac
Начиная с macOS Big Sur, Apple добавила очень полезную Новая папка с выделением команда для Finder. Обычно, когда вы щелкаете мышью, удерживая клавишу Control, или щелкаете правой кнопкой мыши в любом месте рабочего стола, Finder открывает контекстное меню с несколькими полезными командами, такими как «Новая папка», «Получить информацию», «Переместить в корзину» и другими.
Начиная с macOS Big Sur, если вы выберете два или более элемента в Finder, а затем щелкните их, удерживая клавишу Control или щелкнув правой кнопкой мыши, исходный пункт меню «Новая папка» изменится на Новая папка с выделением. Выбор этой функции автоматически создаст новую папку, а затем переместит в нее выбранные элементы. Эта функция очень полезна, если у вас слишком много файлов, которые необходимо классифицировать.
Будем признательны, если вы разместите эту статью в своих социальных сетях.
Как использовать новую папку с выделением в macOS Ventura
Если на рабочем столе MacBook находится много файлов и он кажется загроможденным, вы можете использовать «Новую папку с выбором», чтобы привести его в порядок. Вот как использовать новую папку с выделением в macOS Ventura:
- Выберите два или более файла на рабочем столе или в любом окне Finder.
- Удерживайте кнопку Контроль и щелкните по ним или щелкните по ним правой кнопкой мыши.

- Выбирать “Новая папка с выделением” из контекстного меню.
Затем вы можете открыть эту папку, созданную Новая папка с выделением функция, все выбранные элементы находятся в ней и готовы к открытию, сортировке или переименованию. Новая папка с выделением Эта функция на самом деле также присутствует в Finder “Файл” меню при использовании в том же контексте. Но возможность использовать его прямо на рабочем столе одним щелчком мыши без необходимости перехода к “Файл“Меню более блестящее.
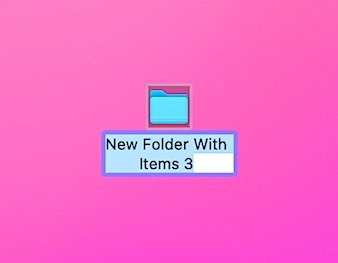
Как создать новую папку на Mac
Создать новую папку на Mac очень просто: вам просто нужно щелкнуть правой кнопкой мыши пустое место на рабочем столе Mac или в окне Finder, а затем выбрать Новая папка из раскрывающегося меню. Если ваша цель — создать новый файл Word/Excel/Txt простым щелчком мыши, то контекстное меню Finder Mac по умолчанию не сможет удовлетворить ваши потребности.
К счастью, вы можете использовать сторонний усилитель щелчка правой кнопкой мыши, то есть iBoysoft MagicMenu. iBoysoft MagicMenu — это удобное приложение, помогающее настроить и улучшить контекстное меню на Mac. Это позволяет добавлять новые и улучшенные функции в контекстное меню. С его помощью вы можете добавлять и настраивать создание новых файлов, передачу файлов, быстрый доступ, удаление приложений, ярлыки записи экрана и многое другое в контекстное меню, вызываемое правой кнопкой мыши.
Вот как использовать iBoysoft MagicMenu для создания нового файла на Mac:
Шаг 1. Загрузите, установите и запустите iBoysoft MagicMenu на своем Mac.
Шаг 2. Установите флажок в главном меню или подменю, чтобы новые форматы файлов отображались в главном меню или подменю, вызываемом правой кнопкой мыши. Вы можете добавить предварительно отредактированные файлы шаблонов или создать нужные типы файлов, которые не перечислены в этой утилите, вызываемой правой кнопкой мыши.
Шаг 3. Щелкните правой кнопкой мыши на рабочем столе и выберите Новый файли выберите документ в нужном формате.

Если вы считаете этот пост полезным, поделитесь им с большим количеством людей.