Как использовать Magic Keyboard/Touch Bar
Краткое описание: В этой статье рассказывается, что такое символы эмодзи Mac и как использовать эмодзи на Mac, чтобы выразить свои идеи и чувства, а также сделать ваши сообщения, электронные письма, документы или публикации в социальных сетях более интересными.
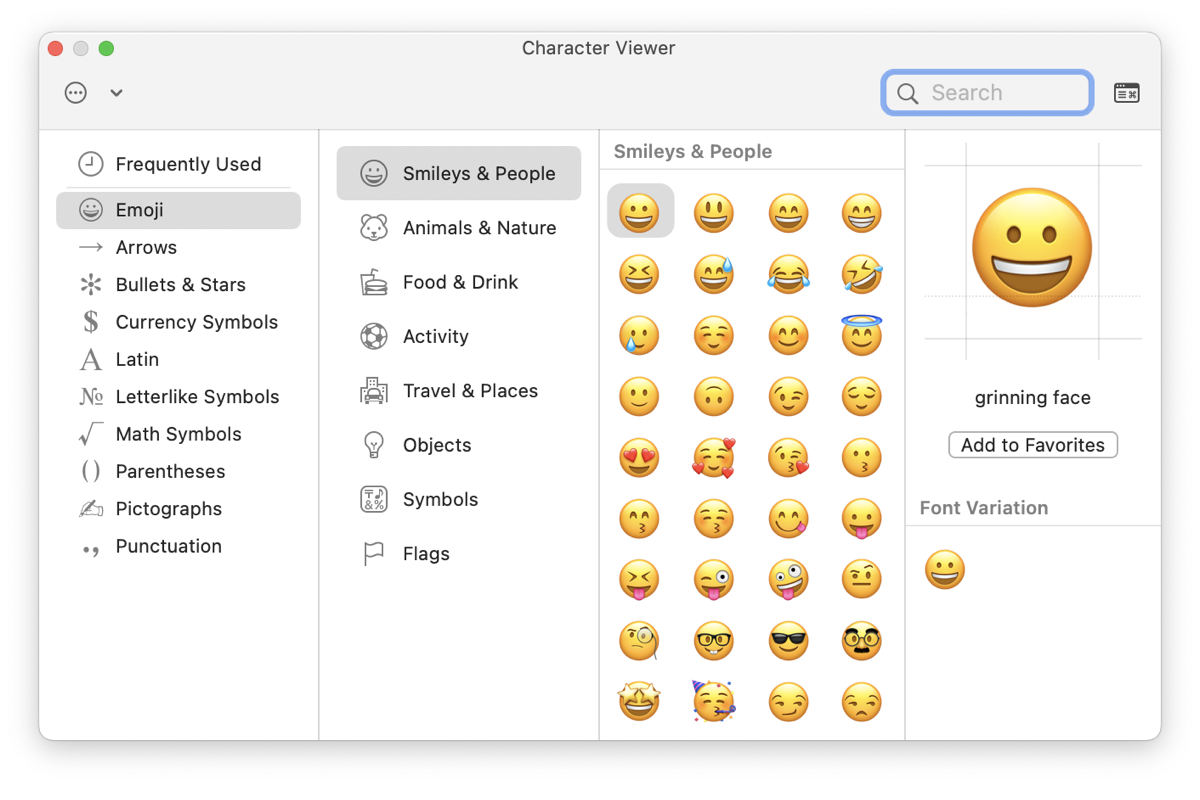
Использование смайликов для выражения идей, эмоций и мыслей очень популярно на iPhone или iPad, когда вы печатаете, отправляете сообщения или пишете сообщения в социальных сетях. Знаете ли вы, что на вашем Mac есть быстрая горячая клавиша, которая позволяет открыть средство выбора смайлов и позволит вам легко вставить смайлик на macOS? Вы можете быстро использовать смайлы в приложении для обмена сообщениями, в электронном письме или в документе.
В этой статье будут представлены некоторые интересные факты о смайлики на Mac и скажу вам как использовать эмодзи на Mac с помощью сочетания клавиш, сенсорной панели или функции «Изменить настройки».
Что такое эмодзи на Mac?
Слово «эмодзи» происходит от японского «e», что означает изображение, и «moji», что означает символ, поэтому эмодзи по сути означает «изображение-символ». Эмодзи — это небольшое цифровое изображение или значок, используемый для выражения идеи или эмоции. Значок эмодзи на Mac — это крошечный смайлик, и вы можете найти тысячи иконок эмодзи с разными названиями, разными категориями и, что самое важное, разными значениями.
Каждый год Apple разрабатывает новые эмодзи для пользователей. Поскольку эмодзи имеют соответствующие коды в Unicode, а разное программное обеспечение или ОС показывают вам графику, соответствующую коду, один и тот же эмодзи выглядит по-разному на разных устройствах. Например, эмодзи, отправленный с iPhone, не совсем то, что видит получатель на телефоне Android.
Как получить символы эмодзи на Mac с помощью сочетания клавиш?
macOS предоставляет сочетание клавиш Magic Keyboard, которое помогает пользователям вводить эмодзи на Mac и добавлять их в любое текстовое поле.
Шаг 1: Установите курсор в место, куда вы хотите вставить смайлик.
Шаг 2: Нажмите кнопку Команда + Control + Пробел клавиши на клавиатуре одновременно. Откроется окно выбора смайлов.
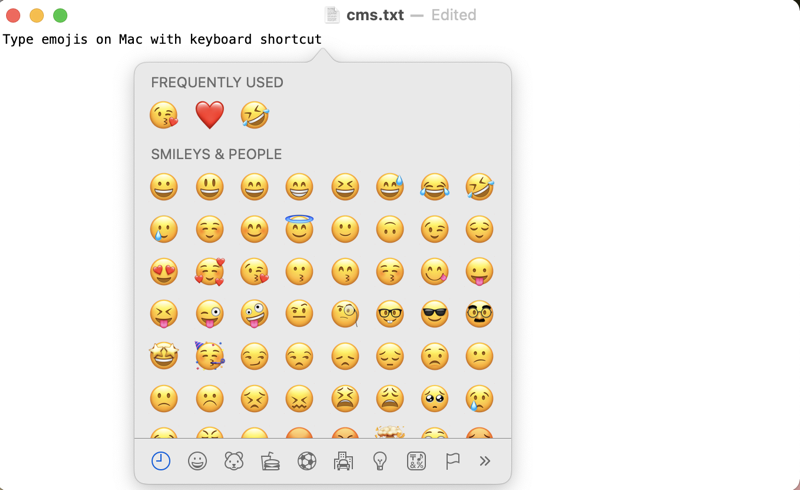
Шаг 3: На панели эмодзи выберите нужный вам эмодзи из списка часто используемых, из разных категорий или выполните поиск по эмодзи.
Советы. Вы можете перетащить всплывающее окно с смайликами в отдельное окно, чтобы средство выбора смайлов оставалось открытым все время и позволяло добавлять смайлы во время редактирования.
Пожалуйста, поделитесь сочетанием клавиш. Буду признателен!
Как набрать эмодзи с помощью сенсорной панели MacBook Pro?
Apple добавила Touch Bar в MacBook Pro, чтобы предоставить пользователям больше возможностей настройки или быстрого доступа к определенным функциям. Если вы используете приложение, которое позволяет вам печатать, весьма вероятно, что вы можете использовать Touch Bar вашего MacBook Pro для вставки эмодзи.
Шаг 1: Щелкните область ввода текста, чтобы активировать курсор.
Шаг 2: значок эмодзи – смайлик – должен автоматически появиться на сенсорной панели. Коснитесь его пальцем.

Шаг 3: Выберите эмодзи из меню эмодзи или проведите пальцем в сторону, чтобы найти больше эмодзи.
Шаг 4: Нажмите на нужный вам смайлик, и он будет добавлен в ваш текст.
Как добавить смайлики на Mac с помощью настроек редактирования?
Если вы не можете использовать сочетание клавиш Magic или на сенсорной панели не отображается значок смайлика, ваше приложение не должно поддерживать смайлы. Чтобы узнать, поддерживает ли приложение смайлы, или ввести смайлы при вводе текста, вы можете вместо этого использовать функцию редактирования в macOS.
Шаг 1: Оставайтесь в поле ввода и нажмите Редактировать в строке меню.
Шаг 2: Выберите “Эмодзи и символы“.
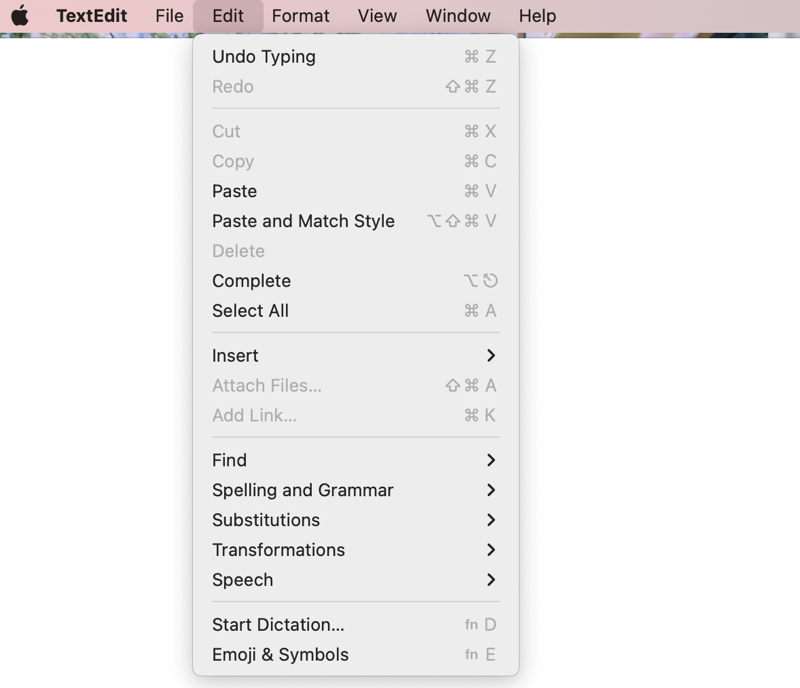
Шаг 3. Нажмите на смайлик, который хотите вставить в окно выбора смайлов.
Поделитесь этим трюком с Mac со своими друзьями.
Как получить новые смайлы на Mac?
Apple добавляет новые смайлы вместе с обновлениями своего программного обеспечения, поэтому для получения новых смайлов на Mac необходимо обновить свой Mac.
Как получить новые смайлы:
Шаг 1: Перейдите в меню Apple > Системные настройки > Обновление ПО.
Шаг 2. Нажмите «Обновить» или «Обновить сейчас».
Шаг 3. Установите новое обновление на свой Mac и наслаждайтесь новостными смайликами и другими функциями.