Как использовать ярлыки в macOS Monterey
Краткое описание: это введение в недавно добавленное приложение «Ярлыки» в macOS Monterey. Прочитав, вы узнаете, что такое ярлыки, как добавлять ярлыки, как создавать ярлыки и как запускать ярлыки в других приложениях, из Dock, Finder, строки меню и т. д.
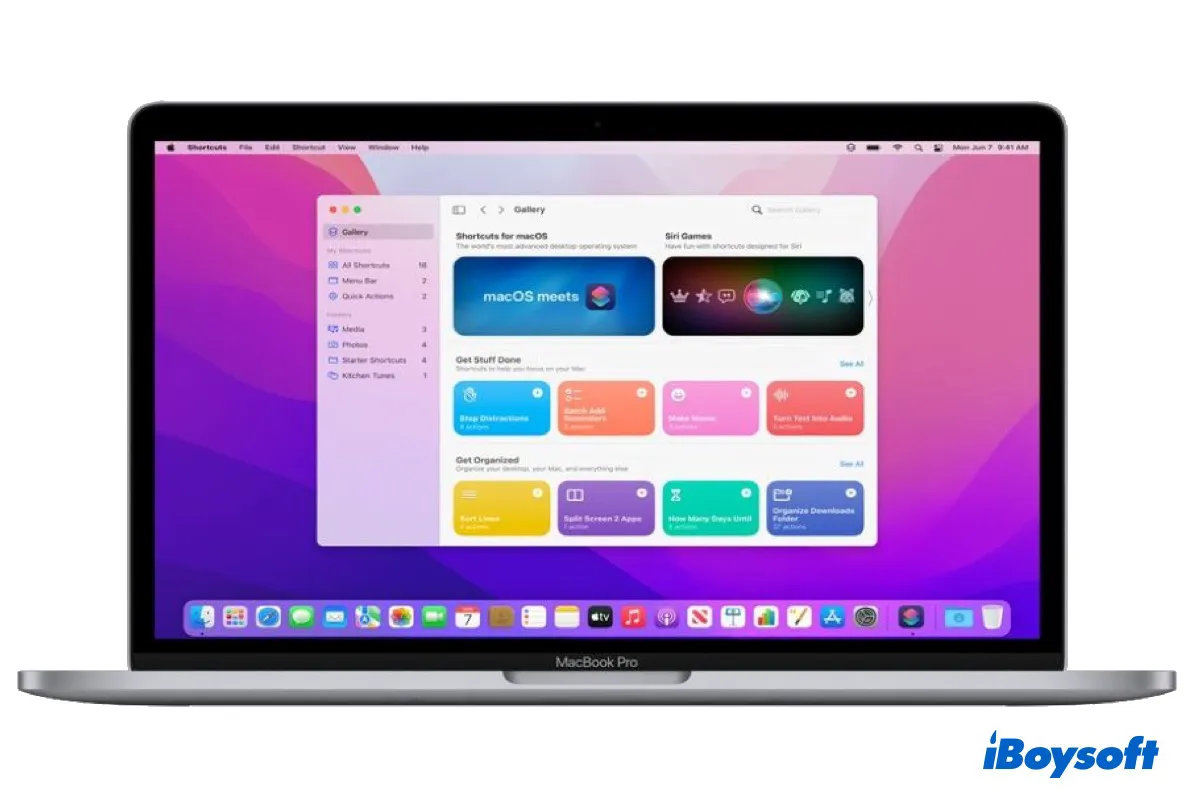
Как пользователь Mac, если вы сможете максимально эффективно использовать утилиты Mac, вы увидите повышение производительности своей работы. В состав macOS на вашем Mac входит довольно много таких инструментов, например Hot Corners, Mission Control, Spotlight и т. д. С каждым выпуском новой macOS появляются некоторые новые функции, а в macOS Monterey дебютировали ярлыки. Теперь давайте узнаем больше о Приложение «Ярлыки Mac».
Введение ярлыков в macOS
Если вы пользовались iPhone, iPad или Apple Watch, возможно, вы знакомы с приложением «Ярлыки». Приложение «Ярлыки» было анонсировано в 2018 году вместе с iOS 12. А начиная с macOS Monterey, «Ярлыки» также доступны на вашем компьютере Mac и используются для оптимизации рабочего процесса и повышения производительности.
Как ярлыки работают на Mac?
Вы можете создать ярлык на своем Mac, чтобы упростить повторяющиеся задачи, такие как пакетное добавление напоминаний, преобразование фотографий в GIF-файлы и т. д. Ярлык обычно содержит несколько действий, и эти действия выполняются сверху вниз при запуске для выполнения задачи, назначенной ярлыку.
В качестве примера возьмем преобразование фотографий в GIF-файлы: когда вы запускаете этот ярлык на Mac, он выполняет следующие 4 действия для выполнения задачи.
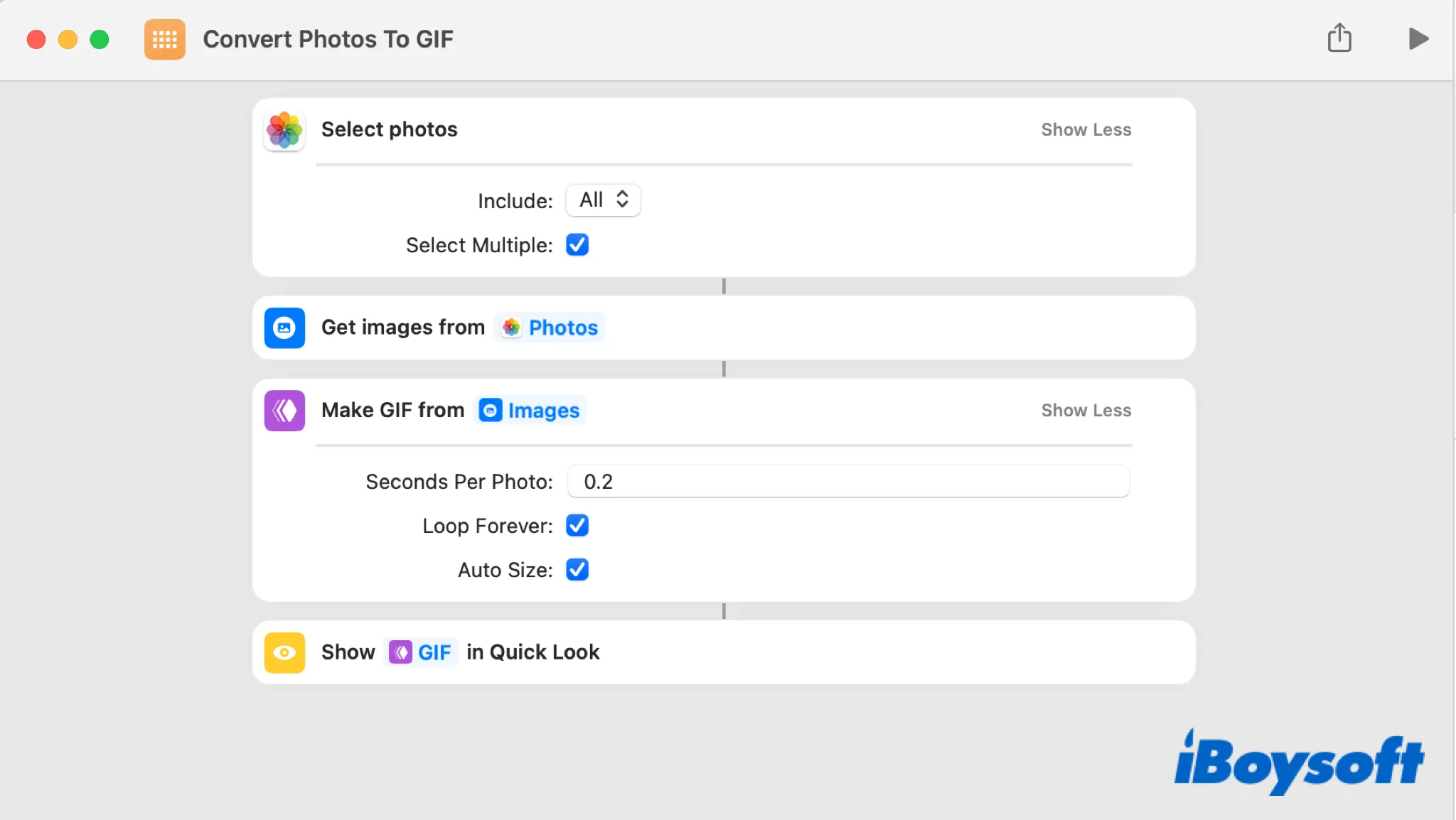
Что есть в ярлыках?
После запуска ярлыков на вашем Mac на левой боковой панели вы увидите «Галерея», «Все ярлыки», «Быстрые действия» и строку меню в разделах «Мои ярлыки» и «Папки». Позвольте мне объяснить каждый из них.
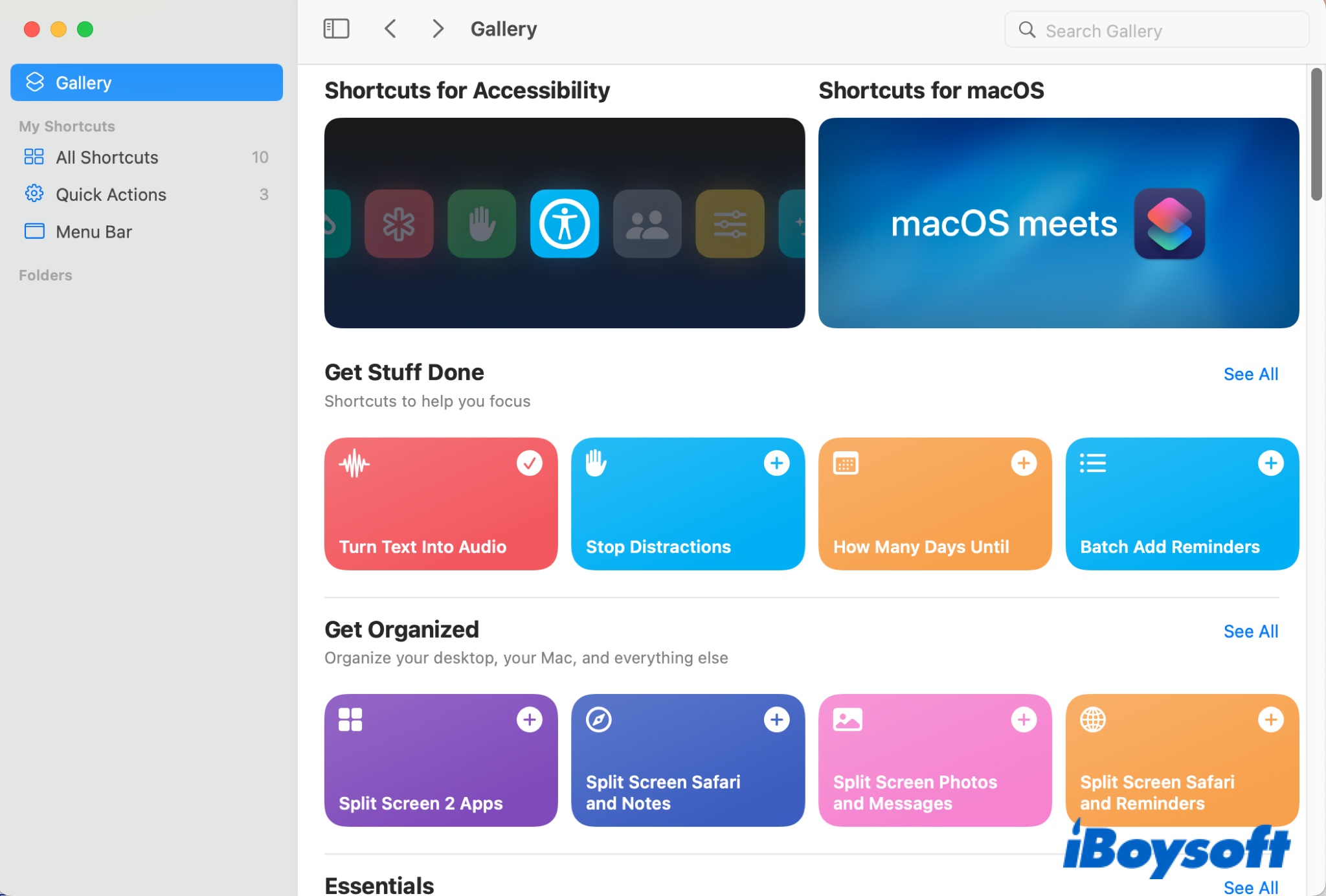
- Галерея предоставляет несколько готовых ярлыков, которые вы можете напрямую добавить для использования. Нажмите «Галерея», справа отобразятся все встроенные ярлыки, которые перечислены в группах: некоторые используются для организации рабочего стола, некоторые связаны с буфером обмена на Mac и т. д. На каждом есть значок «+». ярлык, щелкните его, чтобы добавить в список «Мои ярлыки».
- Все ярлыки включает ярлыки, добавленные вами из Галереи, а также ярлыки, созданные и импортированные вами. Все они появляются здесь.
- Быстрые действия относится к ярлыкам, которые вы установили для использования в качестве быстрых действий, доступ к которым можно получить из меню Finder и «Службы» через настройки ярлыков.
- Барное меню означает, что ярлыки на этой вкладке будут отображаться в верхней строке меню, поэтому вы можете щелкнуть значок в строке меню, чтобы активировать ярлык.
- Папки Здесь вы можете классифицировать все ярлыки в соответствии с вашими потребностями, чтобы найти нужный ярлык как можно быстрее.
Как создать ярлык на Mac
Несмотря на то, что в Галерее приложения «Ярлыки для Mac» имеется множество готовых ярлыков, вы можете не найти тот, который соответствует вашим потребностям, поэтому вы можете создать ярлыки на своем Mac самостоятельно. Вот как создать ярлык на Mac:
- Откройте приложение «Ярлыки» на своем Mac.
- Выберите «Все ярлыки» в левом столбце.
- Нажмите кнопку «+» в правом верхнем углу.
- В правом столбце выберите категорию, содержащую необходимое действие ярлыка.
- Нажмите «Приложение», чтобы создать приложение для конкретного приложения.
- Найдите целевое действие из списка, а затем перетащите его в главное окно.
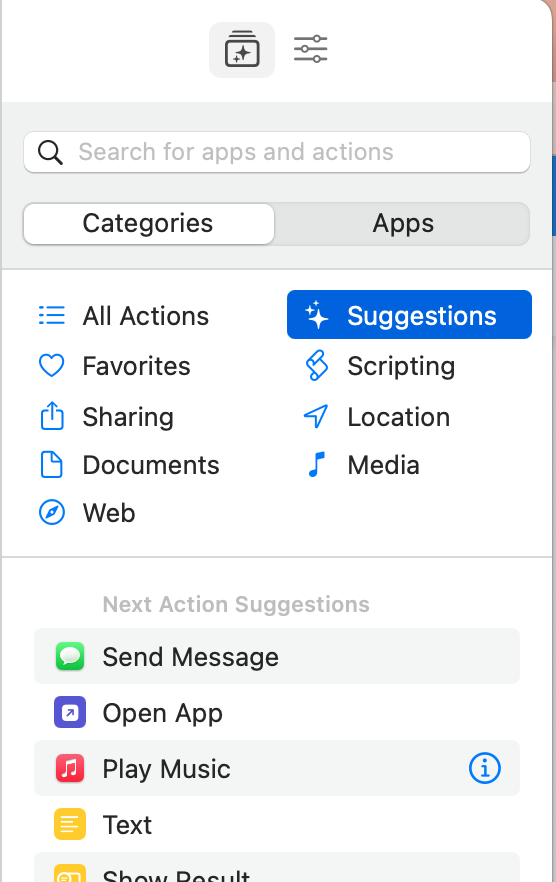
Если для создания ярлыков необходимо несколько действий, найдите их и перетащите влево по порядку, то вновь созданные ярлыки вы сможете увидеть в разделе Все ярлыки.
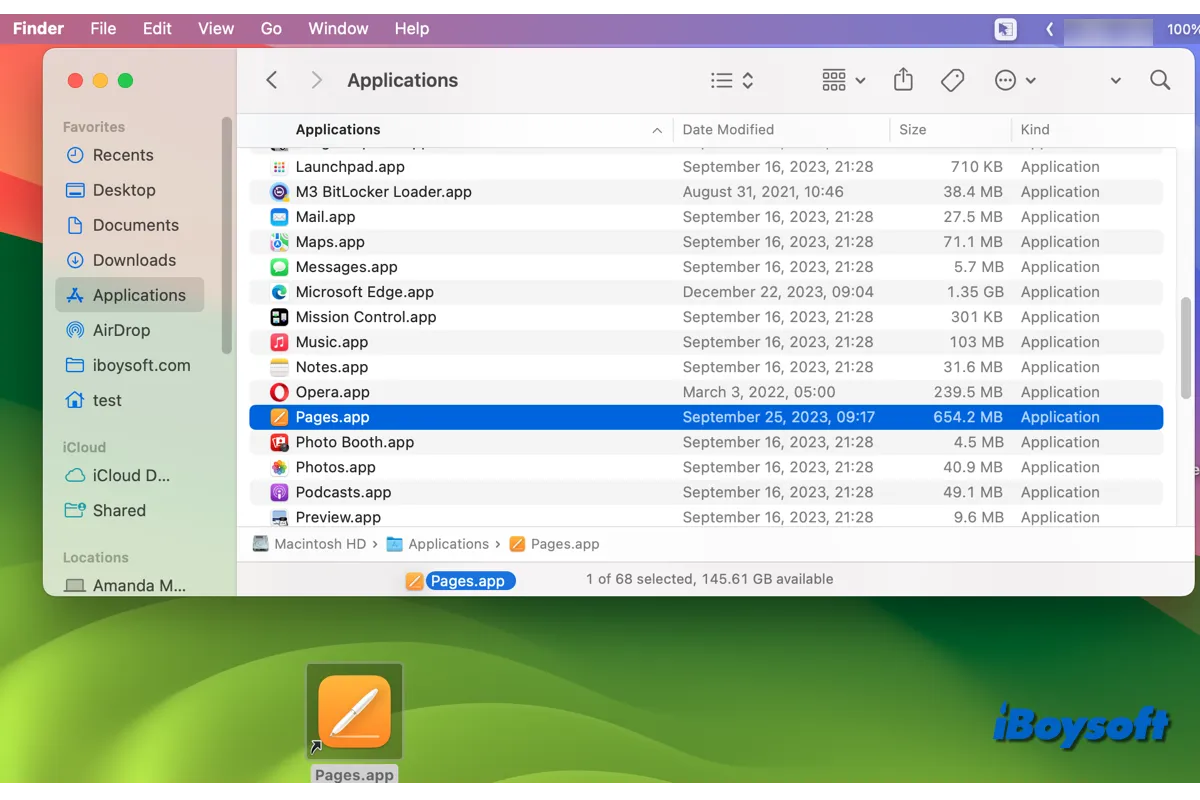
Возможно, вы захотите создать ярлыки на рабочем столе Mac для быстрого доступа к нужному элементу. В этом посте представлены подробные инструкции по созданию ярлыков на рабочем столе Mac для файлов, папок, приложений и веб-сайтов.
Как запустить ярлык на Mac
Существует несколько способов запустить ярлык на вашем Mac, чтобы быстро выполнить задачу. В соответствии с различными настройками ярлыка вы можете запускать ярлык из Dock, строки меню, Finder, меню «Службы», сочетания клавиш и на других устройствах Apple.
Когда вы открываете приложение «Ярлыки» на своем Mac и находите предпочтительный ярлык, вы можете навести на него курсор, чтобы увидеть значок воспроизведения, и коснуться его, чтобы напрямую запустить ярлык.
Установите способ запуска ярлыка:
- Запустите приложение Mac Shortcuts и найдите целевой ярлык.
- Дважды щелкните ярлык, чтобы войти в него.
- На правой боковой панели нажмите кнопку «Сведения о ярлыке» и выберите вкладку «Сведения».
- Выберите параметры ярлыка по своему усмотрению:
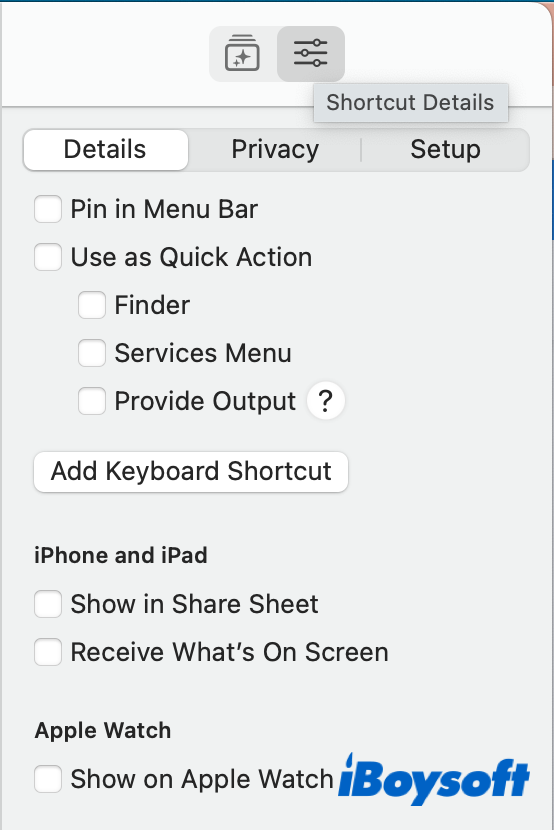
- Закрепить в строке меню для запуска ярлыка из строки меню.
- Использовать как быстрое действие для запуска ярлыка из меню Finder и/или «Службы».
- Добавить сочетание клавиш для запуска ярлыка с помощью сочетания клавиш.
- Настройте iPhone, iPad и Apple Watch на запуск ярлыка на устройствах Apple.
Кроме того, вы можете запустить ярлык из Dock удерживая клавишу Control, щелкните значок, чтобы отобразить меню:
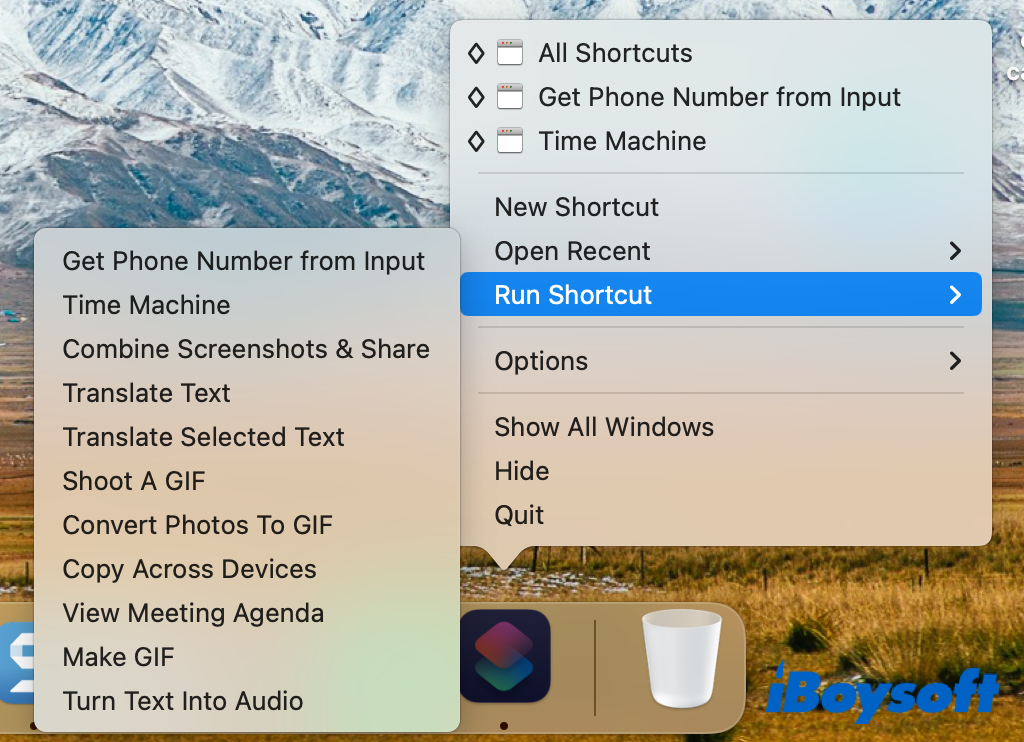

Как использовать Pages на Mac: руководство для начинающих в 2022 году
Pages — текстовый редактор, разработанный Apple. В этой статье рассказывается, что такое Mac Pages, и объясняется, как использовать Pages на Mac. Читать далее >>