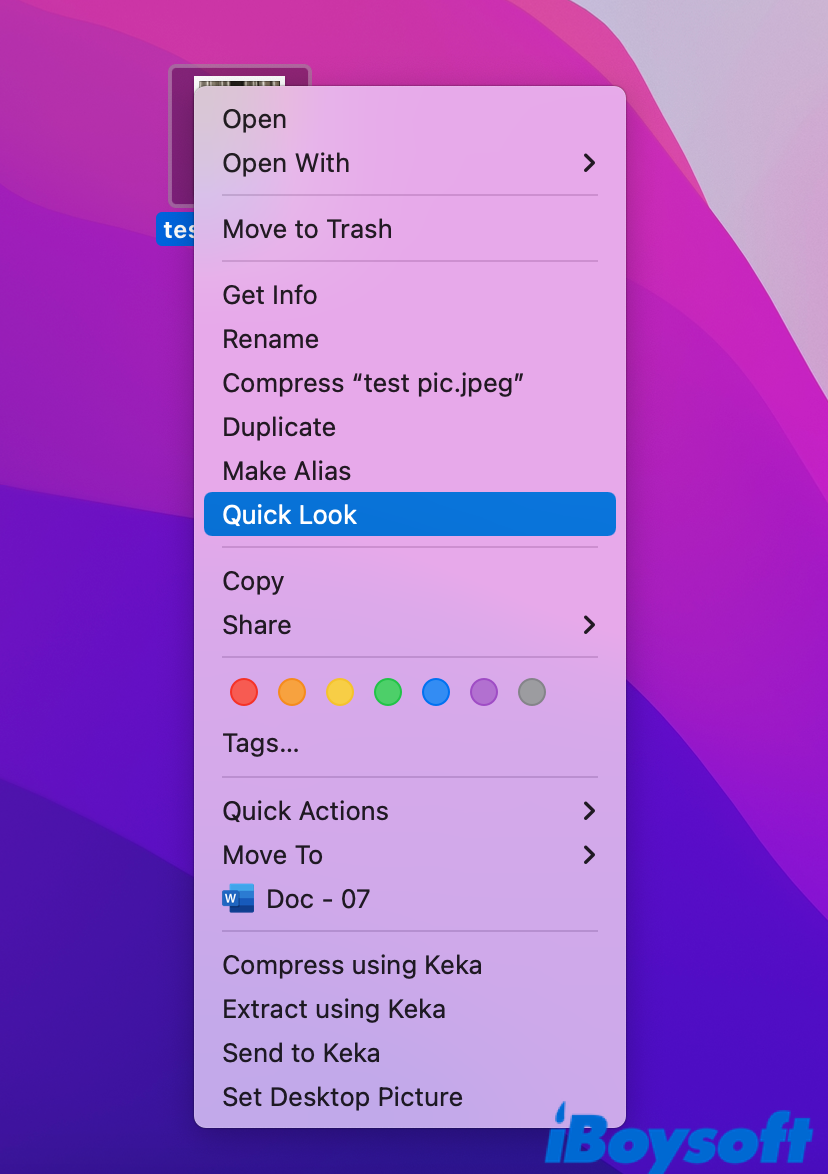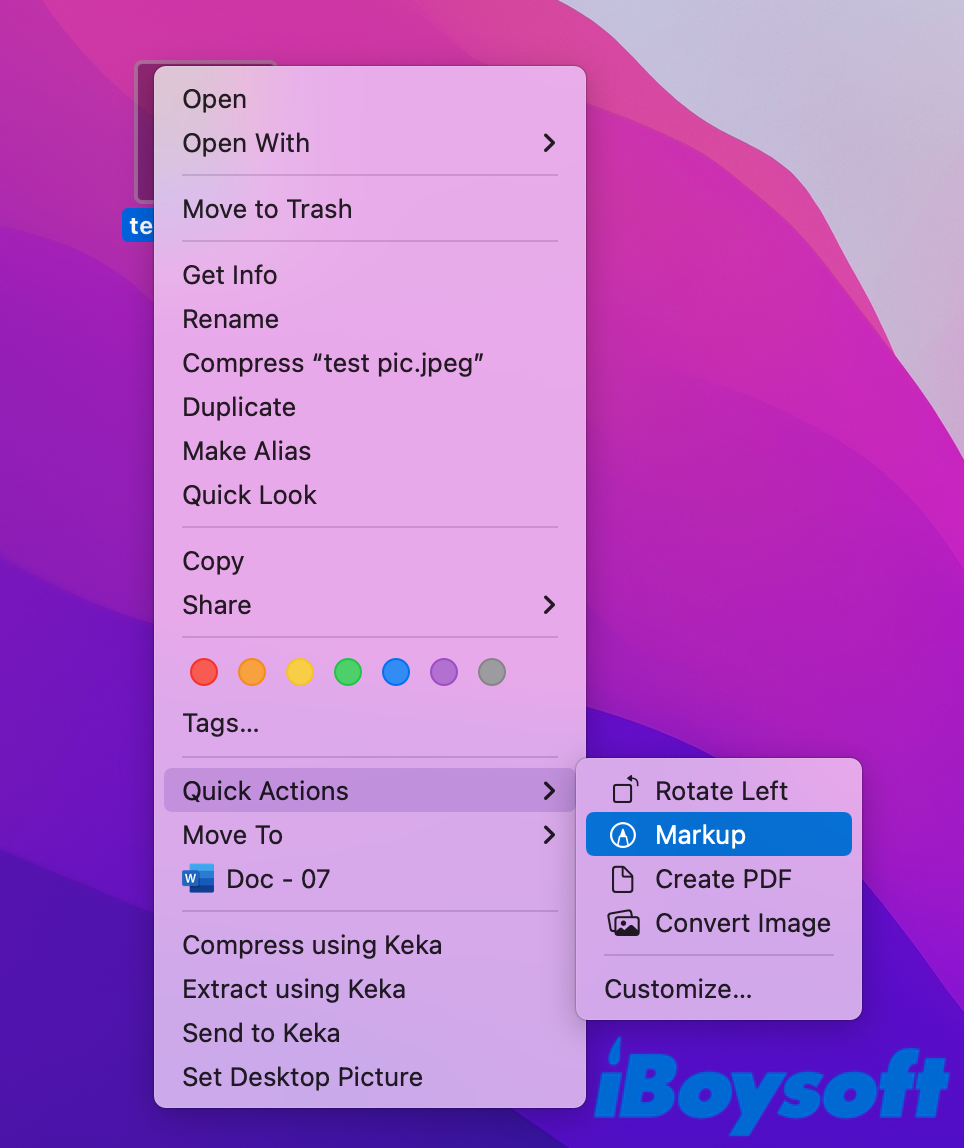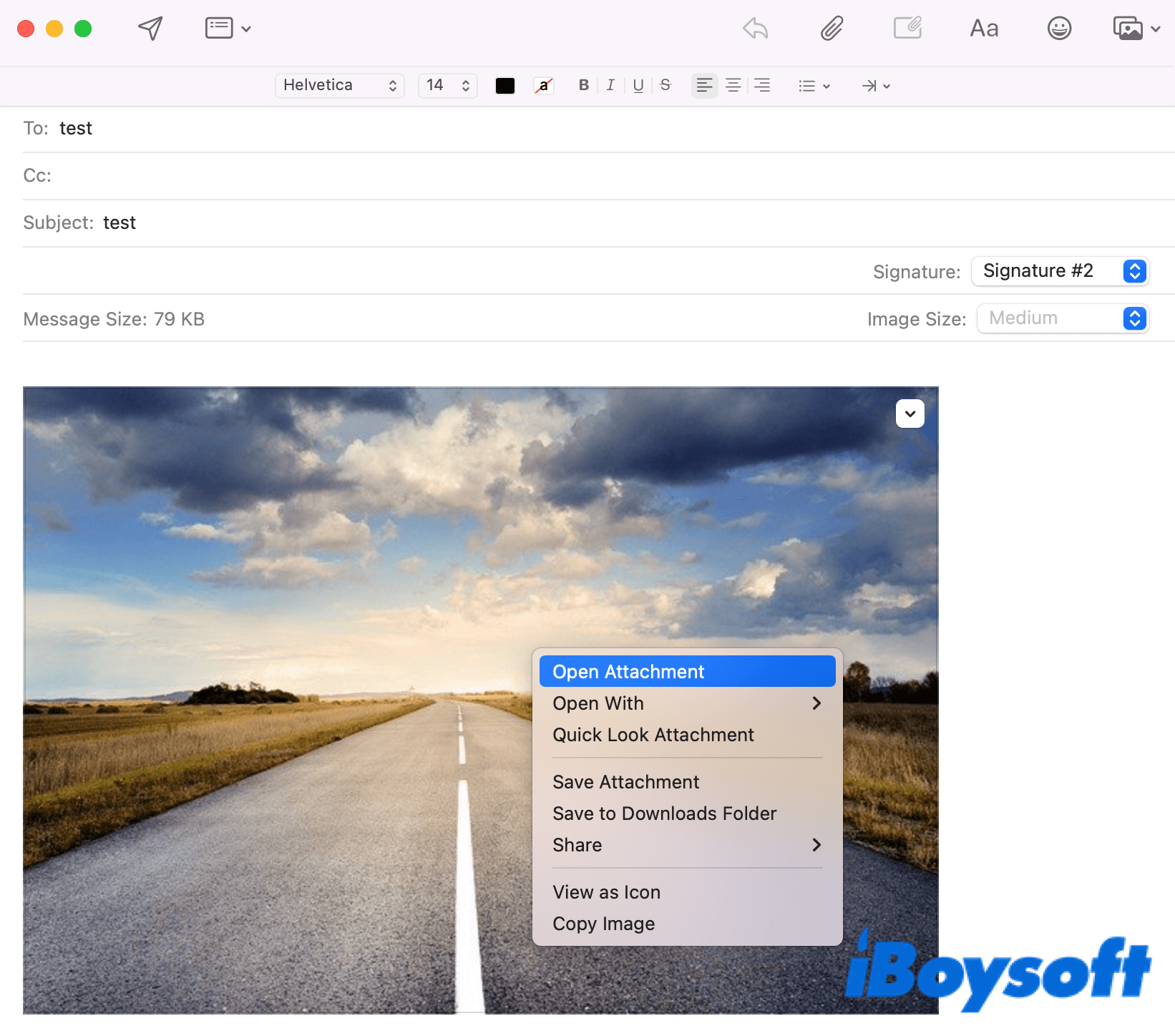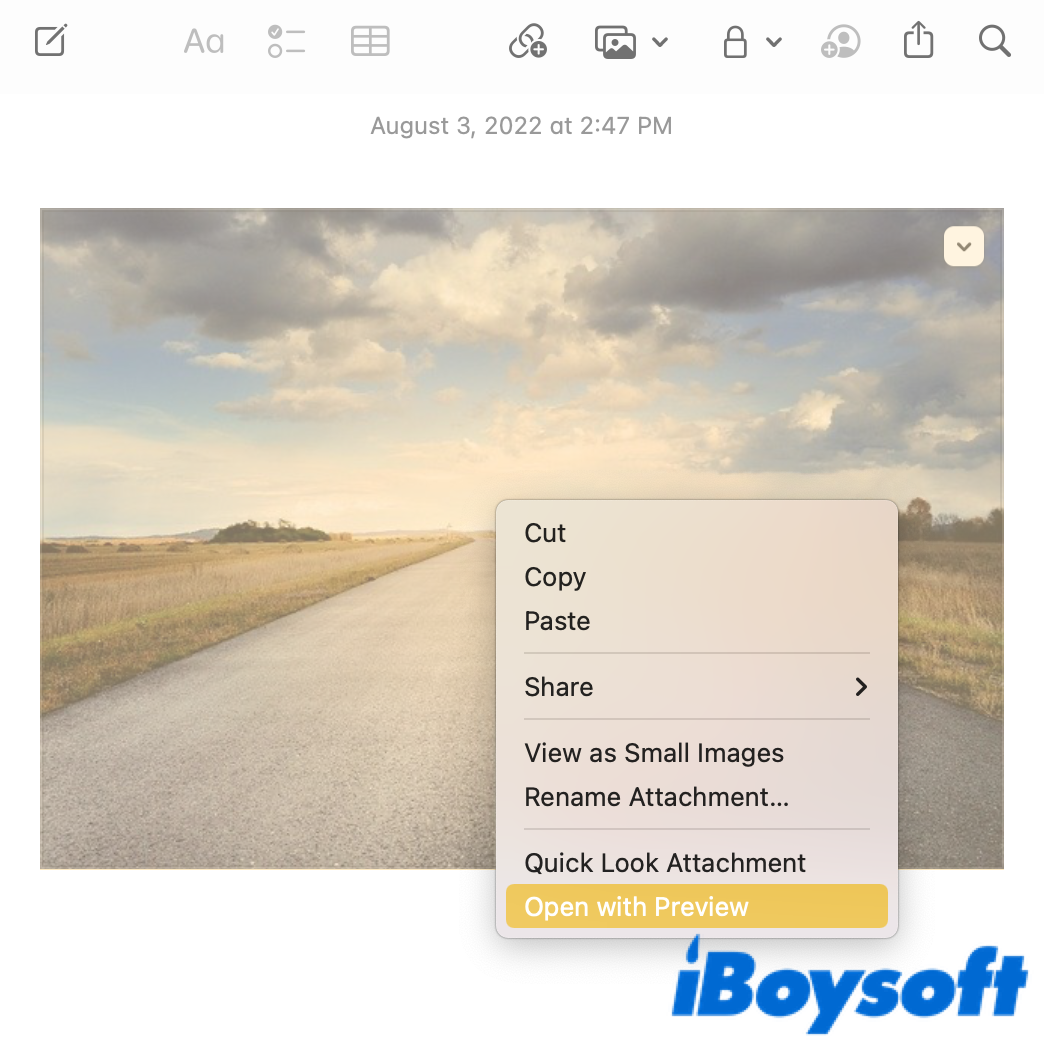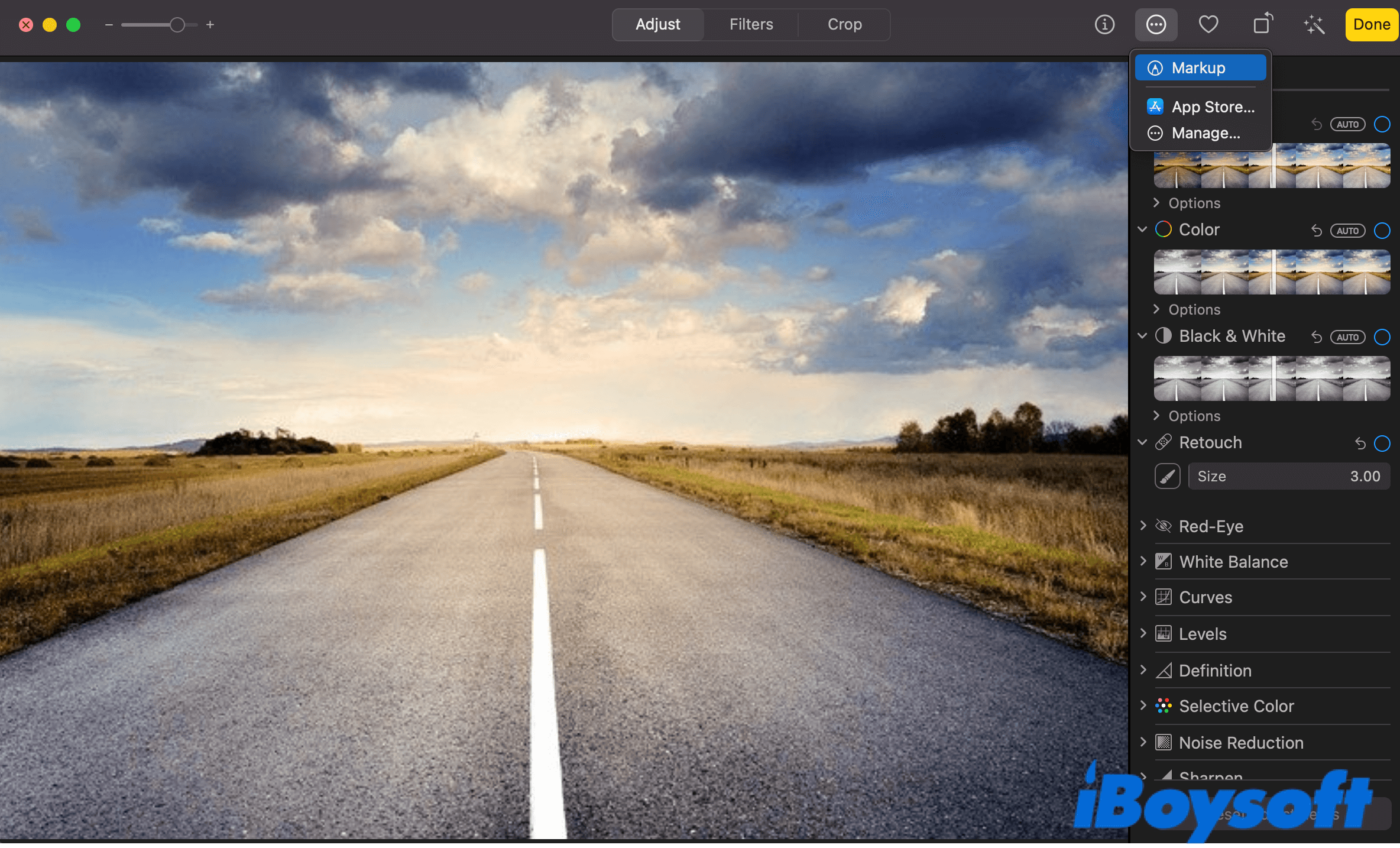Как использовать инструмент разметки для Mac?
Резюме: В этом посте дается подробное введение в инструмент разметки для Mac, в том числе, что это такое, как его включить и как использовать в macOS.
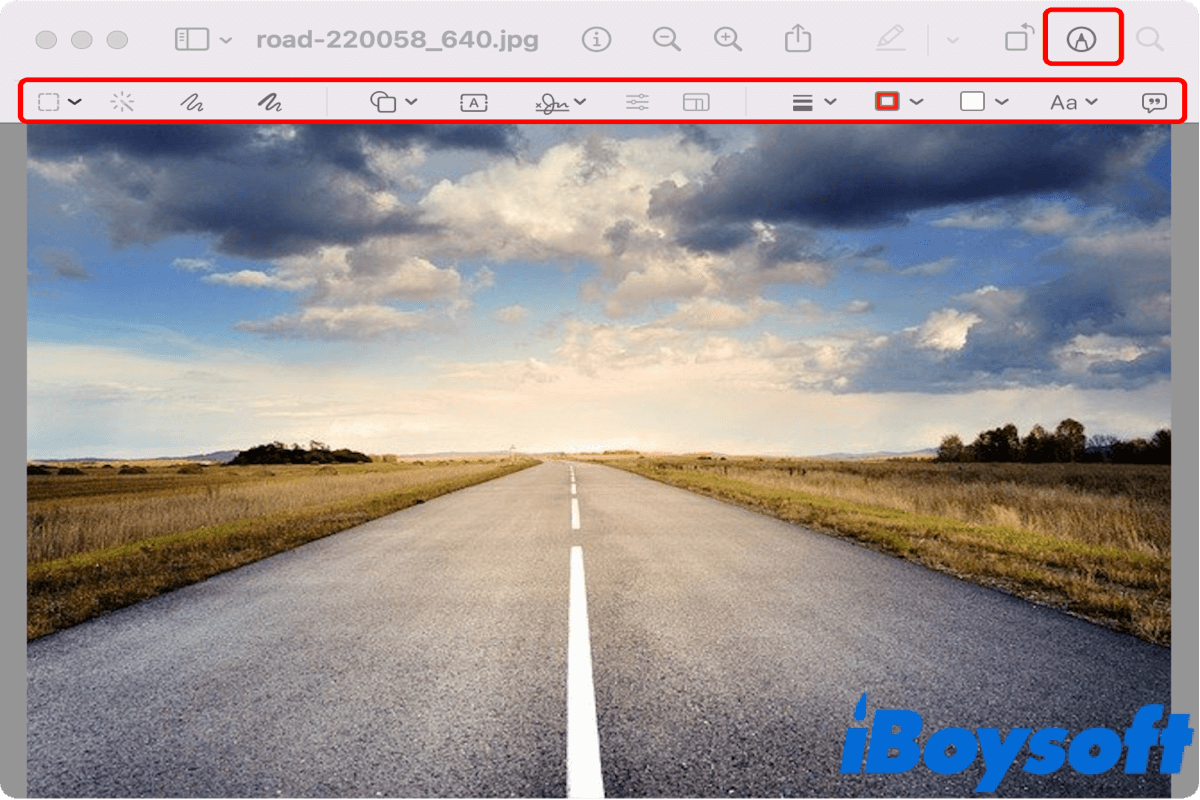
Будучи популярным среди пользователей iPhone и iPad, Инструмент разметки для Mac менее известна, но довольно полезна для пользователей Mac. Эта функция разметки на Mac позволяет выполнять несколько задач с документами PDF и изображениями при открытии элемента с помощью Quick Look, Quick Actions и некоторых собственных приложений macOS. Если рядом есть iPhone и iPad, вы даже можете использовать их для редактирования файла на Mac, используя Непрерывность разметки особенность.
Продолжайте читать, чтобы узнать больше о Инструмент разметки Mac.
Инструмент «Разметка» — это встроенная функция macOS, которая позволяет пользователям комментировать и рисовать PDF-документы и изображения с широким спектром практических возможностей. Например, пользователи могут писать, подписывать, обрезать и добавлять текст в файлы, открыв встроенную панель инструментов разметки приложения Mac с помощью быстрого просмотра или быстрых действий. Функции, отображаемые на панели инструментов Mac Markup, различаются в зависимости от типа файла. Здесь перечислены некоторые часто используемые функции, которые очень помогают при редактировании сохраненных снимков экрана на Mac и другой графики.
- Знак. Вы можете создавать электронные подписи на Mac с помощью сенсорной панели или камеры.
- Эскиз. Отметьте фигуру одним штрихом, будь то линия или круг.
- Аннотировать. Добавьте аннотацию к элементу, используя находящийся поблизости iPhone или iPad.
- Рисовать. Как следует из названия, с помощью трекпада вы можете нарисовать на изображении практически что угодно.
- Текст. Добавьте содержимое в текстовое поле и перетащите его куда угодно.
- Выделять. Эта функция часто используется для выделения определенных частей содержимого PDF-документа.
Не уверены, включили ли вы функцию «Разметка» на Mac или не видите панель инструментов «Разметка» при попытке отредактировать элемент? Выполните следующие действия, чтобы включить расширение разметки в macOS.
Шаг 1. Щелкните значок Apple, расположенный в левом верхнем углу строки меню Mac, и выберите «Системные настройки…» в контекстном списке.
Шаг 2. Выберите Расширения для входа в панель настроек.
Шаг 3. Нажмите Действия из левой колонки. Разметка опция должна быть показана в правом столбце.
Шаг 4. Установите флажок напротив «Разметка», чтобы включить эту функцию.
Теперь вы знаете, как включить инструмент разметки в macOS. Нажмите кнопку ниже, чтобы поделиться с друзьями.
Существует несколько способов вызвать и использовать функцию разметки на Mac. Начнем с самого простого метода — быстрого просмотра.
Используйте инструмент Mac Markup из Quick Look
- Щелкните правой кнопкой мыши по элементу.
- Нажмите на Беглый взгляд из контекстного меню.

- Выберите значок «Разметка» в верхней части окна. Должны появиться все доступные инструменты разметки.
Используйте инструмент Mac Markup из Quick Actions
- Щелкните правой кнопкой мыши по элементу.
- Перейти к Быстрые действия на этот раз. Затем вы должны увидеть четыре варианта, включая вариант «Разметка».

- Выберите «Разметка», чтобы свободно редактировать файлы.
Используйте инструмент разметки Mac из Mail
- Откройте приложение «Почта» и перейдите к электронному письму, содержащему вложение в формате PDF или изображение.
- Щелкните правой кнопкой мыши PDF-файл или изображение.
- Выберите первый вариант, Открыть вложение.

- Нажмите значок «Разметка» и начните размечать файл.
Используйте инструмент Mac Markup из Notes
- Откройте Notes из Launchpad и выберите объект, который вы хотите пометить.
- Щелкните правой кнопкой мыши по объекту и выберите последний вариант, Открыть с предварительным просмотром.

- Нажмите на значок «Разметка» рядом со значком поиска.
Используйте инструмент Mac Markup из Photos
- Перейдите на Launchpad и перейдите к Фото. Нажмите, чтобы открыть это приложение.
- Найдите фотографию, которую хотите отредактировать, и дважды щелкните ее.
- Ударь Редактировать кнопку в правом верхнем углу панели.
- Нажать на Расширения значок с тремя точками внутри круга.

- Выберите «Разметка», чтобы воспользоваться многочисленными функциями редактирования фотографий.
Нижняя линия
Если вы ищете простой и эффективный способ добавлять базовые аннотации к файлам, Mac встроенная функция разметки способен сделать трюк. Существует довольно много способов вызвать и использовать эту функцию, включая использование Quick Look, Quick Actions и собственных программ macOS. В следующий раз, когда вы захотите отредактировать фотографию, попробуйте сделать это с помощью Инструмент разметки Mac.
Находите этот пост полезным? Поделитесь этим с большим количеством людей!