Как использовать функциональные клавиши на Mac с клавишей Fn или без нее
Резюме: В этой статье iBoysoft рассказывается, как использовать функциональные клавиши на Mac. Вы узнаете об основных функциях каждой клавиши F на Mac и о том, как получить доступ к функциональным клавишам на MacBook Pro с помощью сенсорной панели.
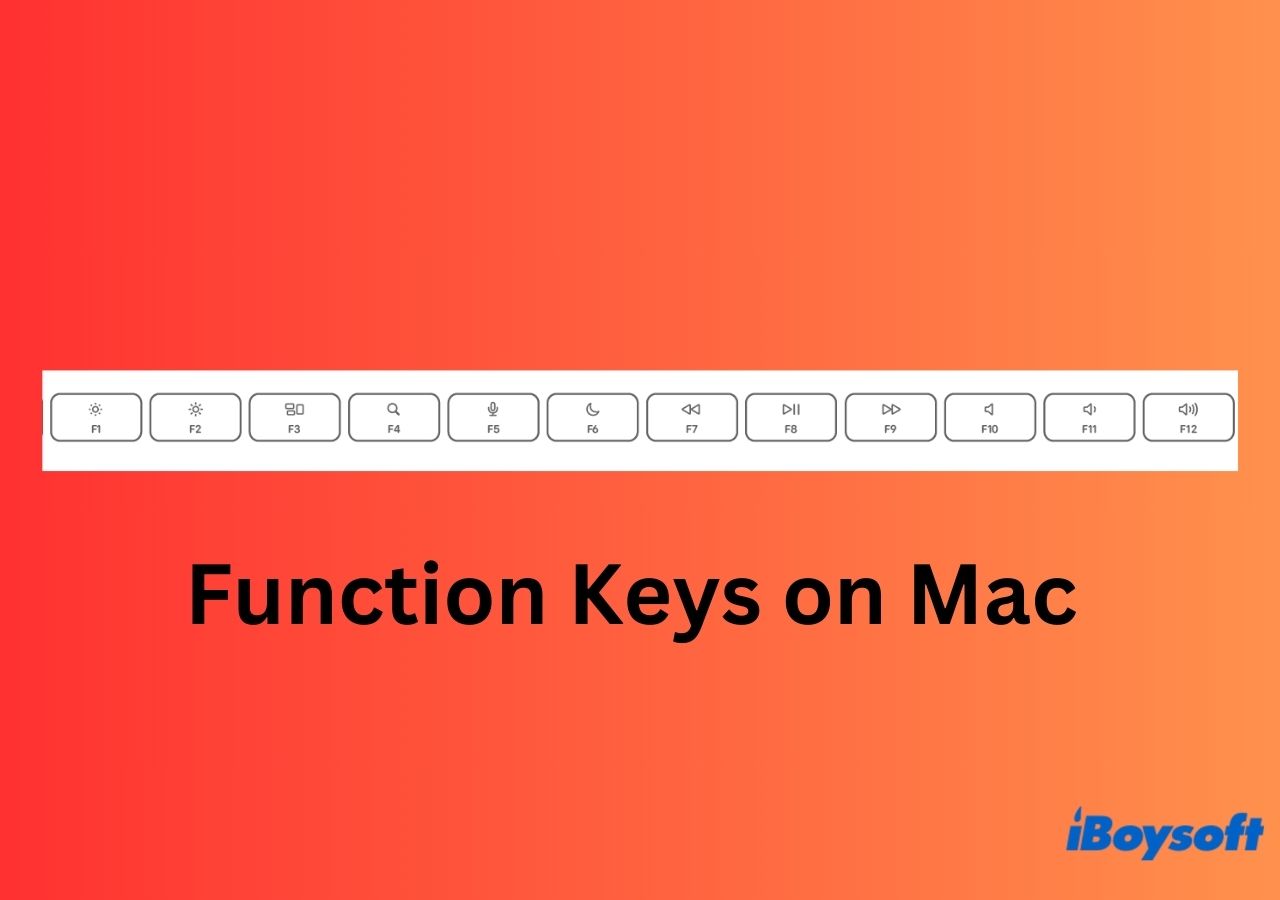
Хотя функциональные клавиши, также известные как клавиши F, уже много лет являются неотъемлемой частью клавиатур Mac, их использование и понимание среди пользователей, похоже, ухудшаются. Целью этой статьи является раскрытие функциональности каждой функциональной клавиши и предоставление рекомендаций по ее использованию. как эффективно использовать их на вашем Mac или MacBook.
Если вам сложно запомнить особенности каждого элемента управления клавишей F и комбинации клавиш на клавиатуре Mac, добавьте эту страницу в закладки для удобного использования.
Какие функциональные клавиши на клавиатуре Mac?
В верхнем ряду клавиатуры Mac вы найдете клавиши от F1 до F12. Эти 12 клавиш F известны как функциональные клавиши, предназначенные для выполнения сочетаний клавиш или управления функциями системы. Значок, напечатанный над каждой функциональной клавишей, указывает на функцию системы, которой она управляет. Например, нажатие клавиш со значками динамиков регулирует громкость. Функции системы, которыми управляют клавиши F4, F5 и F6, различаются в зависимости от совместимых моделей Mac.
- F1 — Уменьшает яркость дисплея.
- F2 — увеличивает яркость дисплея.
- F3 — запускает управление полетами
- F4 — открывает панель запуска или открывает поиск Spotlight.
- F5 — уменьшает яркость клавиатуры или активирует диктовку на Mac.
- F6 — увеличивает яркость клавиатуры или включает режим «Не беспокоить».
- F7 — пропускает звук назад.
- F8 — Пауза/воспроизведение
- F9 — Пропустить звук вперед
- F10 — отключить/включить звук
- F11 — уменьшить громкость
- F12 — увеличить громкость

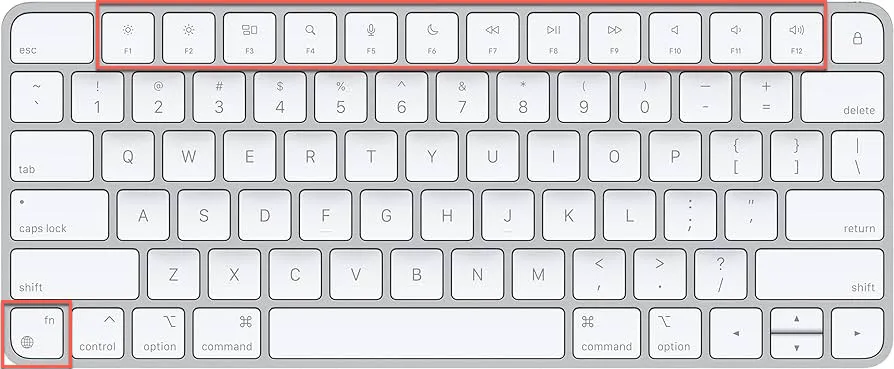
Что такое клавиша fn на клавиатуре Mac?
Клавиша «fn» является сокращением от «функция». Она служит одной из клавиш-модификаторов на Mac и расположена в левом нижнем углу клавиатуры под клавишей Shift и слева от клавиши Control.
Долгое время эта клавиша не имела назначенной функции, а использовалась для включения стандартных функций функциональных клавиш в верхней части клавиатуры. До недавнего времени Apple использовала ту же клавишу, что и глобальная клавиша, и вы можете настроить параметры клавиши fn/Global.
Вот как:
Шаг 1. Выберите Яблочное меню > Настройки системы > Клавиатура.
Шаг 2. Рядом с «Нажмите клавишу 🌐, чтобы“, выберите один из вариантов:
- Изменить источник входного сигнала
- Показать эмодзи и символы
- Начать диктовку (нажмите 🌐 дважды)
- Ничего не делать
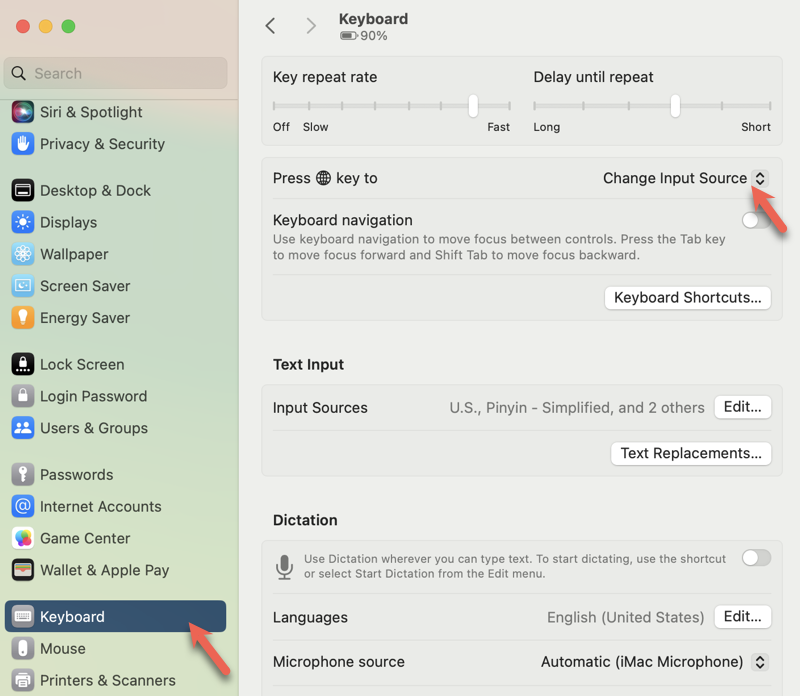
Если информация из этой статьи оказалась для вас полезной, помогите нам поделиться ею.
Как изменить поведение клавиш F по умолчанию
«Я обнаружил неприятную проблему: если я нажимаю функциональные клавиши, они не работают должным образом. F12 открывает инспектор Chrome, а F11 просто скрывает окна, чтобы показать рабочий стол Mac. Единственный способ, которым я могу щелкнуть, чтобы, скажем, изменить яркость, — это нажать клавишу Fn. Что является причиной этого и как мне вернуть стандартную функциональность функциональных клавиш? И что вообще вызывает это? – От суперпользователя
По умолчанию функциональные клавиши клавиатуры используются независимо для управления функциями системы. Чтобы использовать функциональные клавиши в качестве стандартных функциональных клавиш для сочетаний клавиш, необходимо одновременно нажать клавишу Fn и нужную клавишу F. Например, нажатие одновременно Fn и F12 (значка динамика) выполняет действие, назначенное клавише F12, то есть открывает инспектор Chrome вместо увеличения громкости звука в динамиках.
Чтобы клавиши F работали как стандартные функциональные клавиши без удержания клавиши Fn на вашем Mac, вам необходимо изменить поведение функциональных клавиш по умолчанию на вашем Mac. Более того, это изменение в поведении функций может решить любые проблемы, связанные с неработающими функциональными клавишами на Mac и функциональными клавишами регулировки громкости Mac.
Как изменить поведение функциональных клавиш на Mac
На macOS Ventura или более поздней версии:
Шаг 1. Выберите Яблочное меню > Настройки системы.
Шаг 2. Нажмите Клавиатура в боковой панели.
Шаг 3. Нажмите кнопку Горячие клавиши кнопка справа.
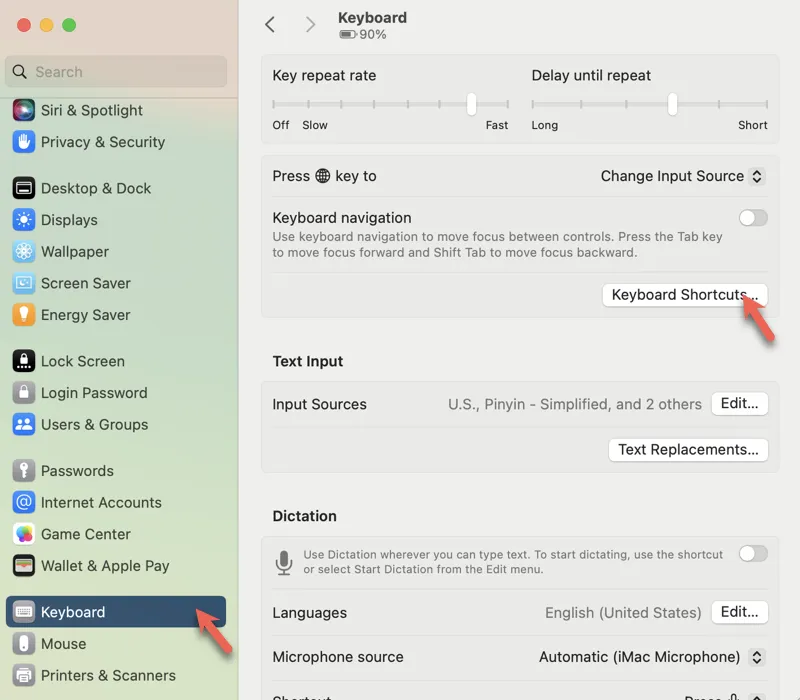
Шаг 4. Нажмите Функциональные клавиши в боковой панели.
Шаг 5. Включите «Используйте клавиши F1, F2 и т. д. в качестве стандартных функциональных клавиш.“.
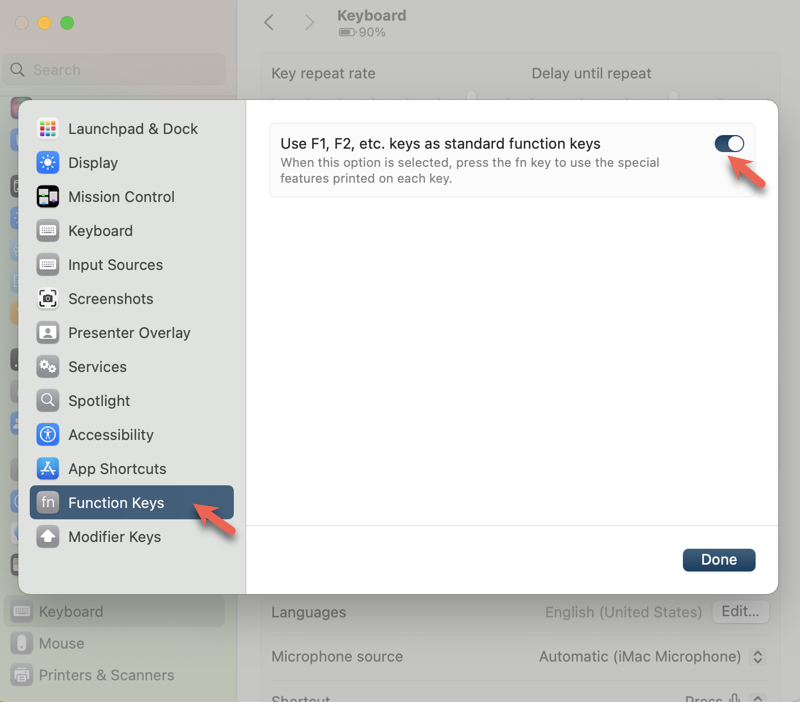
На macOS Monterey или более ранней версии:
Шаг 1. Выберите Яблочное меню > Системные настройки.
Шаг 2. Нажмите Клавиатура.
Шаг 3. Установите флажок рядом с надписью «Используйте клавиши F1, F2 и т. д. в качестве стандартных функциональных клавиш.“.
Теперь, чтобы использовать функцию, указанную на каждой функциональной клавише, необходимо нажать и удерживать клавишу Fn или клавишу 🌐, если вы используете клавиатуру Magic, а затем нажать нужную функциональную клавишу. Например, чтобы уменьшить яркость дисплея, необходимо нажать Fn-F1 или 🌐-F1.
Если вы используете клавиатуру стороннего производителя, на которой нет клавиши Fn, попробуйте вместо этого нажать и удерживать клавишу Control при нажатии функциональной клавиши.
Заранее благодарим вас за то, что вы поделились статьей, чтобы помочь другим понять функциональные клавиши на клавиатуре Mac.
Как использовать функциональные клавиши на MacBook Pro с сенсорной панелью
Если у вас есть MacBook с сенсорной панелью, вы, возможно, заметили, что традиционные клавиши F удалены с клавиатуры.
Поскольку на сенсорной панели имеются значки для регулировки яркости дисплея и изменения громкости звука, кнопки F становятся ненужными для управления функциями системы. Однако, если вы предпочитаете использовать клавиши F на MacBook Pro в различных приложениях в качестве стандартных функциональных клавиш, существует два ручных способа включить на сенсорной панели MacBook Pro отображение клавиш от F1 до F12.
Временно показывать клавиши F на сенсорной панели
Просто нажмите и удерживайте клавишу fn или клавишу 🌐 на клавиатуре MacBook Pro.
Постоянно показывать клавиши F на сенсорной панели
На macOS Ventura или более поздней версии:
Шаг 1. Откройте Яблочное меню > Настройки системы.
Шаг 2. Нажмите Клавиатура в боковой панели.
Шаг 3. Нажмите кнопку Настройки сенсорной панели кнопка справа.
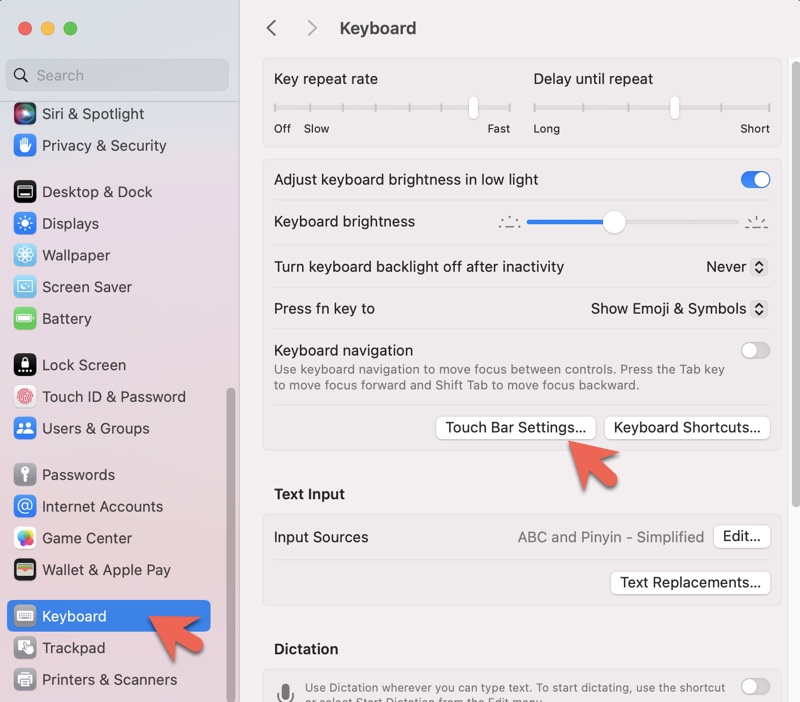
Шаг 4. Рядом с «Сенсорная панель показывает“, выбирать “Клавиши F1, F2 и т. д.“.
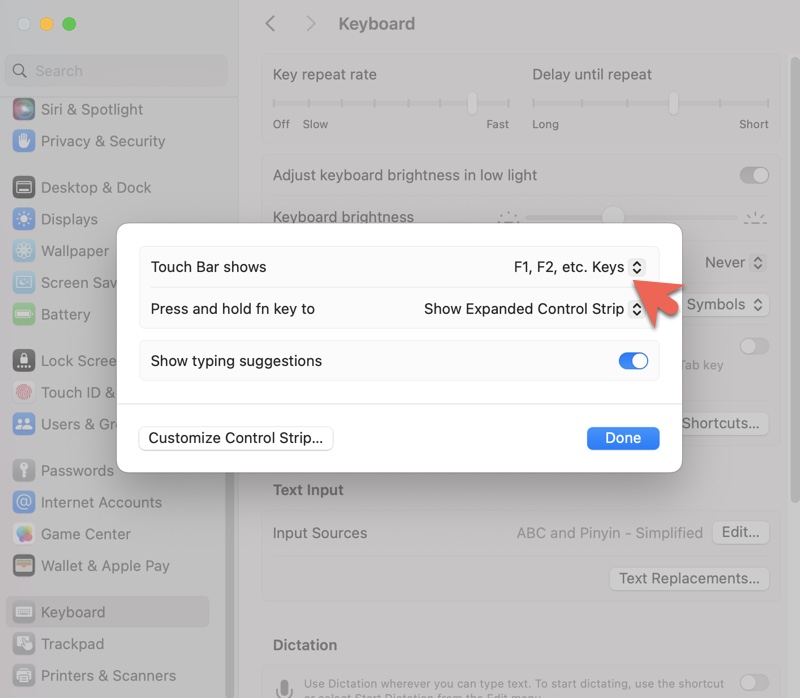
Шаг 5. Нажмите Сделанный.
На macOS Monterey или более ранней версии:
Шаг 1. Откройте Яблочное меню > Системные настройки > Клавиатура.
Шаг 2. В разделе «Сенсорная панель показывает,” выбирать “Клавиши F1, F2 и т. д.“.
Сочетания клавиш Mac с функциональными клавишами
Ниже приведены сочетания клавиш Mac, включающие функциональные клавиши.
- Control-F2 или Fn-Control-F2: переместить фокус на строку меню.
- Control-F3 или Fn-Control-F3: переместить фокус на документ.
- Control-F4 или Fn-Control-F4: переместить фокус на активное окно или следующее окно.
- Control-F5 или Fn-Control-F5: переместить фокус на панель инструментов окна.
- Control-F6 или Fn-Control-F6: переместить фокус на плавающее окно.
- Control-Shift-F6: переместить фокус на предыдущую панель.
- Control-F7 или Fn-Control-F7: изменение способа перемещения фокуса с помощью Tab — между навигацией по всем элементам управления на экране или только по текстовым полям и спискам.
- Control-F8 или Fn-Control-F8: переместить фокус в меню состояния в строке меню.
- Option-Command-F5: показать панель «Ярлыки специальных возможностей»
- Fn-Delete: удаление вперед на клавиатурах, на которых нет клавиши удаления вперед.
- Fn–Стрелка вверх: прокрутка на одну страницу вверх.
- Fn – Стрелка вниз: прокрутка на одну страницу вниз.
- Fn – стрелка влево: прокрутка к началу документа.
- Fn – стрелка вправо: прокрутка до конца документа.
- Команда – F5: включить или выключить закадровый голос.
Делиться – это любовь.