Как использовать Дисковую утилиту на Mac (Управление дисками macOS)
Краткое описание: В этой статье объясняются основы Mac Disk Utility, а также рассказывается, как ее использовать. К концу чтения вы станете более эффективно работать с Дисковой утилитой на своем Mac. Теперь давайте углубимся во все тонкости Дисковой утилиты.

Дисковая утилита на Mac — это бесплатный встроенный инструмент, который можно использовать для выполнения всех типов задач. Вот основные функции Дисковой утилиты на Mac:
- Ремонт жестких дисков с помощью Disk Utility First Aid
- Безопасное стирание или форматирование диска
- Восстановление жестких дисков Mac
- Добавить или удалить разделы на диске
- Добавление или удаление томов на диске
- Подключить или отключить диск
Что такое Дисковая утилита?
Дисковая утилита, встроенный диспетчер дисков на Mac, доступ к которому можно получить как при загрузке Mac, так и без него, который может восстанавливать, восстанавливать, разбивать на разделы и стирать внутренние диски и внешние устройства хранения. В классической Mac OS было две утилиты: Disk Utility и Disk Copy, и только в Mac OS X Panther они объединились с нынешней Disk Utility.
Существуют различные типы инструментов управления дисками, такие как очистители дисков или анализаторы дисков. Легко спутать «Управление дисками» с «Дисковой утилитой», многие пользователи ПК всегда предпочитают использовать это слово вместо «Дисковая утилита». Примечательно, Управление диском — это системная утилита в Windows, а другая используется в Mac.

Где находится «Дисковая утилита» на Mac?
Если ваш Mac работает нормально, вы можете найти его в папке «Другое» на панели запуска или в папке «Утилиты» в папке «Программы». Это похоже на диск, проходящий через стетоскоп.
Если ваш Mac не загружается или параметры на панели инструментов затемнены, вам необходимо сначала загрузиться в режиме восстановления Mac, чтобы получить доступ к Дисковой утилите из окна «Утилиты macOS».

Что делает Mac Disk Utility?
Прежде чем погрузиться в его основные функции, давайте рассмотрим элементы, перечисленные в его интерфейсе. Положение значков может немного отличаться на вашем Mac с другой операционной системой. На рисунке ниже показан интерфейс Дисковой утилиты в macOS 11 Big Sur.
Нажмите «Просмотр» > «Показать все устройства», после чего все обнаруженные внутренние или внешние диски и образы дисков появятся на левой боковой панели, начиная с загрузочного диска. Под ним находится контейнер APFS, если вы используете macOS 10.13 или новее, и два тома — Macintosh HD для системных файлов и Macintosh HD — данные для пользовательских данных.
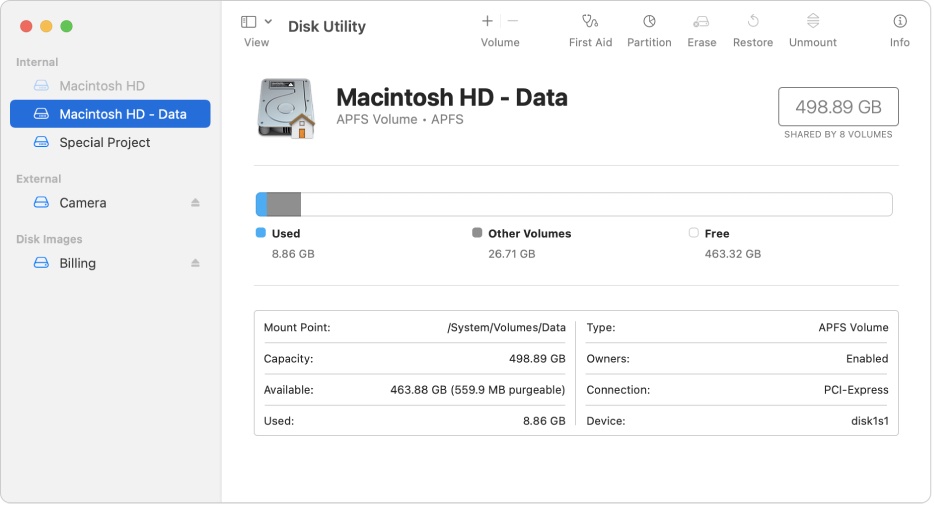
Взгляните на правый верхний угол меню. Шесть инструментов, которые вы можете использовать на показанных дисках или томах, перечислены горизонтально. Они позволяют добавлять или удалять тома, проверять и восстанавливать жесткие диски, создавать разделы, стирать, восстанавливать и отключать диск или том. В следующих параграфах мы объясним, как использовать каждый инструмент.
Поделитесь этой информативной новостью с соседями, чтобы получить дополнительные рекомендации на этом сайте.
Что делает первая помощь в Дисковой утилите?
Проверьте жесткие диски
Если с вашим жестким диском возникли проблемы и вы хотите провести диагностику, в вашем распоряжении Disk Utility First Aid. Это бесплатный встроенный инструмент в macOS, который может проверять и устранять повреждения каталогов.
Если вы используете macOS более поздней версии, чем El Capitan, вы можете щелкнуть нужный диск и нажать кнопку «Первая помощь», чтобы проверить свой диск. Затем Disk Utility First Aid проверит карты разделов на диске и каждом томе. Обратите внимание, что запуск диагностики на загрузочных дисках приведет к тому, что ваш компьютер перестанет отвечать на запросы.
Ремонт жестких дисков
При обнаружении проблем Disk Utility First Aid попытается их исправить. Если ваш диск исправен, вы увидите зеленую галочку на нем.
Для загрузочных дисков, на которых хранятся операционные системы, может появиться сообщение о том, что программа First Aid обнаружила повреждение, которое необходимо устранить. В этом случае вам необходимо запустить «Первую помощь» из режима восстановления.
Для незагрузочных дисков мы рекомендуем запускать программу «Первая помощь» несколько раз, чтобы обеспечить стабильный результат. Если вы столкнулись с ошибкой «Дисковая утилита не может восстановить этот диск», лучше всего сначала создать резервную копию данных.

Что делает Erase в Mac Disk Utility?
Распространенные сценарии, в которых вам необходимо стереть или отформатировать диск:
- Подготовка Mac к продаже
- Подготовка внешнего диска для резервного копирования
- Переформатирование диска, несовместимого с вашей операционной системой
- Создание загрузочных USB-накопителей с помощью Mac Disk Utility
- Очистка всех файлов для обновления устройства
Если вы хотите безопасно стереть данные с внешних жестких дисков, параметры безопасности, которые можно увидеть после нажатия кнопки «Стереть», позволяют вам выбрать, насколько тщательно вы хотите стереть данные.
Самый быстрый режим удаляет только информацию заголовка, которую можно быстро восстановить с помощью программного обеспечения для восстановления данных Mac. Вы можете переместить ползунок в режим «Самый безопасный», чтобы обеспечить полное удаление и чтобы никто в дальнейшем не смог получить доступ к вашим данным, включая вас самих.
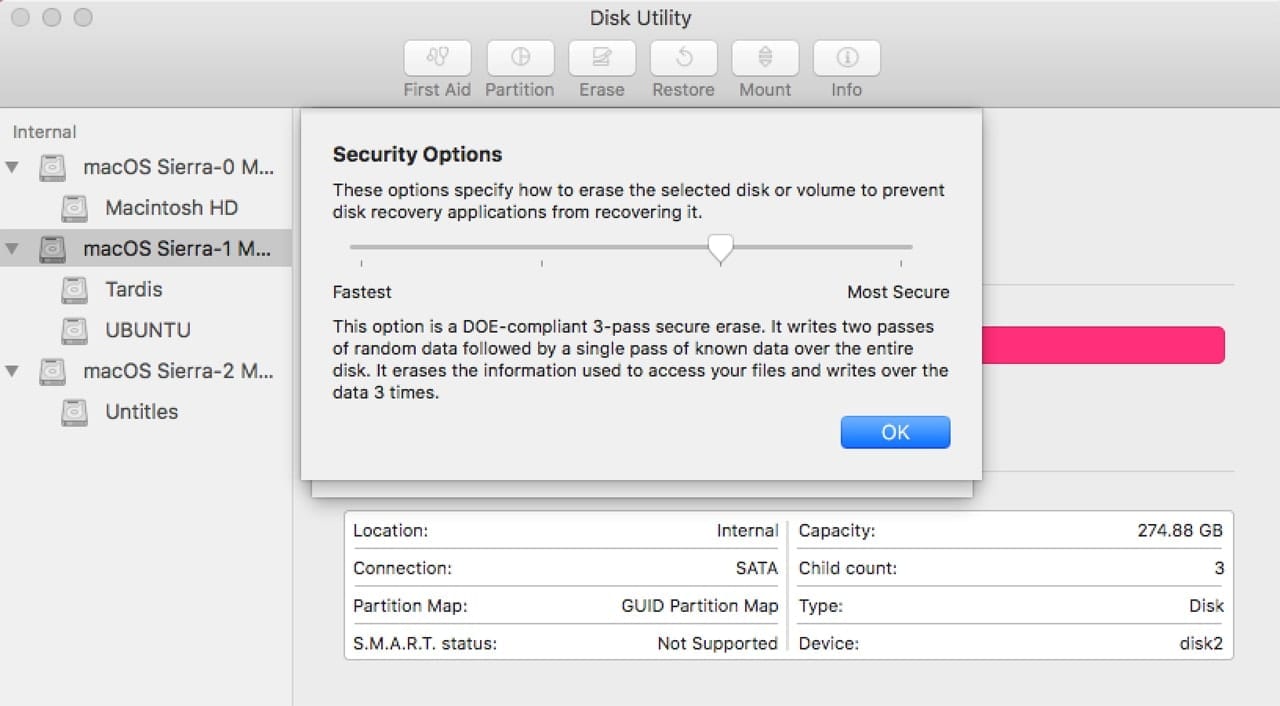
Помните, что вам нужно выбирать формат в зависимости от того, как вы собираетесь использовать отформатированный диск. Для получения дополнительной информации прочтите это пошаговое руководство о том, как отформатировать внешний жесткий диск на Mac.
Если вам не удалось отформатировать диск с помощью Дисковой утилиты на Mac, не стесняйтесь взять это полное руководство «Что делать, если Дисковая утилита не позволяет стереть жесткие диски?»
Что делает восстановление в Дисковой утилите?
Опция «Восстановить» Дисковой утилиты Mac позволяет скопировать один том в другой. Чтобы клонировать жесткий диск Mac на другой, вам необходимо сначала создать образ целевого Mac и выполнить резервное копирование жесткого диска с помощью Дисковой утилиты.
Образы дисков копируют данные и структуру диска, что может быть полезно для копирования системы на разные компьютеры, возврата к предыдущей конфигурации и резервного копирования системы.
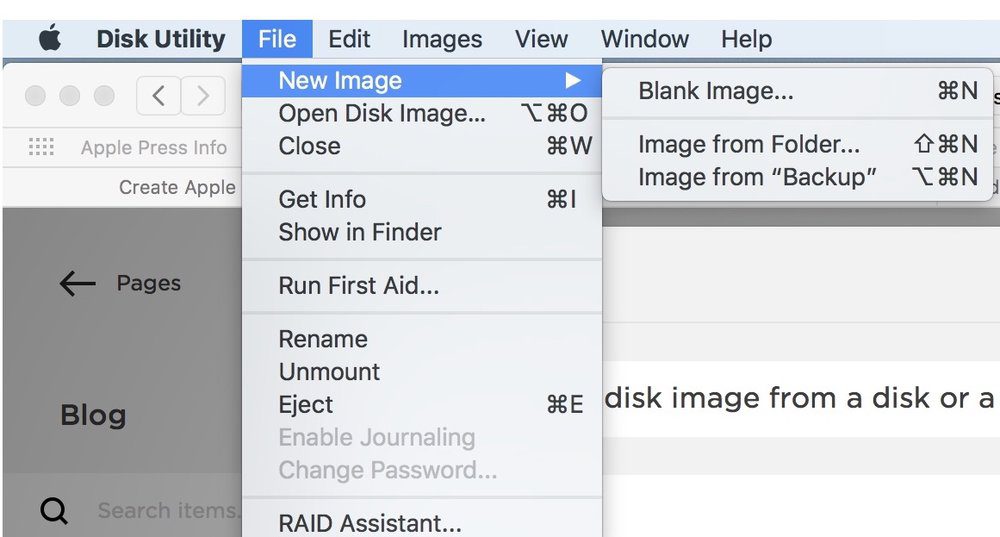
Создайте образы жестких дисков Mac следующим образом: выберите нужный диск > нажмите «Файл» в верхней строке меню > выберите «Новый образ» > «Образ из (имя раздела)» > сохраните его в нужном месте.
Затем вы можете восстановить этот файл образа в другой раздел, выбрав принимающий диск> нажмите «Восстановить»> выберите «Восстановить из…» Помните, что эта операция приведет к удалению всех данных в принимающем разделе.
Что делает раздел в Дисковой утилите?
При разделении ваш физический диск будет разделен на несколько логических дисков, которые позволят использовать его независимо. После нажатия на кнопку «Разделение» вы попадете в окно с круговой диаграммой. Вы можете использовать кнопку «Добавить» или «Удалить» под круговой диаграммой, чтобы настроить количество и размер разделов.
Вам необходимо дать диску имя, выбрать формат, соответствующий вашим требованиям, а затем подтвердить, нажав «Применить».

Примечание. Создайте резервную копию данных перед удалением каких-либо разделов.
Что означает громкость в Mac Disk Utility?
При просмотре в левом верхнем углу первый инструмент, который вы видите, — это опция громкости с кнопками добавления (+) и удаления (-). Выбрав диск APFS на левой боковой панели и нажав кнопку «Добавить том» или «Удалить том», вы можете легко создать или удалить том APFS в его контейнере.
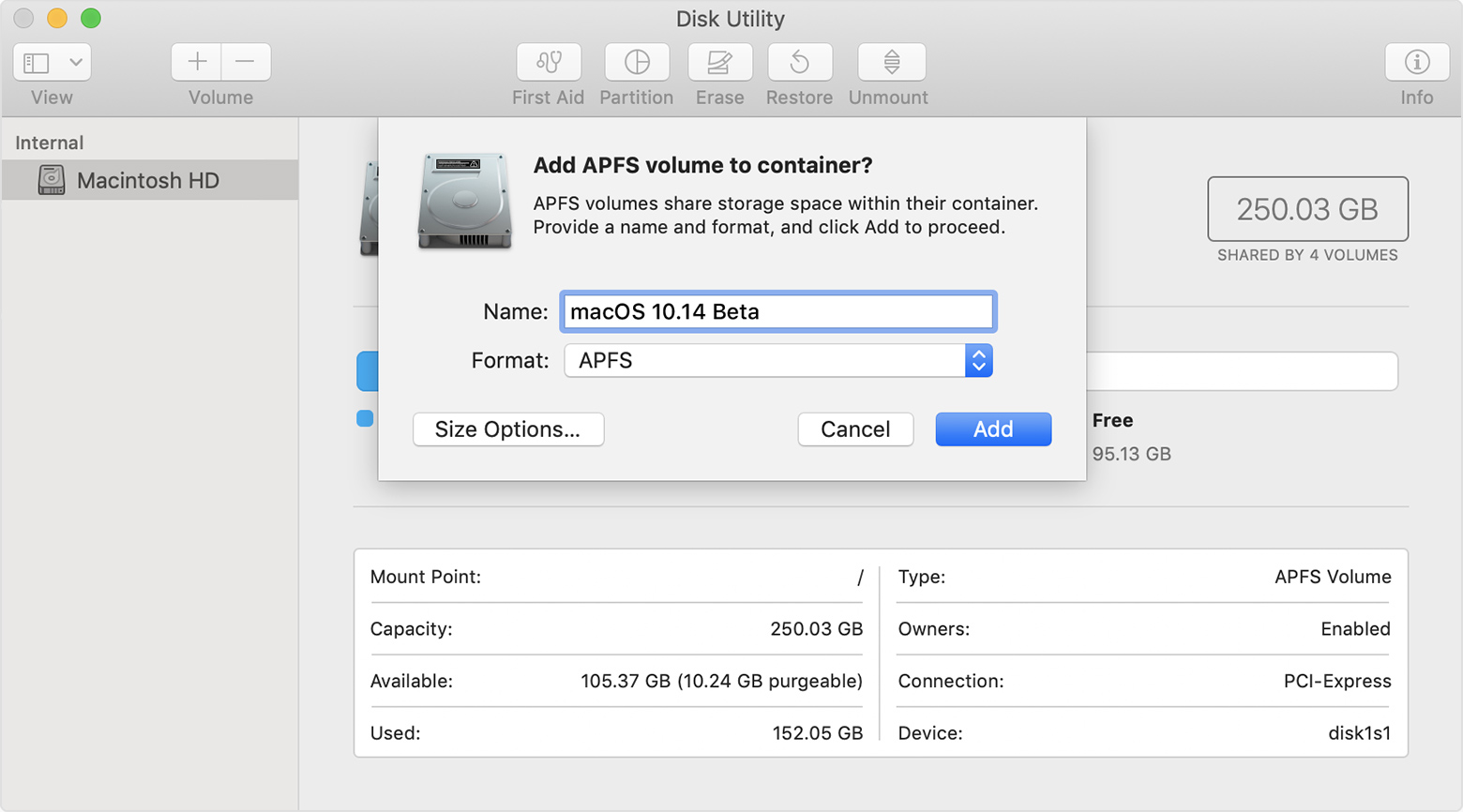
Как сказано в Руководство пользователя Apple, для Mac OS High Sierra и более поздних версий добавление томов является более быстрым и простым выбором, чем разбиение на разделы для запуска разных операционных систем. Благодаря гибкому управлению пространством APFS контейнер может иметь несколько томов, которые совместно используют свободное пространство.
Вы также можете зарезервировать размер, чтобы гарантировать, что объем хранилища всегда будет доступен для тома.
Примечание. Вы не можете удалить загрузочный том, содержащий системные файлы. Создайте резервную копию своего диска, чтобы избежать потери данных, прежде чем удалять том APFS.
Что означает «Размонтировать» в Дисковой утилите?
Диски, отображаемые на боковой панели, уже смонтированы, но иногда требуется отключить диск, чтобы избежать передачи ложной информации. Эта опция часто выделяется, и ее можно найти в правом верхнем углу меню.
После всестороннего ознакомления с технологиями Disk Utility необходимо знать, что Utility Disk может исправить некоторые неисправности диска. Например, некоторые приложения непреднамеренно закрываются, файлы повреждены, внешний диск не работает должным образом или вы не можете загрузить компьютер.
При возникновении проблем с диском есть еще один вариант: вы также можете использовать iBoysoft DiskGeeker, надежное программное обеспечение. Это безопасный, простой в использовании и многофункциональный инструмент. Для решения вашей проблемы с диском он имеет расширенные функции, такие как анализ пространства, тест скорости, клонирование диска, очистка ненужных файлов и простое управление сетевыми дисками с различными протоколами, в отличие от Дисковой утилиты.
iBoysoft DiskGeeker
- Чтение/запись зашифрованного диска BitLocker и диска NTFS на Mac
- Шифрование и разблокировка дисков с помощью FileVault или BitLocker.
- Предотвратите вирусные атаки с помощью настройки USB Defender
- Проверка и диагностика ошибок диска
- Очистите ненужные и ненужные файлы с жестких дисков.
- Быстро клонируйте весь контент с исходного диска на целевой диск.
- Подключите сетевые диски с различными протоколами
- Управление USB-накопителями, флэш-накопителями, внешними жесткими дисками
- Резервное копирование файлов на томах APFS (Macintosh HD), чтобы избежать потери данных.
- Проверьте скорость последовательного или случайного чтения и записи дисков.
Оставьте свое потрясающее замечание и поделитесь этими кристально чистыми знаниями!