Как использовать быстрый просмотр на Mac
Резюме: этот пост представляет собой объяснение Quick Look на Mac. Вы узнаете, как использовать эффективный и экономящий время инструмент Quick Look для предварительного просмотра и редактирования файлов на Mac.
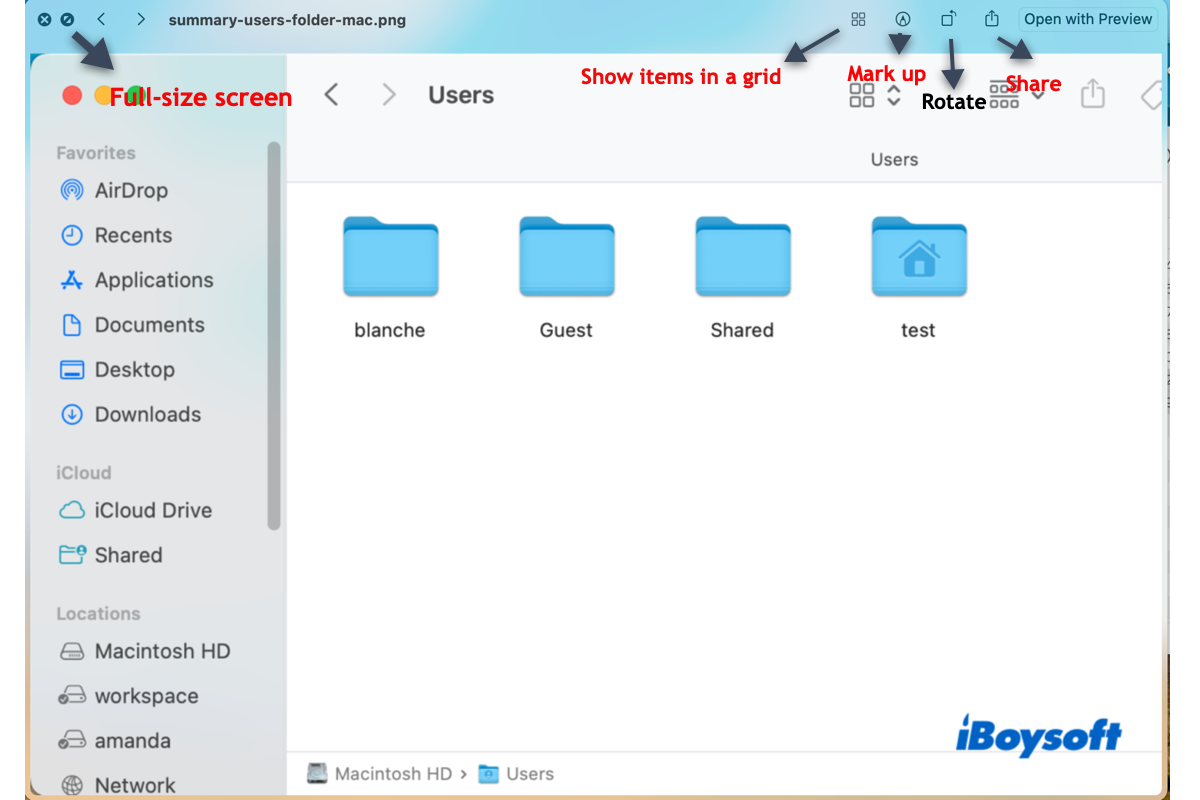
В MacOS есть довольно много полезных, но недооцененных функций. Если вы сможете хорошо использовать эти функции на работе, они могут действительно упростить ваш рабочий процесс и повысить производительность, включая «Горячие углы», «Автоматизатор», «Ярлыки» и т. д. Здесь мы рассмотрим каждый аспект Беглый взглядеще одна функция macOS, используемая для предварительного просмотра и редактирования файлов.
Краткое описание macOS
Если вы хотите найти элемент в нескольких документах, но не уверены в его названии, вы можете открывать эти документы один за другим, чтобы проверять содержимое, пока не найдете целевой элемент. Но это может занять много времени. Затем вы можете использовать Quick Look — функцию быстрого предварительного просмотра.
Быстрый просмотр, представленный в Mac OS X 10.5 Leopard, позволяет предварительно просмотреть содержимое элемента, не открывая его. Он отображает окно на рабочем столе, чтобы показать вам, что находится внутри него. Кроме того, вы также можете внести некоторые простые изменения в элемент с помощью быстрого просмотра и поделиться файлами с другими, не открывая файл.
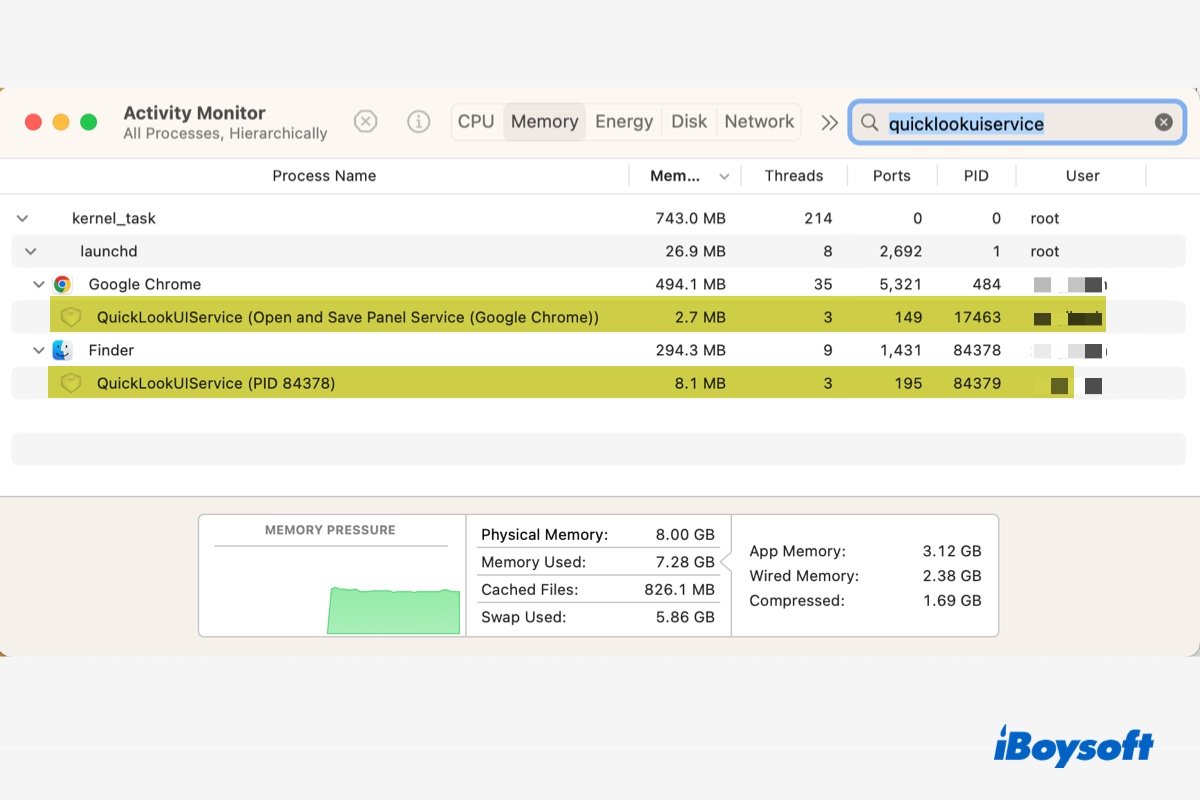
Что такое QuickLookUIService на Mac? Исправлена высокая загрузка ЦП!
Базовый фоновый процесс, поддерживающий Quick Look, называется QuickLookUIService. Проверьте этот пост для получения дополнительной информации об этом. Читать далее >>
Поделитесь полезной функцией macOS с большим количеством людей!
Как быстро просмотреть объект на Mac
Вы можете использовать Quick Look на Mac с помощью определенной клавиши, ярлыка или контекстного меню. Для предварительного просмотра элемента с помощью Quick Look на Mac можно выбрать несколько способов. Вы также можете открыть несколько элементов один раз в режиме быстрого просмотра, чтобы быстро просмотреть их один за другим. Давайте углубимся в детали.
Способ 1. Открытие элементов в режиме быстрого просмотра с помощью клавиши пробела.
Это самый простой способ предварительного просмотра элементов с помощью Quick Look на Mac. Просто выберите один файл или несколько файлов на рабочем столе или в Finder, затем нажмите клавишу пробела на клавиатуре, и на экране появится всплывающее окно быстрого просмотра.
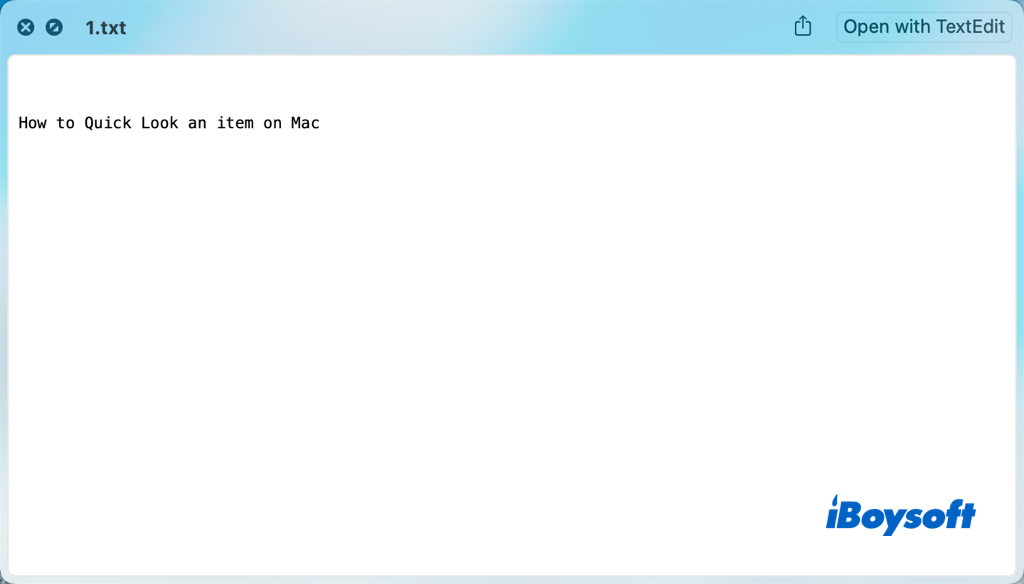
Если вы открыли несколько файлов в режиме быстрого просмотра, вы можете использовать кнопки «<» и «>» в верхней части кнопки быстрого просмотра для перемещения между выбранными файлами. Или используйте клавиши со стрелками «<» и «>». на клавиатуре, чтобы переключаться между ними.
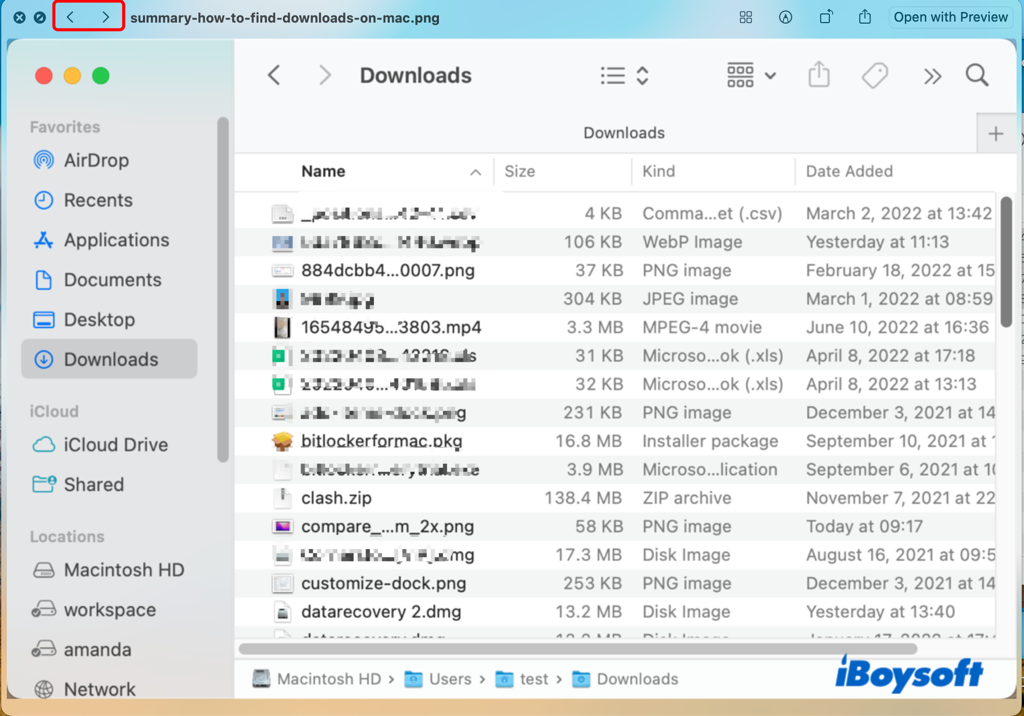
Способ 2. Открытие элементов в Quick Look через ярлык
Полезные ярлыки на Mac позволяют быстро и легко выполнить задачу или вызвать действие. Ярлык для быстрого просмотра файлов на Mac представляет собой комбинацию Команда + Да ключи. После того, как вы выберете файлы, которые хотите просмотреть или отредактировать, одновременно нажмите эти две клавиши, чтобы открыть выбранные файлы в режиме быстрого просмотра.
Способ 3. Открытие элементов в режиме быстрого просмотра с помощью контекстного меню.
Когда вы выберете файлы и щелкните правой кнопкой мыши Mac, вы увидите раскрывающееся меню на экране. Быстрый просмотр добавлен в меню по умолчанию. Щелкните его, чтобы открыть выбранные файлы в Быстром просмотре.
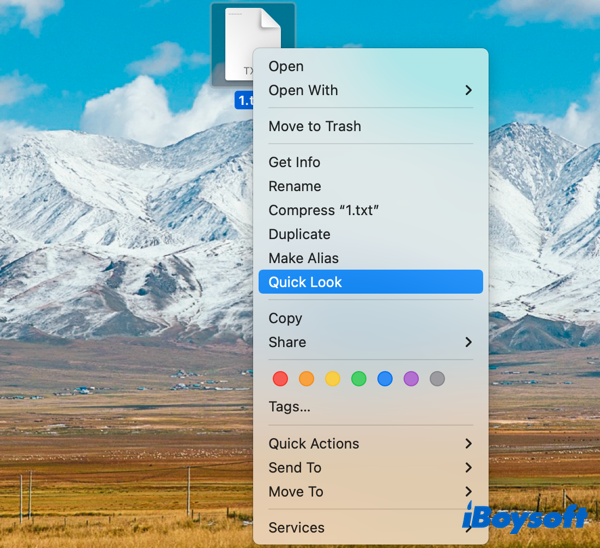
Что вы можете сделать в Quick Look
После открытия элементов в программе «Быстрый просмотр» вы можете выполнять с файлами некоторые простые операции, такие как поворот изображений, разметка изображений, обмен файлами с другими людьми через различные приложения, открытие файлов с помощью соответствующих приложений и т. д.
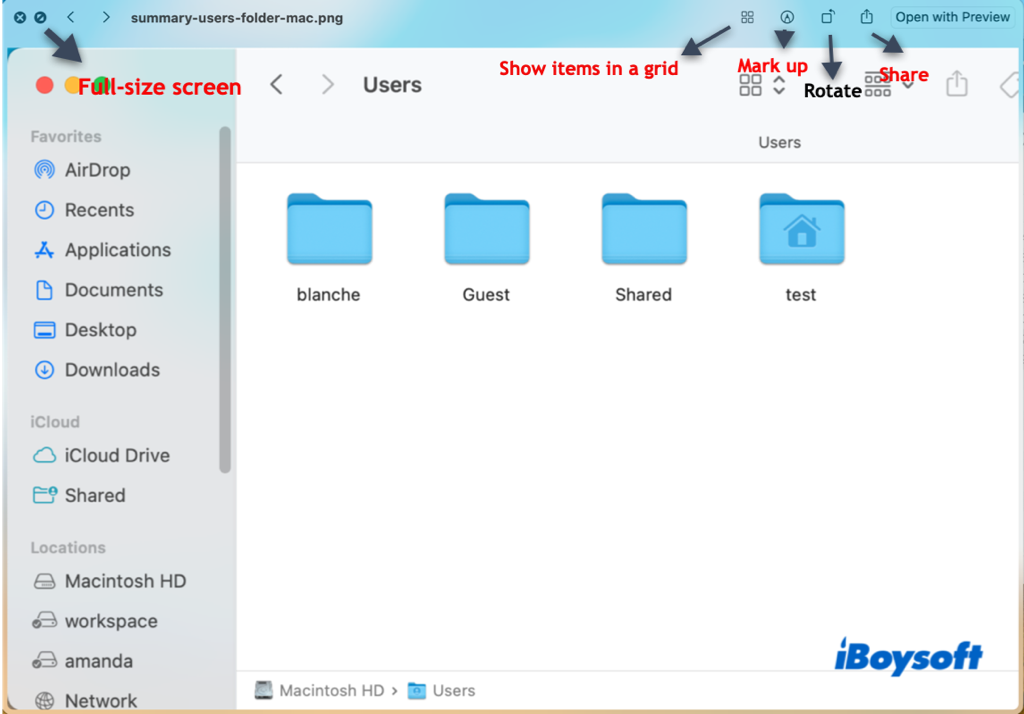
Содержимое панели инструментов быстрого просмотра зависит от типа файлов и количества файлов, которые вы выбрали для открытия. Значки поворота и пометок доступны для изображений, а кнопка «Обрезать» отображается только в том случае, если открытый элемент представляет собой аудио или видео. Кроме того, вы можете использовать кнопку «Индексный лист», чтобы отображать элементы в сетке при открытии там нескольких файлов.
Если после прочтения этого поста вы знаете, как использовать Quick Look на Mac, вы можете поделиться им с большим количеством людей!
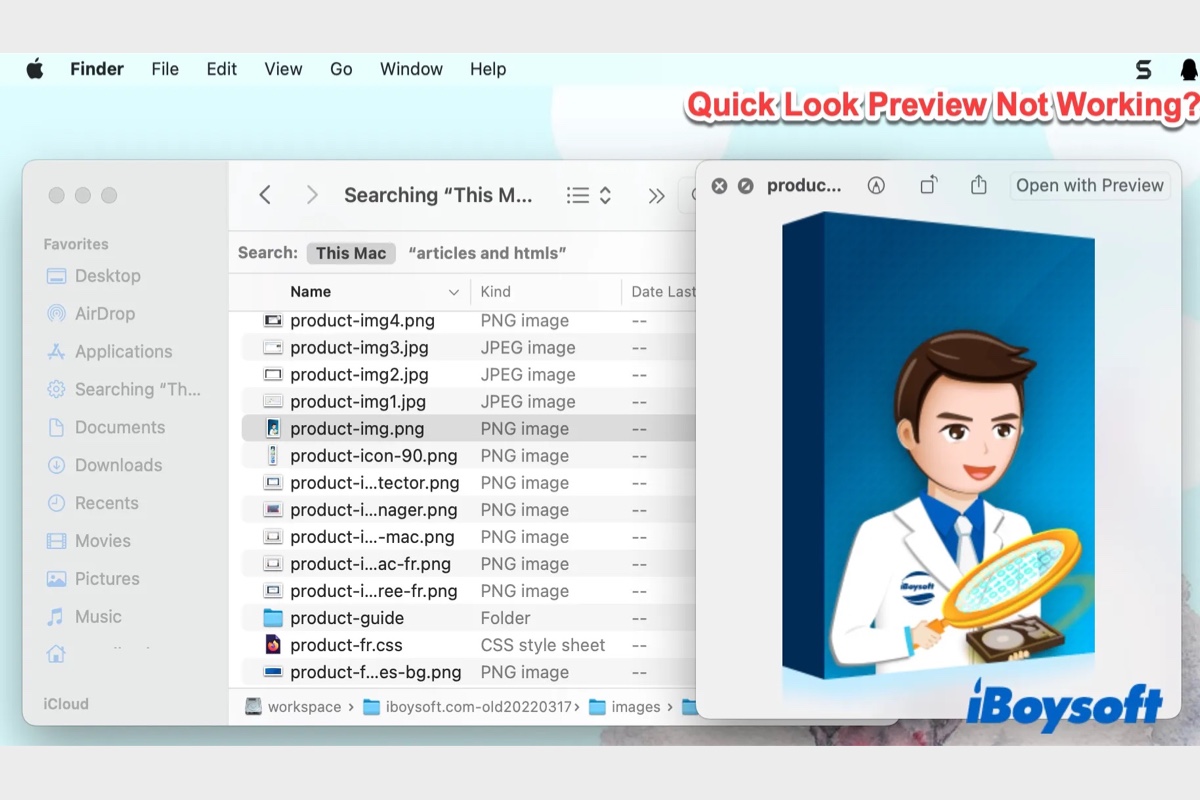
[Fixed] Быстрый просмотр (предварительный просмотр пробела на Mac) не работает
В этом посте представлены шесть способов исправить неработающий Quick Look (или неработающий предварительный просмотр пробела на Mac) на Mac Monterey, Big Sur, Catalina, Mojave и т. д. Читать далее >>