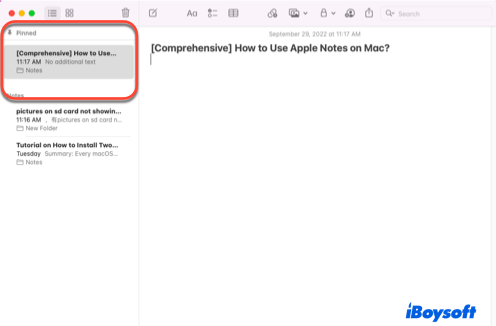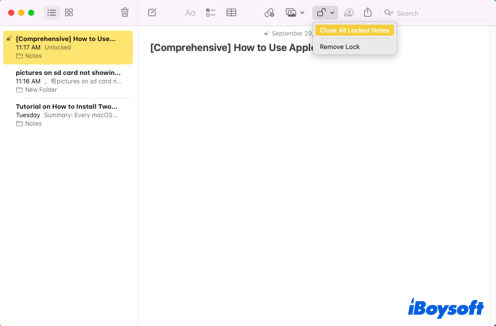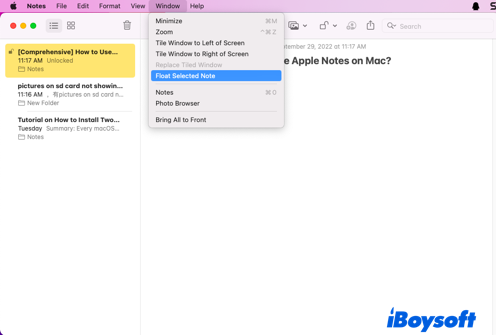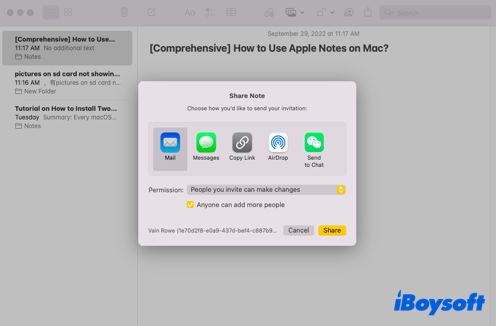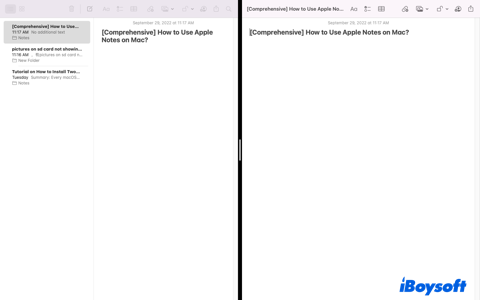Как использовать Apple Notes на Mac Air/MacBook Pro?
Многие пользователи Mac отчаянно нуждаются в приложении Word в Microsoft Office для Mac, чтобы делать заметки, но оно стоит денег и требует его установки. На самом деле, Apple также разрабатывает отличное встроенное приложение, позволяющее что-то записывать, то есть Яблочные заметки.
Эта статья от iBoysoft поможет вам узнать Apple Notes со всех сторон. Тем временем приближается к как максимизировать производительность Apple Notes на Mac также покрыты.
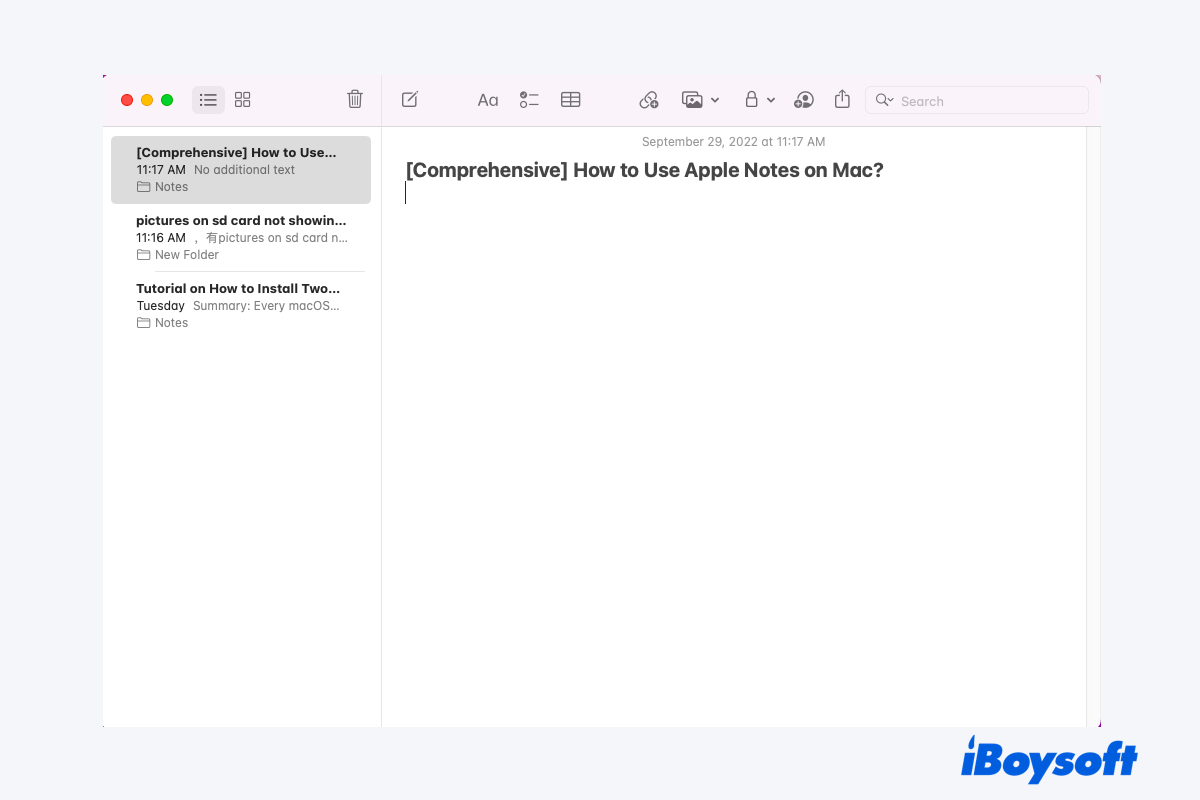
Основная информация Apple Notes
Apple Notes — это приложение, позволяющее делать заметки, разработанное Apple Inc. Это замечательное приложение появилось вместе с выходом операционной системы OS X Mountian Lion в июле 2012 года.
В версии OS X EI Capitan в Apple Notes были внесены значительные функциональные улучшения, включая синхронизацию iCloud, расширенные параметры форматирования текста, различные стили списков, расширенный предварительный просмотр ссылок на веб-страницы и карты, поддержку дополнительных типов файлов, соответствующий специальный браузер вложений и Точка расширения системного ресурса для сохранения веб-ссылок и изображений.
Приложение Apple Notes поддерживается на iOS и macOS, а заметки синхронизируются на устройствах с одним и тем же Apple ID.
Имея базовую информацию Apple Notes, вы можете запустить ее с возможностью дальнейшего использования.
Как использовать Заметки на Apple Mac?
Apple Notes способен выполнять различные задачи. Вы можете узнать, как использовать его для обеспечения невероятного удобства, следуя конкретным инструкциям, приведенным ниже.
Написать новую заметку
Написать новую заметку действительно легко и просто, закончить ее можно без усилий:
- Запустите Apple Notes через панель запуска или поиск Spotlight на Mac.
- Нажмите значок записи, чтобы создать новую заметку.
- введите заметку, и первая строка содержимого станет заголовком вашей заметки.
- Когда вы закончите, просто закройте окно, и Apple Notes автоматически сохранит вашу заметку.
Закрепить заметку на Apple Note
Если вы часто пользуетесь Apple Notes, у вас обычно есть стопки заметок. Вводить названия заметок в поле поиска каждый раз, чтобы найти нужные заметки, действительно утомительно и пустяково.
Столкнувшись с этим, вы можете прикрепить заметку, чтобы поместить ее сверху для быстрого поиска. Вот как это сделать:
- Выберите заметку, которую хотите поместить сверху.
- Щелкните его, удерживая клавишу Control, и выберите параметр «Закрепить заметку» в раскрывающемся меню.
- Затем вы увидите заметку, отображаемую на вкладке Закрепленные.

Блокировка заметки в Apple Note
Если вы храните что-то конфиденциальное и безопасное в Apple Note, вы можете заблокировать Notes на Mac с помощью паролей.
- Запустите приложение Apple Notes на своем Mac.
- Найдите заметку с конфиденциальной или защищенной информацией в Apple Notes.
- Щелкните правой кнопкой мыши по заметке и выберите «Заблокировать заметку» в контекстном меню.
- Введите пароль, проверочный пароль и подсказку к паролю в соответствующих полях.
- Запишите информацию о своем пароле в Sticky Notes для Mac на случай, если вы их забудете.
- Нажмите кнопку «Установить пароль», чтобы сохранить действия.
- Нажмите значок замка на верхней панели и выберите значок «Закрыть все заметки в шкафчике». С этого момента заметки будут заблокированы, если вы не откроете их с помощью паролей.

Если вы хотите снять блокировку, просто щелкните значок замка > выберите опцию «Снять блокировку» > введите свой пароль > и нажмите кнопку «ОК», после чего блокировка будет снята.
Плавающая заметка в Apple Notes
Скажите, что у вас сегодня много важной работы, и вам нужно повторно открыть заметку, чтобы проверить, сохранилась ли синхронизация с планом. В данный момент функция Apple Notes с плавающей заметкой необходима. Эта функция отделяет выбранную ноту от остальных нот.
- Запустите Apple Notes на Mac.
- Нажмите верхнюю часть окна на верхней панели инструментов рабочего стола.
- Выберите параметр «Переместить выбранную заметку» в раскрывающемся меню.

- Заметка, которую вы перемещаете, появится над приложением Apple Notes.
Форматирование заметок с помощью сочетаний клавиш
Apple Notes позволяет добавлять стили и форматы к тексту с помощью сочетаний клавиш, которые очень просты и удобны в использовании:
Все созданные вами заметки будут синхронизироваться с другими устройствами через ваш Apple ID. Но что, если вы хотите сменить Apple ID на другую учетную запись, например, на учетную запись Google? Легко, просто продолжайте читать!
- Включите Apple Notes на своем Mac.
- Откройте меню «Заметки» на верхней панели задач рабочего стола.
- Выберите «Аккаунты» в контекстном меню.
- Выберите учетную запись для входа в главное окно.
С тех пор заметки синхронизируются с учетной записью, в которую вы вошли.
Сотрудничайте с другими
Вы можете поделиться заметкой с друзьями, чтобы вы все могли редактировать ее одновременно. Вы можете выполнить следующие действия, чтобы сотрудничать с друзьями:
- Запустите Apple Notes на своем Mac и выберите заметку, которой хотите поделиться.
- Нажмите значок гостя, чтобы поделиться заметкой через «Почту», «Сообщение», «Копировать ссылку» и AirDrop.

- Нажмите кнопку «Поделиться», после чего вы и ваши друзья сможете редактировать заметку одновременно.
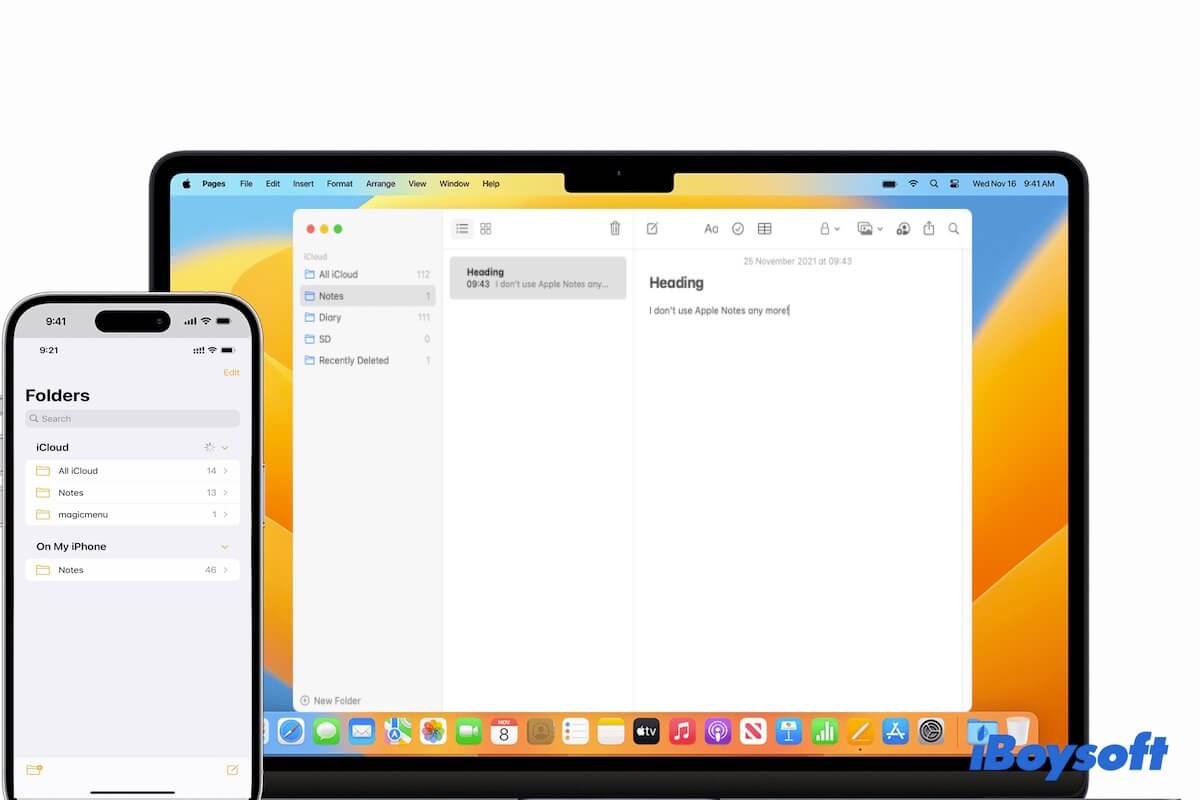
Если заметки не синхронизируются между вашим iPhone и Mac, следуйте советам в этом посте. Кроме того, вы также можете узнать распространенные причины, по которым приложение Apple Notes не синхронизируется между устройствами.
Как использовать Apple Notes на разделенном экране на Mac?
Если вам интересно, как использовать Apple Notes на разделенном экране, вы попали по адресу. Функции Apple с разделенным экраном и Mission Control позволяют гибко применять заметки.
- Запустите приложение Nots на своем Mac и выберите заметку, которую вы хотите открыть на разделенном экране.
- Переместите заметку, а затем разверните ее на весь экран.
- Проведите тремя или четырьмя пальцами вверх по трекпаду, чтобы открыть Mission Control. Если ваш трекпад нечувствителен, вам следует определить, тормозит ли ваш трекпад на MacBook Pro, и исправить это.
- Добавьте новый рабочий стол, затем перетащите плавающую страницу заметки на новый рабочий стол.
- Разверните Apple Notes на весь экран, а затем перетащите его в окно миниатюр со страницей заметки на пробеле.
- Теперь вы можете использовать Apple Notes на разделенном экране. Вы даже можете перетащить линию, чтобы отрегулировать размер страницы заметки.

Вы можете запустить Mission Control, проведя 3 или 4 пальца вверх и щелкнув значок X в окне миниатюр для выхода из разделенного экрана. Страницы заметок автоматически вернутся в первое окно миниатюр.
Последние мысли
Apple Notes действительно иногда заменяет Microsoft Word. Эта статья поможет вам узнать об Apple Notes всесторонне. Кроме того, в этой статье вы можете найти ответ о том, как использовать Notes на Apple Mac и как использовать Apple Notes на разделенном экране на Mac.
Вы также можете экспортировать заметки с Mac. Если вас заинтересовало это приложение, попробуйте его прямо сейчас!