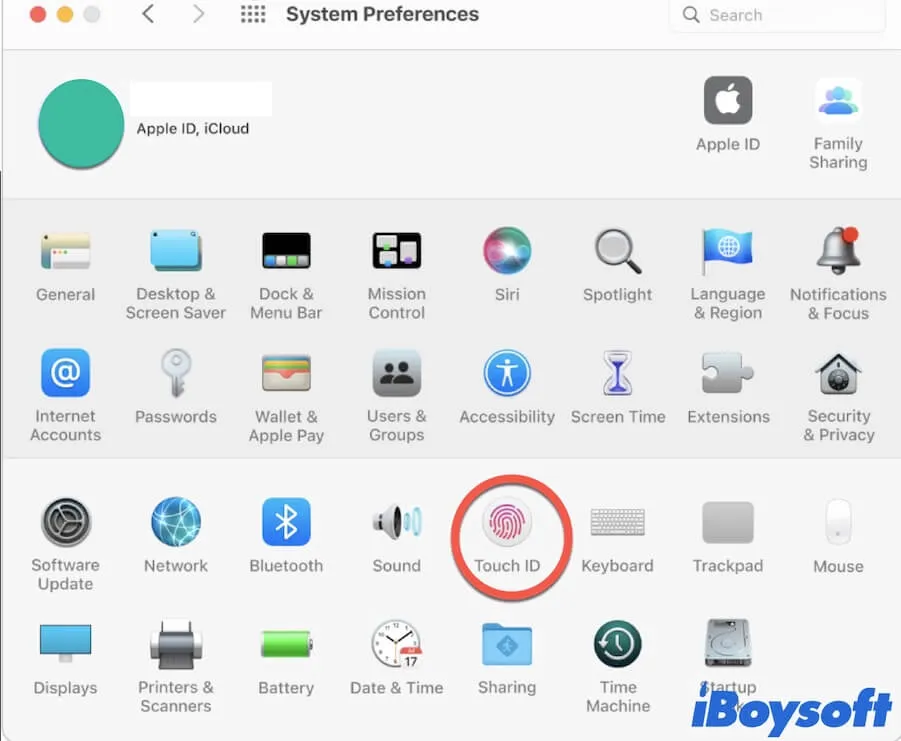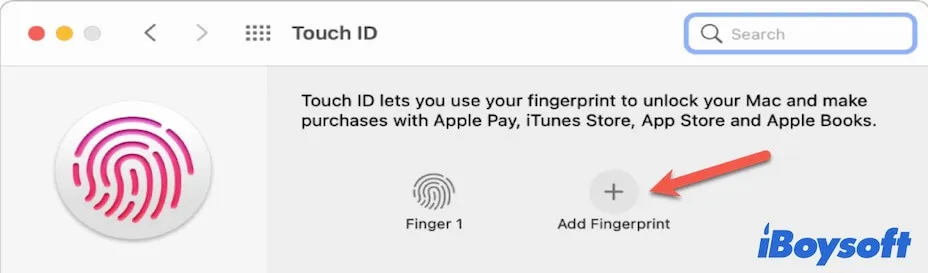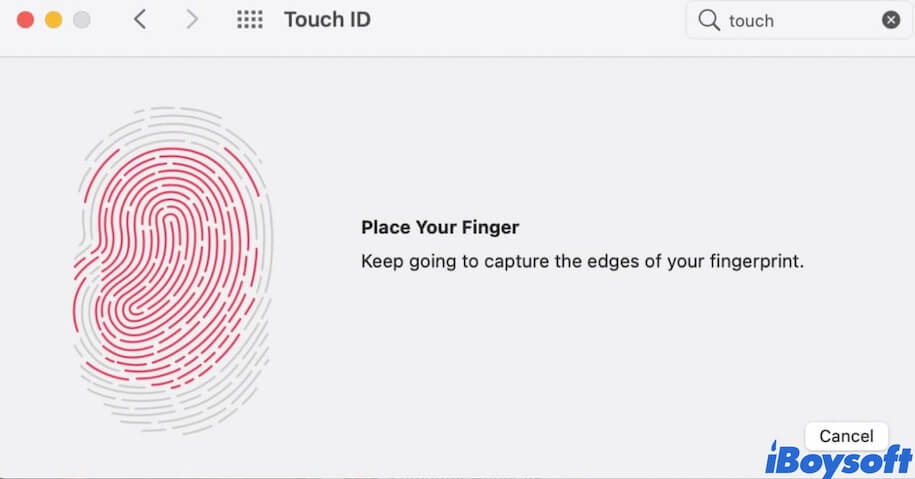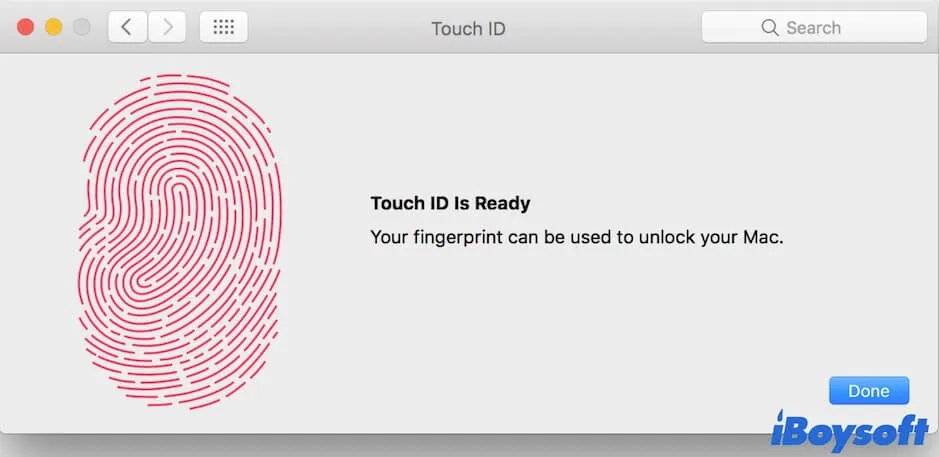Как его включить и что с ним можно сделать
Краткое описание: В этом обзоре MacBook Touch ID объясняется, что делает Touch ID на Mac, какие компьютеры Mac имеют Touch ID и как включить Touch ID на Mac. Кроме того, здесь рассказывается, как исправить Touch ID, который не работает на Mac. – Из iBoysoft

Touch ID на вашем Mac очень помогает упростить ваши операции на вашем Mac. Если вы мало что об этом знаете, прочтите эту статью. Он познакомит вас почти со всем, что касается Макбук Тач ID и расскажем, как настроить Touch ID на MacBook Pro/Air.
Что такое Touch ID и что он делает на Mac?
Touch ID, расположенный справа от клавиатуры, — это функция электронного распознавания отпечатков пальцев, разработанная Apple. Опираясь на датчики, встроенные в подушечку пальца кнопки «Домой» на вашем Mac, Touch ID использует емкостное касание для захвата и распознавания вашего отпечатка пальца на 360 градусов.
Чтобы вы могли использовать свой отпечаток пальца для разблокировки вашего Mac, переключения между пользователями, доступа к зашифрованным программам или файлам на Mac, совершения покупок в различных интернет-магазинах Apple на Mac, включения Apple Pay в приложениях или на веб-сайтах, а также разрешения установки сторонних приложений. скачанный не из App Store и т. д. Кроме того, Touch ID на MacBook работает еще и как кнопка питания.
Вы можете поделиться с другими людьми, чтобы они узнали больше о Touch ID на Mac.
Какие MacBook имеют Touch ID?
Touch ID применяется на некоторых моделях MacBook Air и MacBook Pro, а также на некоторых клавиатурах Magic Keyboard. Но Touch ID на этих клавиатурах Magic Keyboard работает только на компьютерах Mac, оснащенных кремниевым чипом Apple.
Ниже приведены компьютеры MacBook с Touch ID.
- MacBook Air (Retina, 13 дюймов, 2018–2020 гг.)
- Макбук Эйр (М1, 2020 г.)
- MacBook Pro (13 дюймов, 2016–2020 гг., четыре порта Thunderbolt 3)
- MacBook Pro (15 дюймов, 2016–2019 гг.)
- MacBook Pro (16 дюймов, 2019 г., 2021 г.)
- MacBook Pro (13 дюймов, M1, 2020 г.)
- MacBook Pro (14 дюймов, 2021 г.)
Кроме того, компьютеры Mac Apple M1, использующие Magic Keyboard, выпущенные после мая 2021 года, имеют Touch ID.
Как включить Touch ID на MacBook Pro?
Чтобы использовать Touch ID на MacBook Pro или MacBook Air, вам необходимо сначала добавить свой отпечаток пальца, а затем настроить доступные параметры, которые вы хотите использовать на своем MacBook.
Добавьте отпечаток пальца на свой MacBook Pro
- Откройте меню Apple > Системные настройки > Touch ID.

- Нажмите «Добавить отпечаток пальца» в окне Touch ID.

- Введите пароль администратора во всплывающем окне и нажмите «ОК» для подтверждения.
- Следуйте инструкциям на экране, чтобы настроить Touch ID для вашего Mac.

- Нажмите «Готово», чтобы сохранить отпечаток пальца.

Настройте способ использования Touch ID на MacBook Pro.
Вот пять вариантов, доступных в настройках настройки Touch ID. Вы можете установить флажки по своему усмотрению. Макбук Тач ID для конкретных задач.
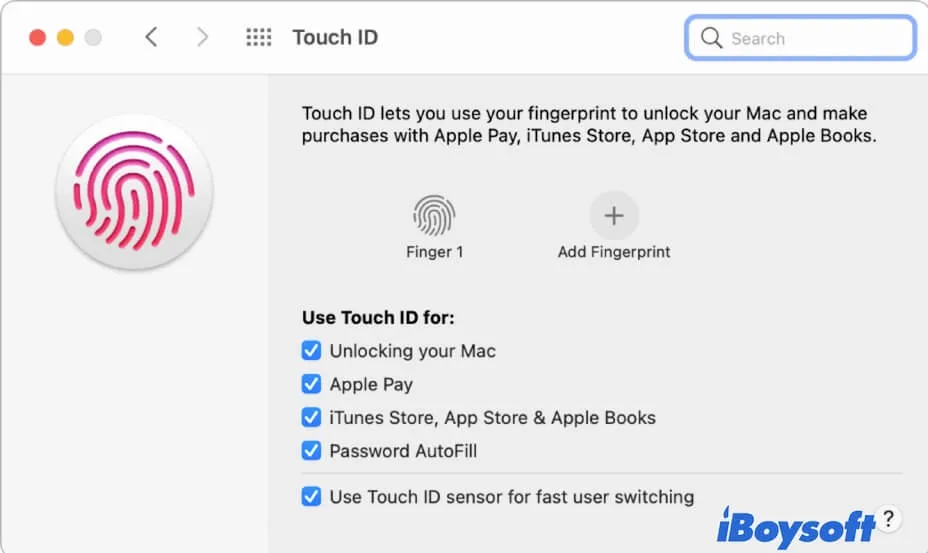
- Разблокировка Mac: используйте Touch ID для входа в MacBook, когда вы выводите его из спящего режима.
- Apple Pay: используйте Touch ID для совершения покупок на Mac с помощью метода Apple Pay.
- iTunes Store, App Store и Apple Store: используйте Touch ID, чтобы совершать покупки в этих интернет-магазинах Apple на своем Mac.
- Автозаполнение пароля: при просмотре Safari, Chrome или других приложений используйте Touch ID для автоматического заполнения учетных записей пользователей и данных кредитной карты, если это будет предложено.
- Используйте датчик Touch ID для быстрого переключения пользователей. Используйте Touch ID для переключения между вашей учетной записью и другими учетными записями пользователей на вашем Mac.
По умолчанию MacBook может хранить до пяти отпечатков пальцев. И вам разрешено иметь максимум три отпечатка пальца в вашей учетной записи пользователя. Итак, если вы хотите удалить существующий отпечаток пальца для замены, вы можете выполнить следующие действия, чтобы удалить отпечаток пальца на вашем MacBook.
- Откройте Touch ID в Системных настройках на Mac.
- Наведите курсор на отпечаток пальца, который хотите удалить, и щелкните всплывающий значок X рядом с ним.
- Введите пароль администратора и нажмите «ОК».
- Нажмите Удалить в появившемся окне подтверждения.
Если приведенный выше контент поможет вам успешно настроить Touch ID на вашем Mac, поделитесь им с другими.
MacBook Touch ID не работает, что делать?
Если вы обнаружите, что не можете добавить отпечаток пальца на свой MacBook или после регистрации отпечатка пальца вам не удается использовать MacBook Air Touch ID для выполнения некоторых операций, например, для разблокировки Mac, вы можете попробовать эти простые решения, чтобы исправить Touch ID. это не работает на Mac.
- Убедитесь, что ваши пальцы и кнопка Touch ID чистые и сухие.
- Держите палец полностью прижатым к кнопке Touch ID и не перемещайте его во время сканирования сенсора Touch ID.
- Проверьте совместимость вашего Mac и Magic Keyboard. Только Apple M1 Mac под управлением macOS 11.4 или более поздней версии может использовать Touch ID на клавиатуре Magic Keyboard, имеющей кнопку Touch ID.
- Попробуйте другой зарегистрированный отпечаток пальца или добавьте новый отпечаток пальца и попробуйте только что добавленный.
- Проверьте настройку Touch ID. Убедитесь, что вы правильно установили настройки Touch ID. Или снимите флажки с параметров в настройках Touch ID, а затем снова установите их.
- Перезагрузите свой Mac. Это сделано для исключения временных ошибок, из-за которых Touch ID не работает на MacBook Air или Pro.
- Обновите свой Mac.
Читайте также:
Как настроить Touch ID на Magic Keyboard?