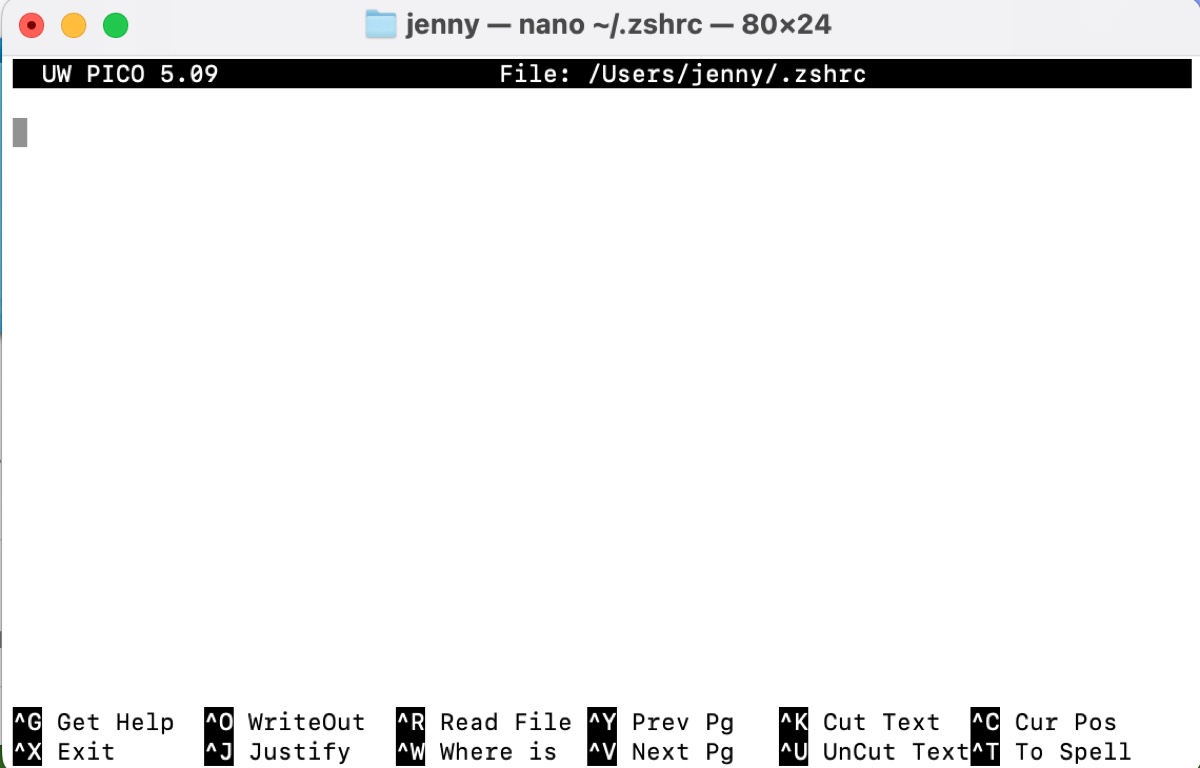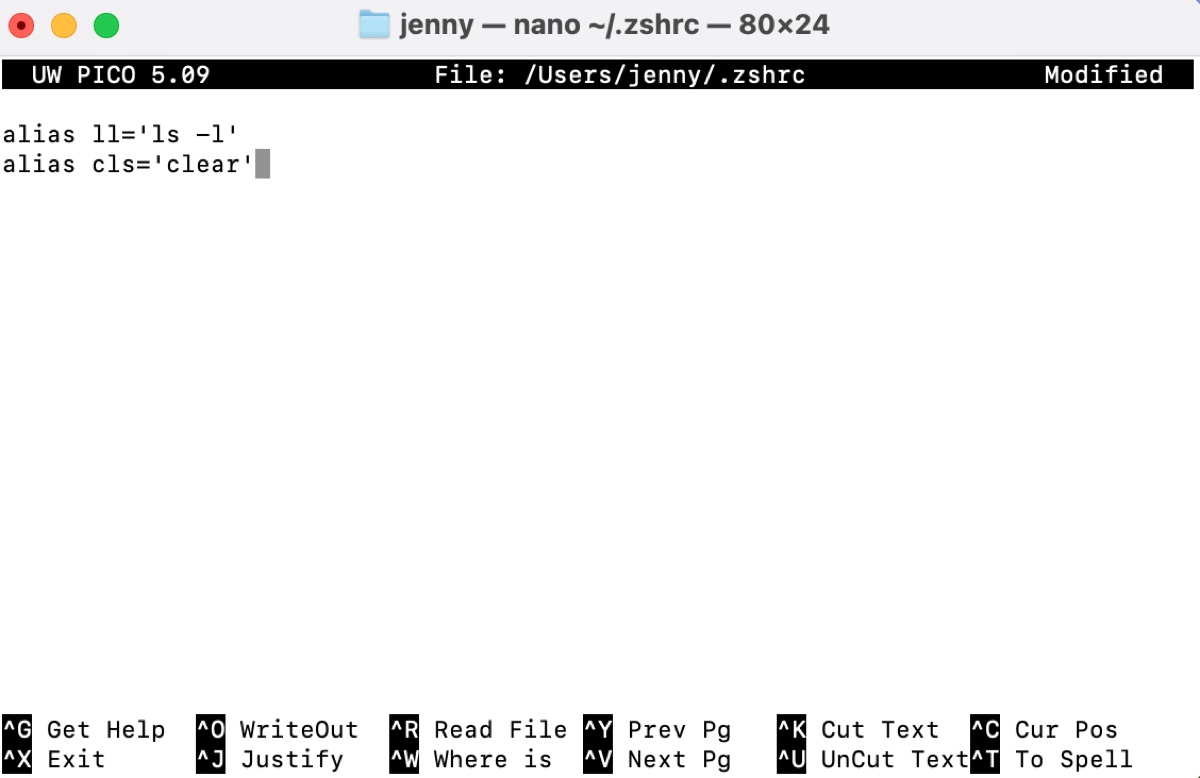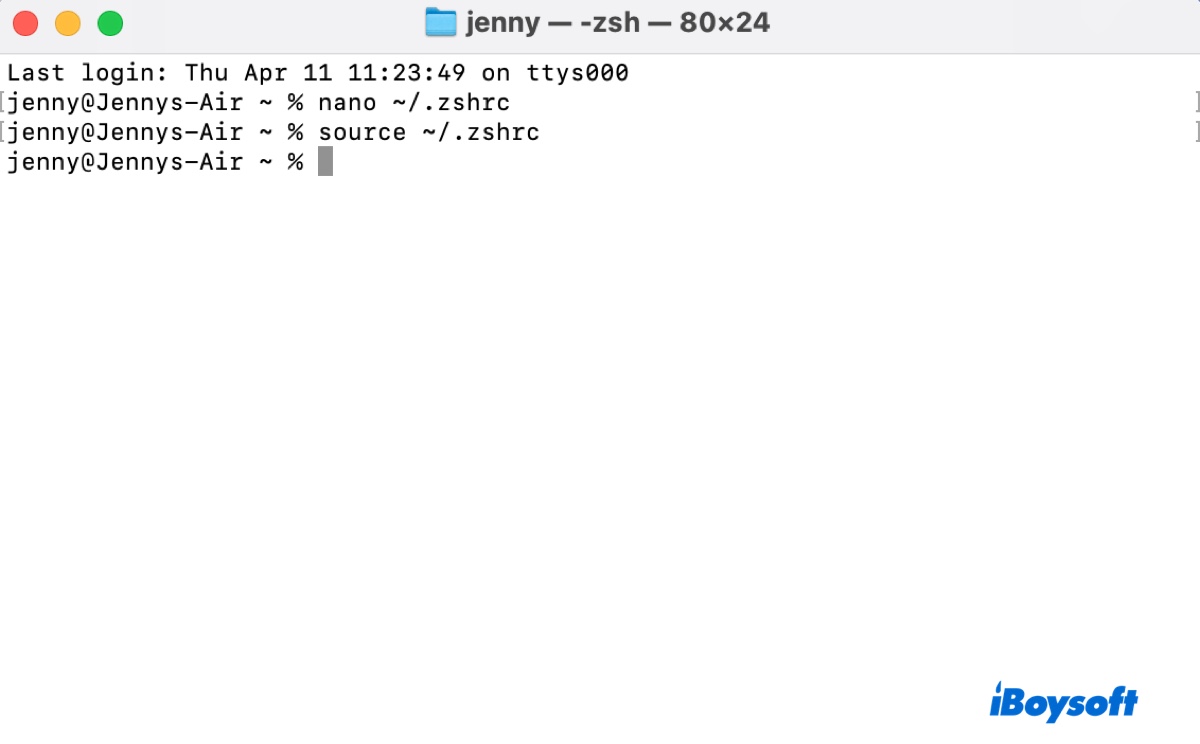Как добавить или удалить псевдоним Zsh на Mac? [With Examples]
Резюме: В этом посте от iBoysoft объясняется, как добавлять различные типы псевдонимов в оболочку Zsh на Mac с примерами. Здесь также рассказывается, как удалить ненужные псевдонимы в Zsh.
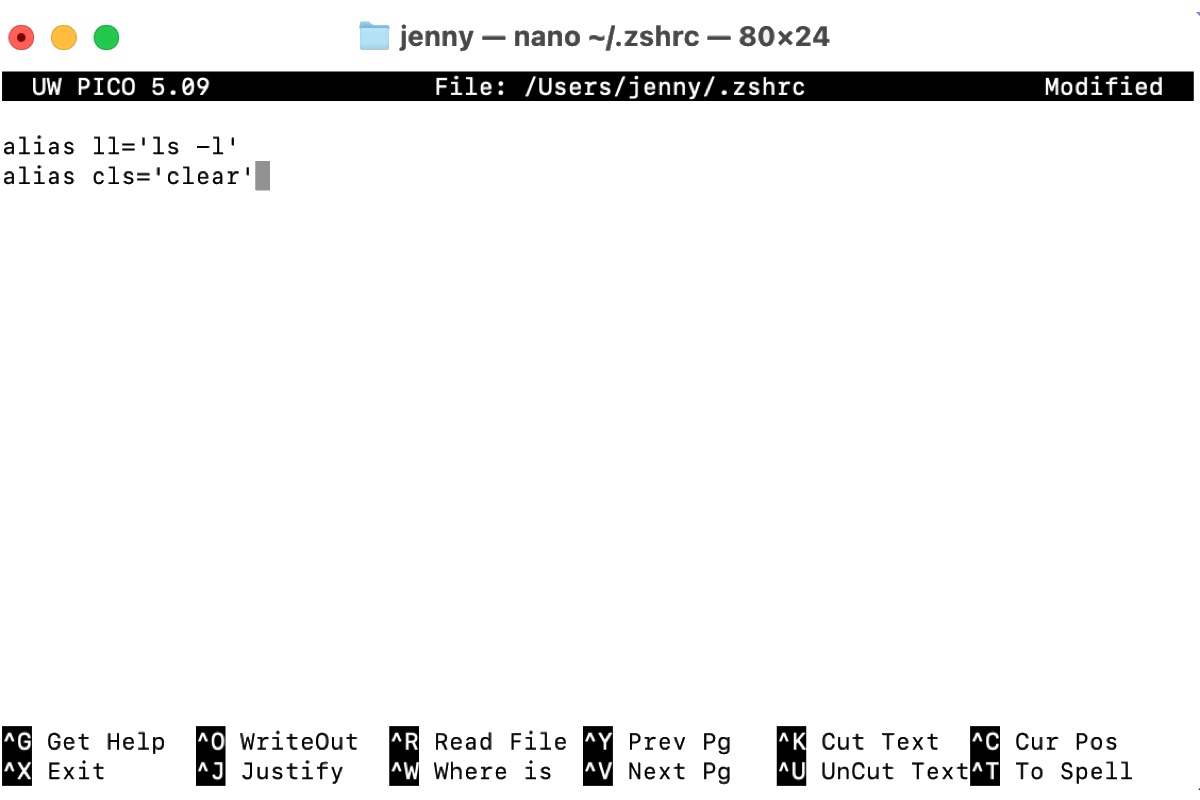
Использование псевдонимов в Zsh имеет множество преимуществ. Создавая Zsh псевдонимывы можете упростить длинные командные строки, настроить командные строки в соответствии с вашим рабочим процессом и снизить вероятность опечаток и ошибок, что значительно улучшит работу с командной строкой.
Если вы используете Oh My Zsh, вы можете выполнить команду псевдоним для просмотра его встроенных псевдонимов. Если вы этого не хотите или хотите добавить псевдонимы в Oh My ZshПродолжай читать!
Как добавить псевдоним в Zsh на Mac?
Псевдонимы Zsh хранятся в .zshrc файл в домашнем каталоге вашего пользователя. Однако по умолчанию на вашем Mac нет пользовательского файла zshrc, а есть только общесистемный файл. /etc/zshrc файл, если вы не установили On My Zsh или не создали его самостоятельно.
В любом случае вы можете предпринять следующие шаги, чтобы создать псевдоним в Zsh.
Примечание. Oh My Zsh — это платформа для управления конфигурацией Zsh, построенная на основе Zsh. Он наследует все псевдонимы и конфигурации, установленные в базовой среде Zsh. Таким образом, любой псевдоним, определенный в Zsh, также будет доступен в Oh My Zsh.
Zsh имеет четыре основных псевдонима: простые/обычные псевдонимы, суффиксные псевдонимы, глобальные псевдонимы и параметризованные псевдонимы. Вот общий процесс добавления псевдонимов в Zsh.
Советы: Если вы не уверены, используется ли уже имя команды, вы можете проверить его с помощью команды: введите имя_команды или используйте псевдоним в Терминале, чтобы просмотреть все псевдонимы.
- Откройте терминал.
- Запустите команду ниже, чтобы открыть файл zshrc. (Если у вас нет файла zshrc, он будет создан, назовите его .zshrc и сохраните в своем домашнем каталоге.) nano ~/.zshrc

- Настройте псевдонимы в Zsh с помощью общего флага синтаксиса.alias alias_name=”command”

- Если вы определяете несколько команд, сохраняйте каждый псевдоним в одной строке.
- После завершения изменения нажмите Ctrl + O и нажмите Enter, чтобы сохранить изменения.
- Нажмите Ctrl + X, чтобы выйти из nano.
- Примените изменения к текущему сеансу оболочки. В противном случае вы можете столкнуться с ошибкой «zsh: команда не найдена» при использовании alias.source ~/.zshrc.

- Используйте псевдоним Zsh на Mac свободно.
Ниже приведены подробные примеры, которые помогут вам понять, как использовать общий синтаксис для различных типов псевдонимов Zsh.
Предупреждение. Некоторые пользователи могут обнаружить, что псевдоним Zsh не работает, сколько бы раз они ни пытались. Обычно это происходит из-за ошибок в псевдониме, например, лишнего пробела или отсутствия закрывающей кавычки.
Простые псевдонимы в Zsh
Простые псевдонимы — наиболее часто используемый тип псевдонимов в Zsh. У них нет флага, и они раскрываются только в том случае, если являются первым словом простой команды. Обычно они используются для создания ярлыков для часто используемых команд.
Примеры простых псевдонимов:
Очисти экран:
псевдоним cls=”очистить”
Этот псевдоним расширяет cls доclear, позволяя очищать экран терминала с помощью более короткой команды.
Статус Git:
псевдоним gs=”статус git”
Этот псевдоним расширяет gs до статуса git, упрощая команду проверки статуса репозитория Git.
Показать использование диска:
псевдоним du='du -h'
Этот псевдоним расширяется до du -h, предоставляя удобочитаемую сводку об использовании диска.
Интерактивное удаление файлов:
псевдоним rm='rm -i'
Этот псевдоним заменяет rm на rm -i, запрашивая подтверждение перед удалением файлов.
Глобальные псевдонимы в Zsh
С другой стороны, глобальные псевдонимы определяются с помощью команды alias -g. Они раскрываются в любом месте строки, где они появляются. Глобальные псевдонимы полезны для создания ярлыков для частей команд или для вставки текста в различные позиции внутри команды.
Примеры глобальных псевдонимов:
Список каталогов:
псевдоним -g L='| меньше'
Этот псевдоним расширяет L до | меньше, что позволяет легко прокручивать и просматривать вывод команды.
Соответствие шаблону:
псевдоним -g G='| греп'
Этот псевдоним расширяет G до | grep, облегчающий быстрый поиск определенных шаблонов в выводе команды.
Головной дисплей:
псевдоним -g H='| голова'
Этот псевдоним расширяет H до | head, позволяющий отображать первые несколько строк вывода команды.
Без учета регистра Меньше:
псевдоним -g L.='| меньше -я'
Этот псевдоним расширяет L. до | less -i, обеспечивающий функцию поиска без учета регистра в команде «less».
Количество строк:
псевдоним -g C='| туалет -л'
Этот псевдоним расширяет C до | wc -l, позволяющий подсчитывать количество строк в выводе команды.
Псевдоним Zsh с параметром/аргументами
Параметризованные псевдонимы, также известные как «псевдонимы с аргументами», — это функция оболочки Zsh, которая позволяет создавать псевдонимы, принимающие параметры или аргументы. Эти параметры можно использовать внутри псевдонима, чтобы настроить его поведение на основе конкретных введенных данных. Вот пять примеров параметризованных псевдонимов:
Простой поиск файлов:
псевдоним -sg='grep -r'
Этот псевдоним позволяет вам искать определенный шаблон в файлах, предоставляя поисковый запрос в качестве параметра, например: g Pattern_to_search.
Быстрая смена каталога:
псевдоним -s cd.='cd ~/projects/'
Этот псевдоним позволяет быстро перейти к определенному каталогу, указав имя каталога в качестве параметра, например: cd. название проекта.
Индивидуальный Греп:
псевдоним -s mygrep='grep –color=auto'
Этот псевдоним позволяет использовать настроенную команду grep, предоставляя дополнительные параметры в качестве параметров, например: mygrep -i search_term file.txt.
Количество файлов:
псевдоним -s countlines=”туалет -l”
Этот псевдоним позволяет подсчитать количество строк в файле, указав имя файла в качестве параметра, например: countlines file.txt.
Быстрая фиксация Git:
псевдоним -s gc=”git commit -m”
Этот псевдоним позволяет быстро выполнить фиксацию git с указанным сообщением, указав сообщение фиксации в качестве параметра, например: gc «сообщение фиксации».
Суффикс-псевдонимы в Zsh
Суффиксные псевдонимы — это функция оболочки Zsh, которая позволяет вам определять псевдонимы для определенных расширений файлов. Когда вы используете команду с файлом, имеющим определенное расширение, псевдоним будет автоматически применен к этой команде. Вот пять примеров суффиксных псевдонимов:
Предварительный просмотр уценки:
псевдоним -s md=опечатка
Этот псевдоним позволяет вам открывать файлы Markdown с помощью Typora для предварительного просмотра, просто введя имя файла, например: example.md.
Просмотр PDF:
псевдоним -s pdf=evince
Этот псевдоним позволяет открывать PDF-файлы для просмотра в Evince, просто введя имя файла, например: document.pdf.
Просмотр изображений:
псевдоним -s jpg=фе
Этот псевдоним позволяет открывать файлы JPEG с помощью Feh для просмотра, просто введя имя файла, например: photo.jpg.
Редактирование текста:
псевдоним -s txt=нано
Этот псевдоним позволяет редактировать текстовые файлы с помощью Nano, просто введя имя файла, например: Notes.txt.
Выполнение скрипта Python:
псевдоним -s py=python3
Этот псевдоним позволяет выполнять сценарии Python с помощью Python 3, просто введя имя файла, например: script.py.
Поделитесь этим постом, чтобы помочь другим установить псевдонимы в Zsh.
Как удалить псевдоним в Zsh на Mac?
Иногда псевдоним может работать не так, как ожидалось, или может больше не потребоваться. В таких случаях вы можете удалить псевдоним в оболочке Zsh с помощью следующей команды:
unalias псевдоним_имя
Например, чтобы удалить псевдоним cls, который расширяется до очистки, вы можете использовать команду: unalias cls.
Пожалуйста, поделитесь этим руководством, если оно вам помогло!