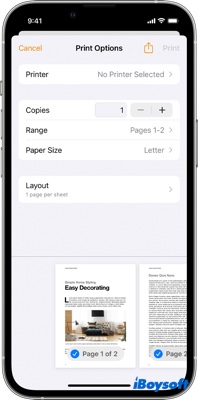Как Apple AirPrint работает на macOS или iOS?
Краткое описание: В этом посте рассказывается, что такое Apple AirPrint и как использовать Apple AirPrint для печати фотографий или документов с Mac, iPhone и iPad.

Обычно, когда вам нужно распечатать документ или фотографию, вам необходимо сохранить этот файл на своем компьютере и установить установщик печати или драйвер для его печати. Если вам интересно, как распечатать документ на Mac без установки приложения, дополнительных драйверов или другого программного обеспечения, то Технология AirPrint может быть для вас спасителем жизни. Просто продолжайте читать, чтобы знать что такое AirPrint и как это экономит вам больше времени.
Что делает Apple AirPrint
AirPrintтехнология Apple позволяет создавать высококачественную печатную продукцию без необходимости загрузки или установки драйверов.
Благодаря технологии AirPrint можно легко печатать фотографии/документы с вашего Mac, iPhone или iPad. Это означает, что когда вам нужно распечатать фотографию со своего iPhone, вам больше не нужно сначала переносить фотографии с iPhone на Mac, вместо этого вы можете напрямую подключить свой iPhone или iPad к принтеру для печати фотографии.
AirPrint прост в использовании и совместим с большинством моделей принтеров, представленных на рынке, таких как Aurora, Canon, Epson, HP LaserJet Pro MFP, Sharp и так далее. Если вы хотите просмотреть полный список совместимых устройств печати с помощью Apple AirPrintвы можете пройти Поддержка Apple веб-страница. Продукты, перечисленные на этой веб-странице, предоставляются каждым производителем и регулярно обновляются Apple.
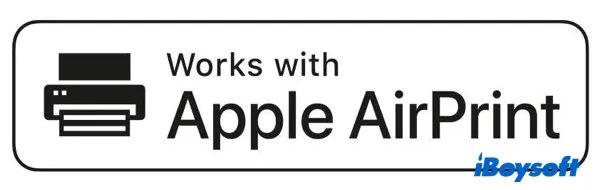
Пожалуйста, поделитесь этим информативным постом в своих социальных сетях, если считаете, что он полезен.
Как использовать AirPrint на вашем Mac для беспроводной печати
Как уже упоминалось, самые популярные принтеры поддерживают AirPrint, поэтому вы можете печатать на них по беспроводной сети с помощью вашего Mac. К используйте AirPrint на своем Mac для беспроводной печатисделайте следующее:
- Убедитесь, что ваш принтер подключен к той же сети Wi-Fi, что и ваш Mac. Если вы не знаете, как подключить принтер к сети, см. информацию по настройке, прилагаемую к принтеру.
- Откройте документ или файл на своем Mac и выберите Файл > Распечатать в приложении, которое вы используете.
- Тогда выберите свой Принтер AirPrint из меню Принтер. Если вы не видите свой принтер AirPrint, вы можете выбрать Добавить принтер из меню «Принтер» и добавьте его в список принтеров.
- Настройте другие параметры печати, которые вы хотите, и нажмите Распечатать.
Примечание. Если вы не хотите печатать по беспроводной сети, вы можете подключить принтер AirPrint к порту USB или порту Ethernet на вашем Mac.
Как исправить AirPrint, не работающий на macOS
Иногда AirPrint может работать некорректно, но не волнуйтесь, в большинстве случаев это можно легко исправить. К исправить AirPrint не работаетвыполните следующие проверки:
- Убедитесь, что на вашем Mac установлена последняя версия macOS. Выбирать Яблочное меню > Настройки системызатем нажмите Общий в боковой панели. Нажмите Обновление программного обеспечения справа, затем установите все перечисленные обновления программного обеспечения.
- Попробуйте подключить принтер AirPrint к сети Wi-Fi с помощью кабеля для прямого подключения или через мост.
- Подождите несколько секунд после включения принтера, прежде чем пытаться распечатать. После включения некоторым принтерам может потребоваться минута или две, прежде чем они подключатся к сети.
- Обратитесь к производителю вашего принтера, чтобы узнать, доступны ли какие-либо обновления для вашей модели принтера.
Как использовать AirPrint для печати с вашего iPhone или iPad
AirPrint доступен не только на macOS, но также поддерживает печать с вашего iPhone или iPad на принтере с поддержкой AirPrint. Прежде чем начать, убедитесь, что ваш принтер поддерживает AirPrint и что ваш iPhone/iPad и принтер подключены к одной сети Wi-Fi. Теперь следуйте инструкциям ниже, чтобы использовать AirPrint на iOS:
- Откройте фотографии или документы из приложения, из которого вы хотите распечатать.
- Чтобы найти опцию печати, коснитесь значка приложения Делиться кнопку или кнопку Действия кнопка.
- Прокрутите вниз и коснитесь значка Распечатать кнопка. Если вы не можете найти опцию печати, проверьте руководство пользователя или раздел справки приложения, поскольку не все приложения поддерживают AirPrint.
- Кран Принтер не выбран и выберите принтер с поддержкой AirPrint.

- Выберите количество печатаемых копий или другие параметры.
- Кран Черезт в правом верхнем углу.
Мы будем признательны, если вы поделитесь этой статьей с большим количеством людей!