Используйте свой старый iMac в качестве монитора
Резюме: Некоторые старомодные iMac можно использовать в качестве дисплеев для других устройств Apple, установив целевой режим отображения, чтобы улучшить визуальное восприятие. В этом посте представлены модели iMac, которые можно использовать в качестве внешних мониторов. Кроме того, вы можете найти способы установки и отключения целевого режима отображения на вашем iMac. Одновременно в этой статье представлены способы исправления неработающего режима целевого отображения.
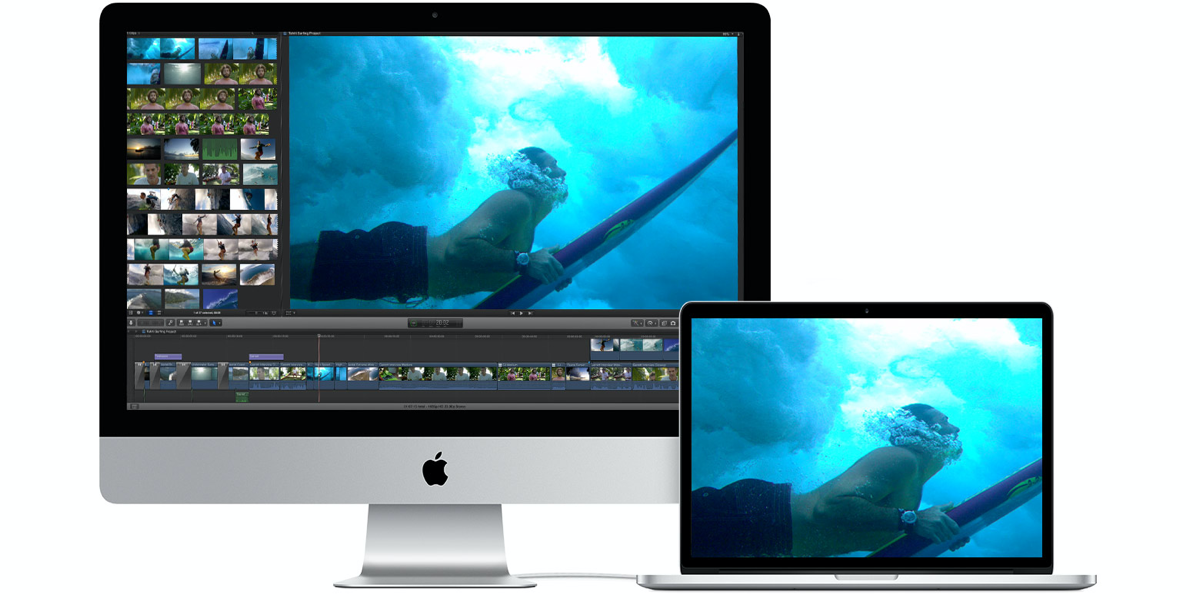
Что такое целевой режим отображения iMac?
iMac от Apple известен своим выдающимся дисплеем Retina 4K, который поддерживает один миллиард цветов и делает вашу рабочую станцию более приятной.
В 2009 году Apple представила свою первую модель iMac с новым Режим целевого отображения (TDM). Целевой режим отображения — это уникальная функция, которая позволяет поддерживаемым моделям iMac с интерфейсом Mini DisplayPort или Thunderbolt работать в качестве внешнего монитора для другого Mac. Он соединяет два компьютера Mac для создания двойного дисплея.
Если у вас есть iMac с поддержкой TDM, вы находитесь в мире ярких цветов высокой четкости и высокого разрешения, поскольку вы можете использовать свой iMac с целевым режимом отображения в качестве внешнего монитора вашего компьютера Mac. Кроме того, вы можете использовать свой iPad в качестве второго экрана для Mac, что обеспечивает массу возможностей расширения и среду сенсорного экрана.
Если вы стремитесь к высокой производительности графических процессов, вы можете применить аппаратный eGPU на Mac, чтобы повысить возможности вашего устройства по обработке графики.
Модели iMac, которые могут применять целевой режим отображения
Однако не все модели iMac поддерживают TDM. На самом деле Apple удалила функцию TDM на iMac в конце 2014 года.
Таким образом, только некоторые специальные модели iMac, выпущенный с конца 2009 по середину 2014 года, поддерживает эту замечательную особенность..
Вы можете проверить свою модель iMac в меню Apple > «Об этом Mac», а затем посмотреть, указана ли она ниже:
- Модели iMac с диагональю 24 и 27 дюймов, представленные в 2009 году.
- Модели iMac с диагональю 24 и 27 дюймов, представленные в середине 2010 г.
- Модели iMac, представленные в 2011 году
- Модели iMac, представленные в 2012 году
- Модели iMac, представленные в 2013 году
- Модели iMac, представленные в середине 2014 г.
Если ваша модель iMac указана выше, вам повезло: вы можете включить режим целевого дисплея iMac и наслаждаться более удобным и прекрасным дисплеем iMac 4K, использование iMac в качестве внешнего дисплея другого компьютера Mac.
Как включить и отключить режим целевого отображения
Прежде чем включить режим целевого дисплея iMac, необходимо выполнить некоторые предварительные условия:
Для 24-дюймовых и 27-дюймовых компьютеров iMac, представленных в 2009 или 2010 году и использовавшихся в качестве дисплеев:
- На iMac, используемом в качестве дисплея, должна быть установлена более старая версия macOS: macOS High Sierra 10.13.6 или более ранняя. Вы можете нажать здесь, чтобы проверить.
- Если на другом подключаемом компьютере Mac установлена macOS Monterey или macOS Big Sur, вам необходимо перейти на более раннюю версию macOS. на macOS Catalina 10.15 или более ранней версии. Или, ваш Mac должен быть выпущен в 2019 году или раньше..
- Кабель, соединяющий ваш iMac и другой Mac, должен быть Кабель Mini DisplayPort.
Для iMac, выпущенных с 2011 по середину 2014 года, в качестве дисплея используется:
- На iMac, используемом в качестве дисплея, должна быть установлена macOS High Sierra 10.13.6 или более ранней версии.
- Другой Mac, к которому вы подключаетесь, должен быть выпущен в 2019 году или ранее или на нем должна быть установлена macOS Catalina 10.15 или более ранняя версия.
- Кабель, соединяющий два компьютера Mac, должен быть Кабель Thunderbolt или Thunderbolt 2.

После того, как вы закончили подготовку, пришло время насладиться лучшими визуальными эффектами iMac, установив целевой режим отображения:
- Включите iMac и Mac.
- Соедините два компьютера Mac с помощью кабеля Mini DisplayPort или кабеля Thunderbolt.
- Соединение всегда происходит автоматически, но если этого не происходит, нажмите Command + F2 на клавиатуре iMac, чтобы запустить целевой режим отображения. После этого вы сможете увидеть рабочий стол вашего Mac на экране Retina 4K высокого разрешения iMac.
- Чтобы отключить режим целевого дисплея, нажмите Command + F2, отсоедините кабель или перезагрузите любой Mac.
Если вы ощутили на себе прелесть этого режима, почему бы не поделиться им с другими?
Как исправить, что целевой режим отображения не работает?
Если ваш iMac не отображает настольный Mac, не волнуйтесь и попробуйте следующие методы:
- Перезагрузите iMac или Mac.
- Проверьте кабель Mini DisplayPort или кабель Thunderbolt, отсоедините кабель от одного Mac, а затем подключите его.
- Нажмите Command + F2 на iMac.
Если описанные выше методы не работают, попробуйте следующие решения:
- Если вы в данный момент вошли в систему iMac, который хотите использовать в качестве внешнего монитора, вам нужно щелкнуть меню Apple > «Выйти», чтобы вернуться в окно входа в систему. Затем снова нажмите Command + F2.
- Иногда клавиатуры сторонних производителей и старые клавиатуры не поддерживают целевой режим отображения iMac. Итак, вам нужно сначала исправить функциональные клавиши, не работающие на Mac. Выберите меню Apple > «Системные настройки» и нажмите клавиатуру. Если выбрано «Использовать клавиши F1, F2 и т. д. как стандартные функциональные клавиши», то запуск целевого режима отображения iMac осуществляется с помощью Command + Fn + F2, а не Command + F2.
Вердикт
Благодаря четкому и четкому дисплею высокой четкости iMac позволяет пользователям наслаждаться визуальными впечатлениями. Помимо знакомства с миром высокого разрешения, вы можете использовать экран iMac в качестве отличного внешнего монитора, применив режим iMac Target Display. В этом режиме вы можете воспроизводить музыку с закрытой крышкой MacBook.
Не стесняйтесь попробовать новый режим отображения цели прямо сейчас!
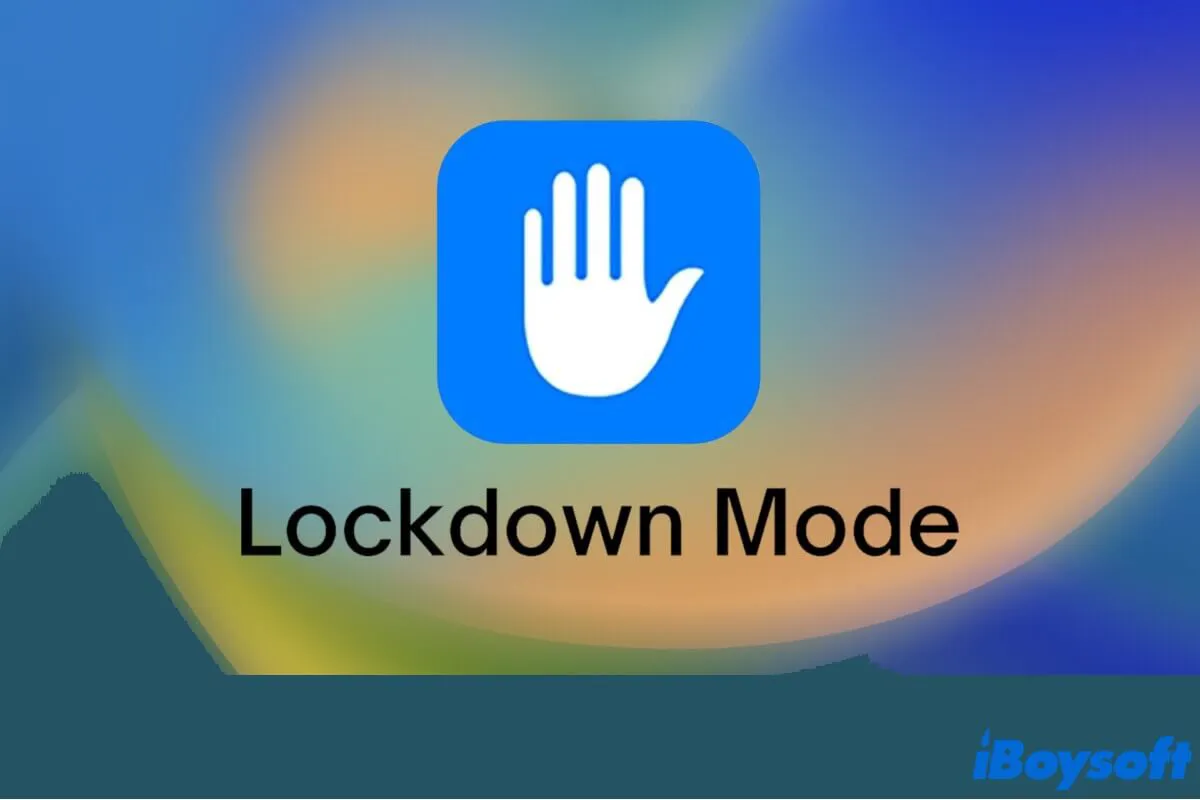
Режим блокировки Mac: все, что вам нужно знать в 2022 году
В этой статье рассказывается все, что вам нужно знать о режиме блокировки Mac, в том числе о том, что это такое, как он работает и как его включить на Mac. Читать далее >>