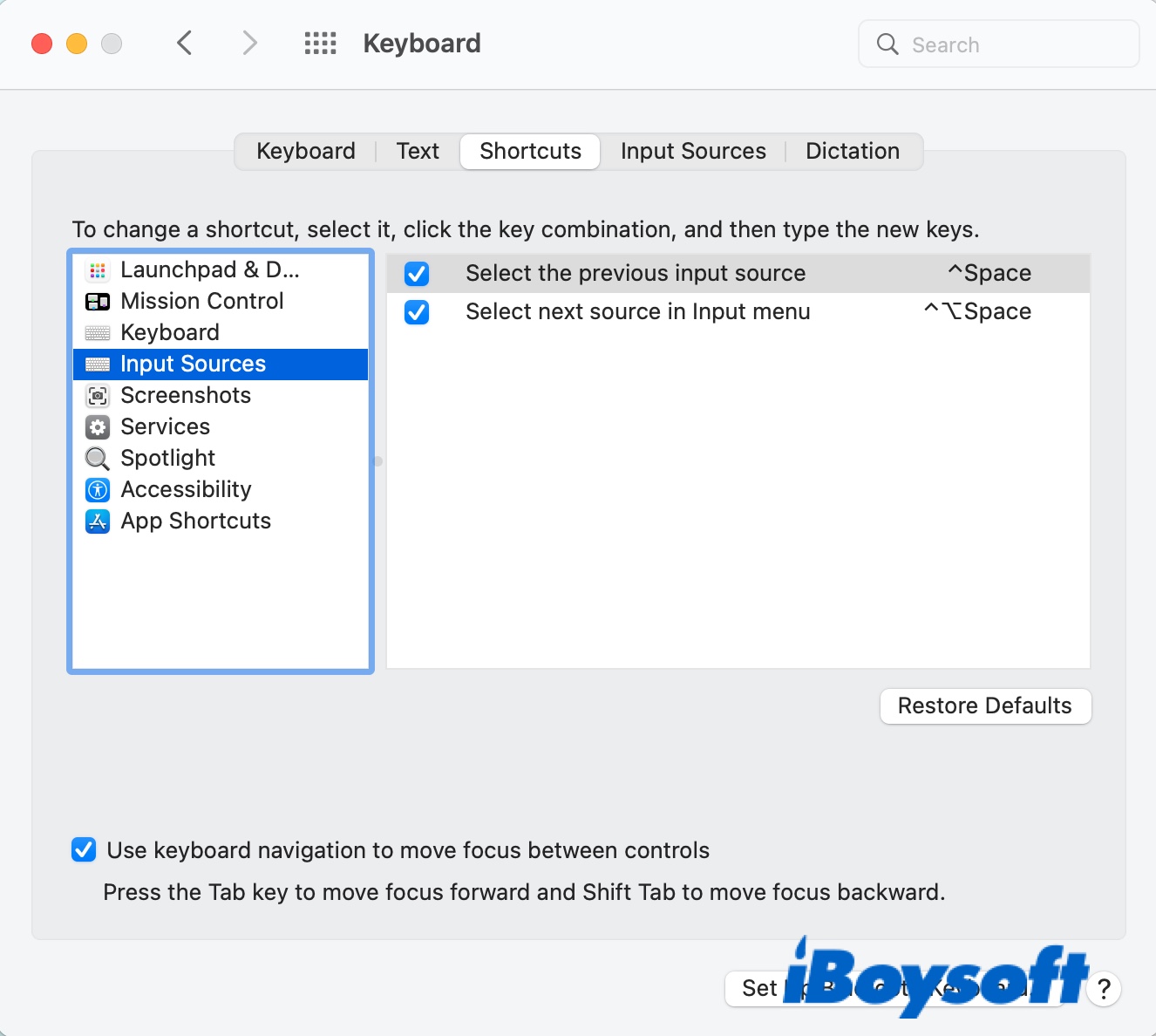Используйте помощник по настройке клавиатуры на Mac для определения клавиатуры
Резюме: в этом посте рассказывается, как указать тип клавиатуры в помощнике по настройке клавиатуры Mac, сбросить настройки клавиатуры на Mac, изменить раскладку клавиатуры Mac с помощью сочетаний клавиш и что делать, если помощник по настройке клавиатуры Mac продолжает появляться.
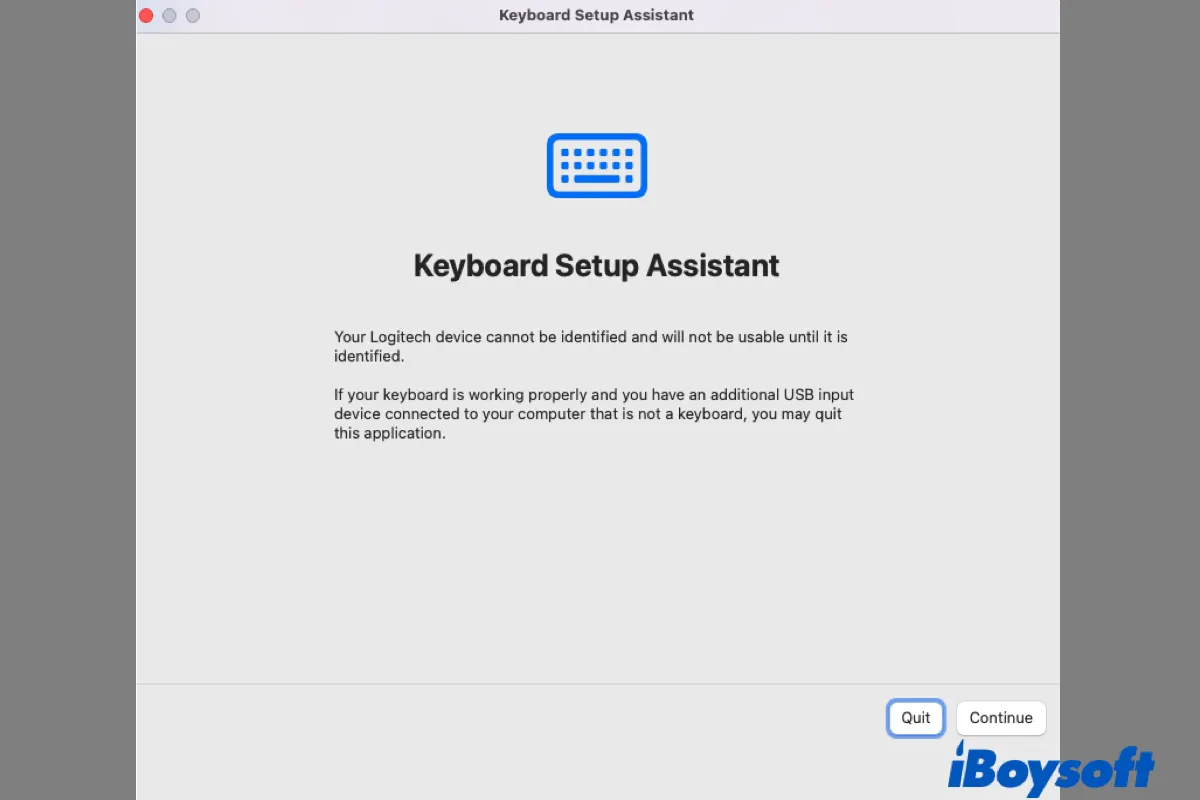
Обычно вы можете подключить новую клавиатуру к вашему Mac. Но если он не будет сразу распознан, автоматически откроется Помощник по настройке клавиатуры, чтобы помочь вашему Mac решить, какой тип клавиатуры используется.
Если у вас возникли проблемы с клавиатурой, также полезно указать тип клавиатуры вручную в Ассистент настройки клавиатуры или сбросить настройки клавиатуры на Mac. Давайте взглянем.
Руководство по помощнику по настройке клавиатуры MacBook:
Как указать тип клавиатуры на Mac?
Чтобы настроить клавиатуру на Mac, вы должны сначала получить доступ к помощнику по настройке клавиатуры Mac. Если вы впервые используете эту внешнюю клавиатуру и у вас появляется автоматическое всплывающее окно помощника по настройке клавиатуры, нажмите «Продолжить» и выполните шаг 4. В противном случае вы можете выполнить следующие шаги, чтобы открыть Ассистент настройки клавиатуры на Mac:
Советы: macOS распознает три типа клавиатуры из разных стандартов:
ANSI (США и другие страны): клавиатура ANSI представляет собой стандартную 101-клавишную раскладку, преимущественно используемую в Северной Америке и многих других странах.
ISO (Европа): клавиатура ISO (Международная организация по стандартизации) в основном используется в европейских странах.
JIS (Япония): клавиатура JIS (японский промышленный стандарт) наиболее распространена в Японии.
Процессы кажутся простыми, но некоторые пользователи все еще могут быть сбиты с толку. Вы можете поделиться этими шагами, чтобы помочь большему количеству людей.
Что делать, если помощник по настройке клавиатуры Mac продолжает появляться?
После того, как вы укажете тип клавиатуры, вы не должны снова видеть всплывающее окно помощника по настройке клавиатуры MacBook при каждом повторном подключении клавиатуры. Однако могут быть случаи, когда помощник по настройке клавиатуры Mac продолжает появляться после перезапуска или при подключении других устройств Bluetooth.
Когда это произойдет, вы можете просто нажать красную кнопку закрытия в верхнем левом углу окна, чтобы отменить его. Таким образом, macOS будет считать, что устройство является клавиатурой ANSI. Если после этого ваше устройство не работает должным образом, вы можете изменить тип клавиатуры, как мы описали ранее.
Обратите внимание, что вам нужно сделать это как администратор; в противном случае окно по-прежнему будет появляться при следующем подключении клавиатуры или устройства, работающего аналогично клавиатуре, например сканера штрих-кода. Кроме того, попробуйте перезагрузить Mac, чтобы посмотреть, поможет ли это.
Тем не менее, если Помощник по настройке клавиатуры Mac продолжает появляться, вы можете отключить помощник по настройке клавиатуры на Mac выполнив приведенные ниже команды по порядку с помощью терминала.
cd /System/Library/CoreServicessudo mv KeyboardSetupAssistant.app/ KeyboardSetupAssistant-OFF.app
Как сбросить настройки клавиатуры на Mac, если помощник по настройке клавиатуры не работает?
Если вы обнаружите, что помощник по настройке клавиатуры MacBook не работает из-за отсутствия кнопки «Изменить тип клавиатуры» или по другим причинам, вы можете сбросить настройки клавиатуры, чтобы запустить настройку вручную. Это также должно помочь, если ваша клавиатура не работает или имеет неправильную раскладку клавиатуры.
- Отключите внешнюю клавиатуру.
- Откройте Finder, затем нажмите «Перейти» > «Перейти к папке» вверху.
- Скопируйте и вставьте /Library/Preferences/ в поле поиска и нажмите Enter.
- Найдите com.apple.keyboardtype.plist и удалите его.
- Очистить корзину.
- Снова подключите внешнюю клавиатуру и снова настройте ее с помощью помощника по настройке клавиатуры.
Как изменить раскладку клавиатуры на Mac с помощью сочетаний клавиш?
Если у вас есть две или более раскладки клавиатуры на Mac, вы можете использовать сочетание клавиш для переключения между ними, а не щелкать меню в правом верхнем углу. Поскольку ярлык по умолчанию отключен, вы можете выполнить следующие действия, чтобы включить его:
- Перейдите в меню Apple > «Системные настройки».
- Щелкните Клавиатура и выберите Ярлыки.
- Выберите «Источники ввода».

- Установите флажок «Выбрать предыдущий источник входного сигнала», чтобы использовать Control-Пробел для переключения между двумя раскладками клавиатуры.
- Установите флажок «Выбрать следующий источник в меню ввода», чтобы использовать Control-Option-Пробел для просмотра всех языков и переключения на один язык.
Как набрать @ на клавиатуре Mac?
Способ ввода клавиши @ зависит от страны, в которой вы приобрели свой Mac, и от того, какие настройки страны клавиатуры вы установили на своем Mac. Вот как это сделать на клавиатурах США и Великобритании.
- На клавиатуре для США удерживайте нажатой клавишу Shift и клавишу с цифрой 2.
- На британской или европейской клавиатуре удерживайте нажатой клавишу Option (клавиша Alt в Windows) и клавишу с цифрой 2.
Пожалуйста, поделитесь этим постом, если вы считаете его полезным.
Часто задаваемые вопросы о помощнике по настройке клавиатуры на Mac
А
Да, любая клавиатура USB или Bluetooth должна работать с вашим Mac, включая беспроводные клавиатуры, для которых требуются USB-адаптеры.
А
Вы можете изменить настройки клавиатуры на Mac, выбрав «Системные настройки» > «Клавиатура». Он позволяет отключать подсветку клавиатуры, настраивать сочетания клавиш, добавлять дополнительные языки, идентифицировать внешнюю клавиатуру и т. д.
А
Если ваша клавиатура не распознается Mac, вы можете использовать шаги, описанные в этом посте, чтобы идентифицировать ее с помощью помощника по настройке клавиатуры.