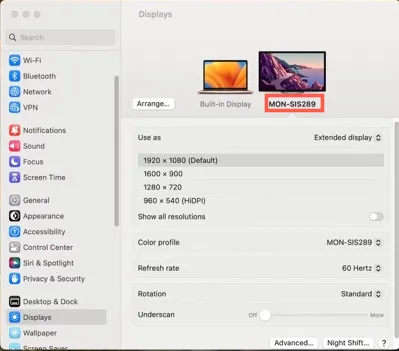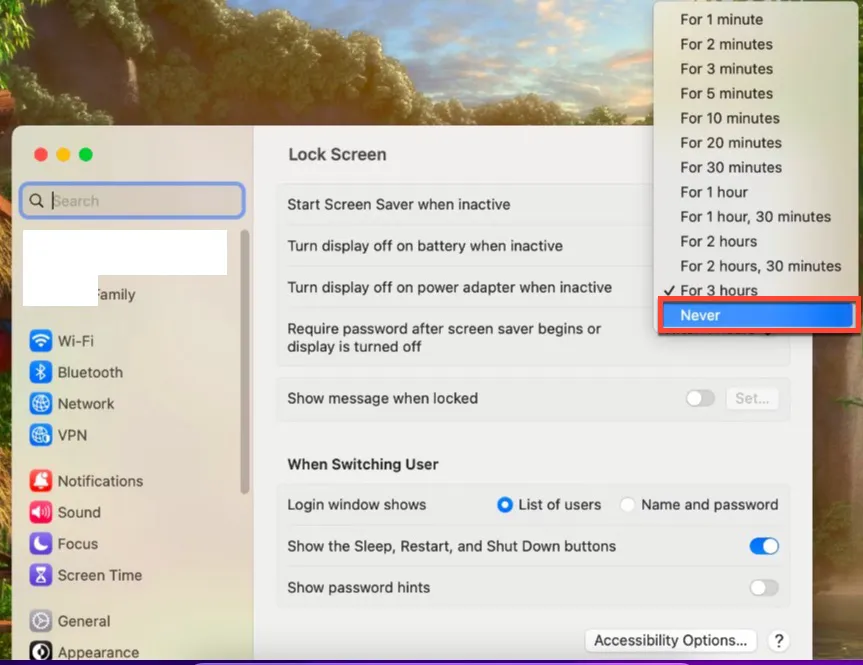Используйте MacBook с закрытой крышкой
Резюме: этот пост от iBoysoft представляет собой подробное введение в режим раскладушки MacBook и призван помочь людям узнать, что это такое и как его использовать на компьютере Mac. Если вы ничего об этом не знаете, не стесняйтесь и нажмите на него прямо сейчас!

Некоторые пользователи задаются вопросом, могут ли они по-прежнему использовать устройство Mac с закрытой крышкой в некоторых особых обстоятельствах, например, если экран MacBook не работает должным образом или вы хотите превратить свой MacBook в настольный компьютер.
К счастью, Apple выпустила такую функцию — Режим раскладушки MacBook. Эта функция позволяет вашему Mac выходить из режима сна с закрытой крышкой и продолжать работу на подключенных устройствах. Для получения дополнительной информации о режиме Mac Clamshell продолжайте читать!
Базовое введение в режим раскладушки Mac
Некоторые опытные пользователи, возможно, знают, как подключить внешний дисплей к Mac в качестве второго экрана и как использовать iMac в качестве дополнительного монитора с включенным режимом целевого дисплея, но они никогда не слышали о том, как использовать компьютер MacBook, когда его крышка закрывается.
Функция, позволяющая использовать MacBook Air/Pro со сложенной крышкой, называется режимом раскладушки или режимом закрытого дисплея. По сути, он стыкует MacBook Air/Pro и позволяет графическому процессору питать исключительно внешний дисплей, что может повысить производительность некоторых игр и рабочих нагрузок с интенсивным использованием графики. В некоторой степени это эквивалентно eGPU.
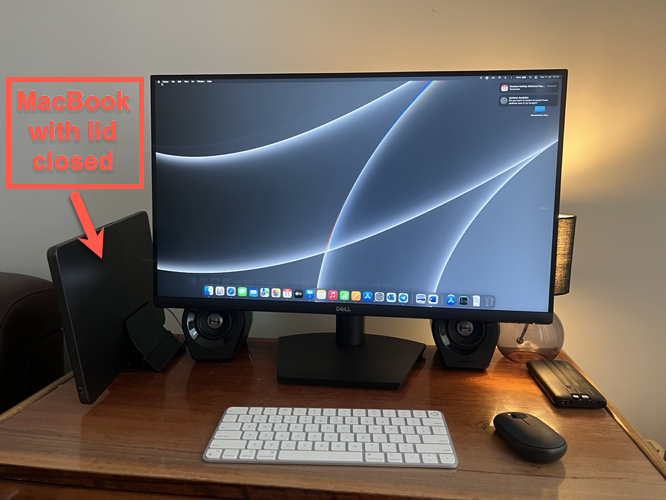
Кроме того, некоторые пользователи MacBook просто предпочитают режим раскладушки, потому что он может предложить более минималистичный рабочий стол или больше места для просмотра при использовании ноутбука Mac, подключенного к внешнему экрану.
Однако стоит отметить, что когда вы активируете режим раскладушки, закрывая экран Mac, функция рассеивания тепла снижается вдвое. Поэтому очень важно поместить компьютер в хорошо проветриваемое помещение или поставить его на подставку для компьютера в качестве радиатора.
Если вы считаете эту статью информативной, почему бы не поделиться ею с большим количеством людей?
Как использовать режим раскладушки MacBook?
Узнав, что такое режим Mac Clamshell, пришло время воспользоваться этой функцией на Mac. Нам нужно подготовить некоторые важные периферийные устройства для использования этой полезной функции:
- Адаптер переменного тока для питания вашего MacBook
- Мышь (желательно Bluetooth)
- Клавиатура (желательно Bluetooth)
- Поддерживаемый монитор или проектор
- Переходник VGA/HDMI на USB-C (если ваш MacBook оснащен только USB-C)
Как перевести устройство Mac в режим раскладушки:
Здесь мы даем пошаговое руководство, которое научит вас использовать режим раскладушки на вашем компьютере Mac:
Шаг 1. Подключите MacBook к внешнему дисплею.
- Подключите внешний дисплей к источнику питания.
- Подключите устройство Mac и адаптер переменного тока, подготовленный для внешнего дисплея. Если ваш MacBook имеет только порты USB-C, то для выполнения такой задачи вам понадобится адаптер VGA/HDMI.
- Включите внешний дисплей.
- Идти к Настройки системынажать на Дисплеии переключите настройки с Встроенный дисплей к внешний дисплей или монитор.

Шаг 2. Убедитесь, что вы настроили все периферийные устройства.
- Включите Bluetooth на своем MacBook.
- Если вы используете аксессуары Bluetooth, такие как клавиатура и мышь, убедитесь, что они включены и видны.
- Выполните сопряжение MacBook с аксессуарами Bluetooth из Bluetooth вкладка в Настройки системы меню. Или вы можете нажать Настройка Bluetooth-мыши в Мышь вкладка для мыши.
Шаг 3. Измените настройки питания
- Открыть Настройки системы и нажмите Отображать.
- Выберите значок вашего монитора в верхней части окна.
- Нажмите Передовой в правом нижнем углу и убедитесь, что Запретить автоматический сон при выключенном дисплее опция проверена.
- В Настройки системынажмите на Экран блокировки с левой панели.
- Измените время с Выключайте дисплей на адаптере питания, когда он неактивен к Никогда.

Если вам нужен звук, но у вас нет аксессуара Bluetooth, вы можете выбрать настройки звука. Открыть Центр управления в строке меню и выберите устройство вывода, которое вы хотите использовать для звука.
Прежде чем закрыть крышку MacBook, чтобы опробовать этот режим, вам следует проверить, все ли настройки выполняются правильно. Используйте экранный майринг, чтобы увидеть, как будут вести себя ваши дисплеи, нажав Центр управления > Дублирование экрана > Зеркальный встроенный дисплей.
Если все пойдет хорошо, закройте крышку MacBook и начните ощущать волшебную производительность режима раскладушки.
Если вы хотите выйти из режима раскладушки, сразу откройте устройство MacBook.
Заключение
Режим раскладушки не оказывает негативного влияния на срок службы батареи устройства Mac, поэтому вы можете быть уверены и свободно использовать его. В этом посте уже представлены подробные инструкции о том, как его использовать, и вы можете прочитать их перед запуском, поскольку попробовать это немного сложно.