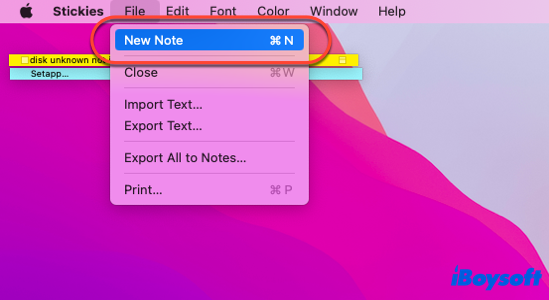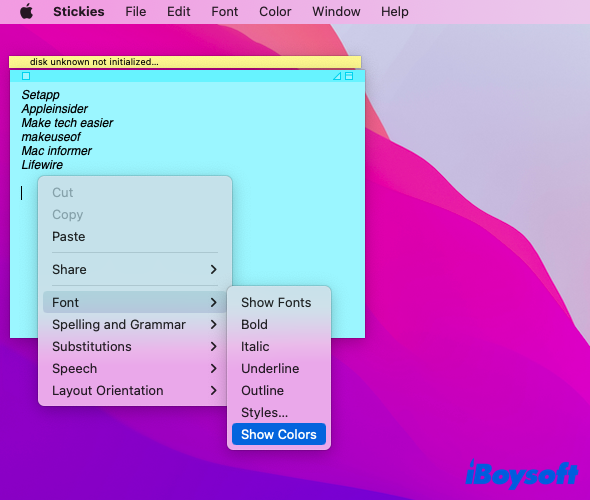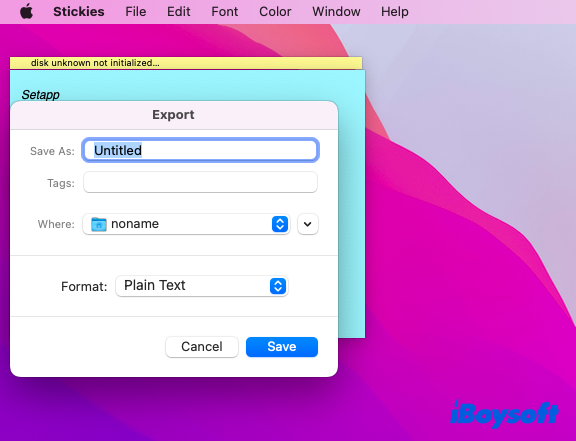Используйте его как напоминание на своем устройстве
Краткое описание: Заметки для Mac заменяют физические заметки в реальном мире и представляют собой замечательный инструмент, который позволяет вам записывать все важные вещи, чтобы напомнить вам позже. Эта статья от iBoysoft поможет вам изучить этот замечательный инструмент со всесторонней точки зрения, и вы сможете узнать, как его применять, чтобы обеспечить вам большое удобство.
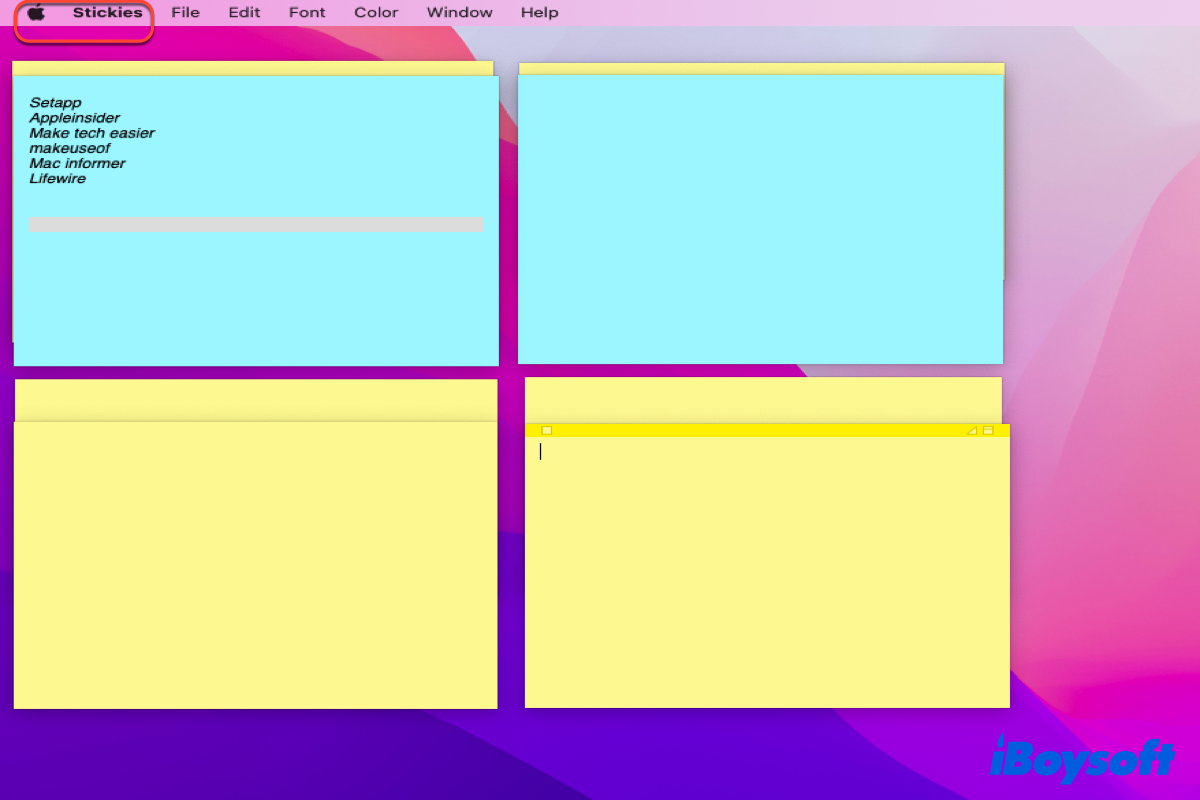
Вы можете приклеить заметку на рабочий стол или разместить ее на мониторе устройства, на случай, если вы забудете что-то важное или важное в работе. Этот способ является устаревшим и устаревшим, к тому же трудным в использовании.
Сегодня вы можете полностью отказаться от этой старой технологии, поскольку Apple позволяет вам применять Стикеры для Mac на вашем устройстве, что служит напоминанием на рабочем столе. В этой статье вам будет представлено краткое введение в приложение Sticky Notes для Mac, а также включены некоторые основные методы применения этого замечательного помощника.
Краткое введение в Stickies для Mac
Заметки, возможно, не будут для вас чем-то незнакомым, независимо от того, студент вы или офисный работник. Обычно маленькие желтые страницы с клеем приклеиваются на каждом углу, где вы работаете или учитесь.
Однако Apple привнесла эту технологию в мир электронных продуктов, то есть приложение для заметок для Mac. С его помощью вы можете написать на нем важную информацию, чтобы напомнить о себе позже, например, протокол встречи, ежедневное расписание, номер телефона, встречи, веб-сайты, фотографии и так далее.
При этом вы можете редактировать написанную вами информацию, а также редактировать внешний вид стикеров для Mac и размер букв информации в приложении Sticky Notes для Mac.
По сравнению с физическими стикерами в реальном мире приложение стикеров для Mac является более продвинутым и профессиональным помощником для пользователей Mac. Способы применения этого помощника также просты и легки.
Пусть больше людей узнают об этом фантастическом чудесе на своих Mac!
Основные методы применения приложения заметок для Mac
Поскольку вы знакомы с замечательными стикерами для Mac, вы можете научиться их применять, чтобы получить больше удобства.
Создать заметку
Вы можете узнать, как создать заметку здесь:
- Запустите приложение Stickies через поиск Spotlight или домашнюю папку на Mac.
- Нажмите «Файл» в левом верхнем углу устройства и выберите «Новая заметка».

- Введите заметку, и она будет сохранена автоматически. Первая строка заметки появится в строке заголовка, когда вы свернете заметку.
Добавьте изображение или PDF-файл в заметку
Если вы хотите добавить изображение или PDF-файл в заметку, выполните следующие действия:
- Откройте выбранную заметку, дважды щелкнув строку заголовка.
- Перетащите изображение или файл PFD на заметку.
Apple позволяет редактировать изображение или PDF-файл в Stickies для Mac с помощью инструмента разметки. Вы можете щелкнуть значок в правом верхнем углу изображения или PDF-файла, чтобы запустить инструмент разметки.
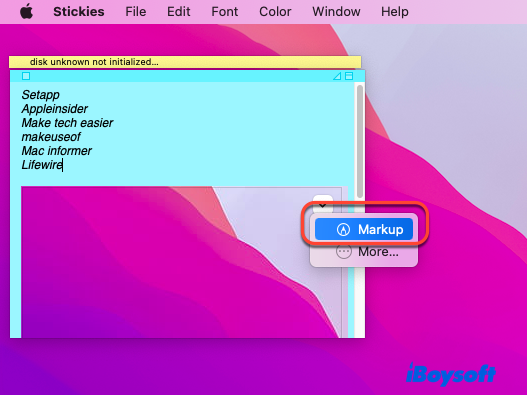
Если вы хотите удалить изображение или PDF-файл в приложении «Заметки» для Mac, просто щелкните правой кнопкой мыши изображение или PDF-файл и выберите параметр «Вырезать» в раскрывающемся меню.
Настройка заметки
Если вы хотите изменить цвет заметки, форматирование текста и другие настройки, вот инструкции:
- Изменение цвета заметки: щелкните заметку правой кнопкой мыши > выберите параметр «Шрифт» > выберите параметр «Показать цвета» > выберите свой любимый цвет.

- Изменение форматирования текста. Щелкните заметку правой кнопкой мыши > выберите параметр «Шрифт» > выберите нужный текст > используйте окно «Шрифты» для его форматирования.
- Сделайте заметку полупрозрачной. Нажмите параметр «Окно» на верхней панели инструментов > выберите параметр «Прозрачный» в раскрывающемся меню.
- Держите заметку рядом с другими окнами. В раскрывающемся меню выберите параметр «Окно» > «Выбрать параметр «Плавать при нажатии».
- Запуск помощника по орфографии и грамматике при вводе текста. Перейдите на вкладку «Правка» > выберите параметр «Правописание и грамматика» в контекстном меню >
- Установите шаблон по умолчанию для заметок для Mac: выберите заметку, которую вы отформатировали или настроили > выберите вкладку «Окно» на верхней панели инструментов > выберите параметр «Использовать по умолчанию».
Добавить список в заметки
Вот как добавить список в приложение «Заметки» для Mac:
- Добавление списка: одновременно нажмите клавиши Option + Tab, введите первый элемент, а затем нажмите клавишу Enter/Return.
- Завершение списка. Нажмите на конец последнего элемента списка, а затем дважды нажмите клавишу Enter/Return.
- Повышение уровня списка. Нажмите в начале строки списка, а затем нажмите клавишу Tab.
- Понизить уровень списка: щелкните элемент в списке и нажмите клавиши Shift + Tab.
Импорт и экспорт заметок
Apple позволяет вам импортировать текстовый файл в качестве заметки в Stickies для Mac, а также вы можете экспортировать заметку из Stickies в виде текстового файла. Вот как это сделать:
- Импорт текстового файла: откройте заметку, которую вы хотите импортировать > щелкните вкладку «Файл» на верхней панели инструментов > выберите «Импортировать текст» в контекстном меню > выберите текстовый файл > нажмите кнопку «Открыть».
- Экспорт текстового файла. Откройте заметку, которую хотите экспортировать> Заполните меню «Экспорт»> нажмите кнопку «Сохранить».

Если вы хотите экспортировать все заметки на стикерах для Mac, выберите параметр «Экспортировать все в заметки» на вкладке «Файл» на верхней панели инструментов рабочего стола. Или, если вы случайно удалили свои стикеры на Mac, не расстраивайтесь: вы можете узнать, как восстановить удаленные стикеры на Mac.
Заключение
Приложение для заметок для Mac — действительно мощный помощник, напоминающий вам обо всем важном, и вы с меньшей вероятностью забудете важные встречи и запланируете электронную почту на Mac после его применения. Если вам это интересно, вы можете прочитать эту статью, чтобы узнать, как использовать стикеры для Mac.
Поделитесь этой статьей на своей социальной платформе, чтобы люди узнали об этом замечательном наборе инструментов!