Используйте его для сокращения текстовых документов на Mac
Резюме: Ищете способ обобщить свой контент? Прочтите этот пост, чтобы узнать, что такое Summarize и как его использовать на Mac. -iBoysoft

Если вы все еще используете сторонний инструмент для обобщения своего контента, у Mac действительно есть встроенный инструмент под названием Подведем итог чтобы сократить текстовый документ и создать более краткую версию вашего контента. Будучи частью macOS, функция «Суммирование» может превзойти ваши ожидания.
Этот пост познакомит вас что такое суммировать на Macкак включить функцию «Сводка» и, что более важно, как использовать ее для обобщения ежедневной документации.
Хотя многие из вас не знают об этом инструменте, Summarize уже давно присутствует на вашем Mac, несмотря на то, что по умолчанию он отключен.
Если эта функция включена, этот инструмент суммирования текста можно использовать для объединения длинных текстов в более короткие предложения. Работая с большинством текстовых документов, например, Pages и TextEdit, он способен сжимать ваш контент и давать краткое изложение основных моментов.
Хотите знать, как включить его и начать сворачивать контент, не теряя его первоначального смысла? Читайте дальше включите функцию «Сводка» на своем Mac.
Включение функции «Сводка» на Mac
Процесс включения суммирования довольно прост. Просто следуйте инструкциям ниже, и вы сможете использовать эту удобную функцию.
Шаг 1. Перейдите к значку Apple, чтобы открыть меню Apple. В раскрывающемся списке нажмите «Системные настройки», чтобы погрузиться в настройки системы.
Шаг 2. Найдите Клавиатура значок и нажмите на него. При входе в настройки клавиатуры выберите Услуги из левой колонки.
Шаг 3. В правом окне должна появиться куча настроек. Прокрутите вниз, чтобы найти Подведем итог вариант. Вы можете заметить, что по умолчанию он отключен. Установите флажок перед ним, чтобы все заработало. Кроме того, вы можете создать для него сочетание клавиш.
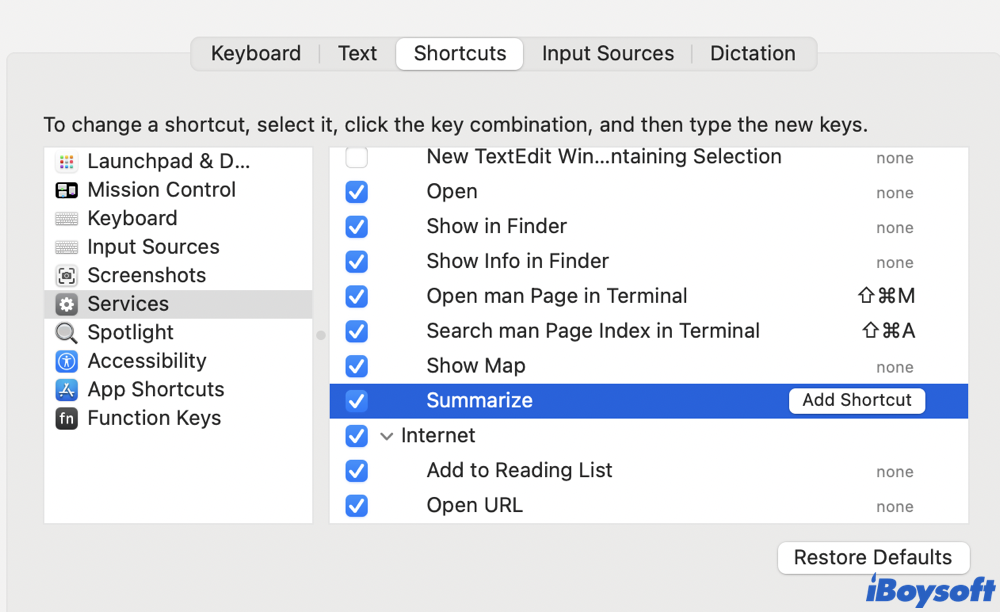
Вы успешно включили функцию «Сводка» на своем Mac? Если да, то почему бы не поделиться этими методами с друзьями?
Как использовать Summarize для сокращения текста на Mac
Summarize может работать со страницами, TextEdit, Apple Notes и содержимым таких браузеров, как Safari, Firefox и Chrome. Также он умеет сокращать тексты в Почте. К сожалению, эта функция не распространяется на PDF-файлы и некоторые сторонние текстовые приложения. В этом случае вы можете скопировать и вставить содержимое в локальный текстовый редактор. Подготовив тексты, вы можете приступить к их обобщению прямо сейчас.
Шаг 1. Выберите текст, который хотите суммировать, нажав Команда + А или щелкнув и перетащив мышь. Это может быть весь контент или несколько абзацев.
Шаг 2. Нажмите на название приложения в строке меню вверху экрана. Затем найдите и нажмите Услуги из контекстного списка.
Шаг 3. После этого должен появиться список услуг. Выбирать Подведем итог. Появится окно, в котором будет показана сокращенная версия вашего контекста.
Шаг 4. При необходимости настройте свое резюме, решив сократить текст до предложений или абзацев.
Выбрав Предложения, Summarize выберет важные предложения, которые передают основную мысль, и удалит остальные ненужные. Нажав на Абзацы отсортирует ваш текст по абзацам.
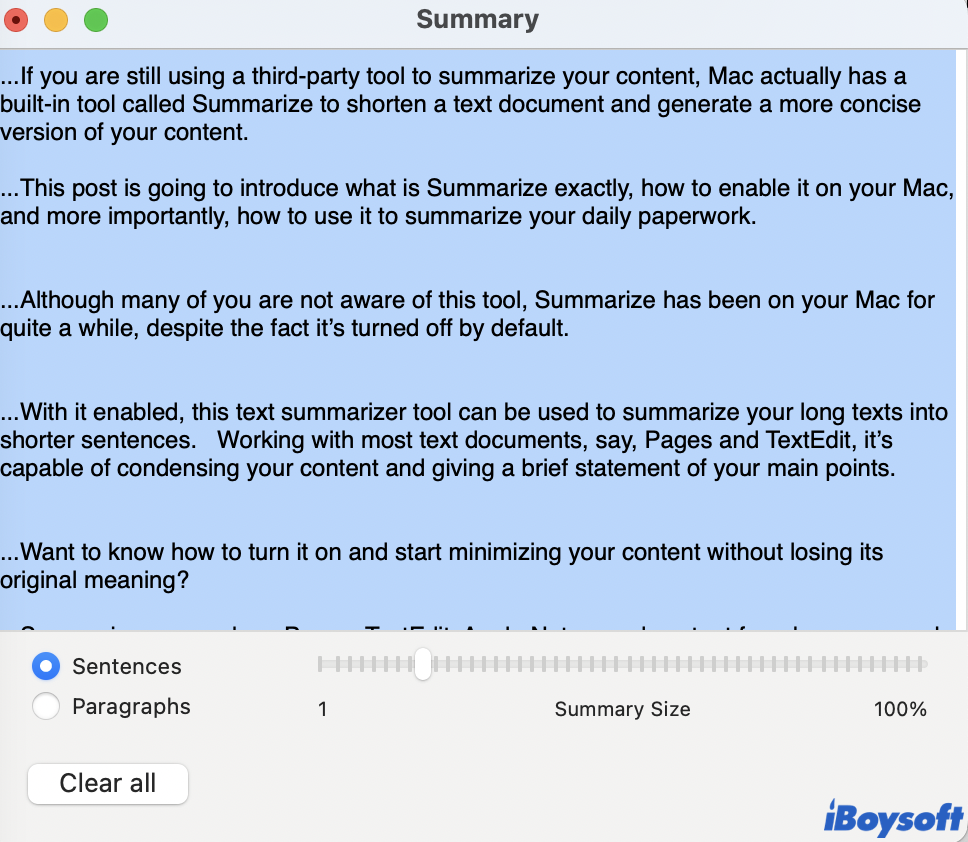
При этом вы можете выбрать размер сводки. Просто переместите ползунок влево и вправо, чтобы определить, насколько кратким вы хотите видеть резюме.
Заключение
Хотя Summarize не может заменить настоящий редактор, он отлично работает, если вы просто хотите просмотреть длинный текстовый документ. Возможность выбрать краткое изложение на основе предложений или абзацев также удовлетворяет потребности пользователей с различными целями. Включите функцию «Сводка» и попробуйте.
Если этот пост оказался для вас полезным, поделитесь им с большим количеством людей!