Инструмент Mac для повышения производительности
Резюме: В этой статье рассказывается, что такое Automator на Mac и как его использовать. После прочтения вы сможете создавать рабочие процессы с Automator для выполнения некоторых повторяющихся задач на вашем Mac.
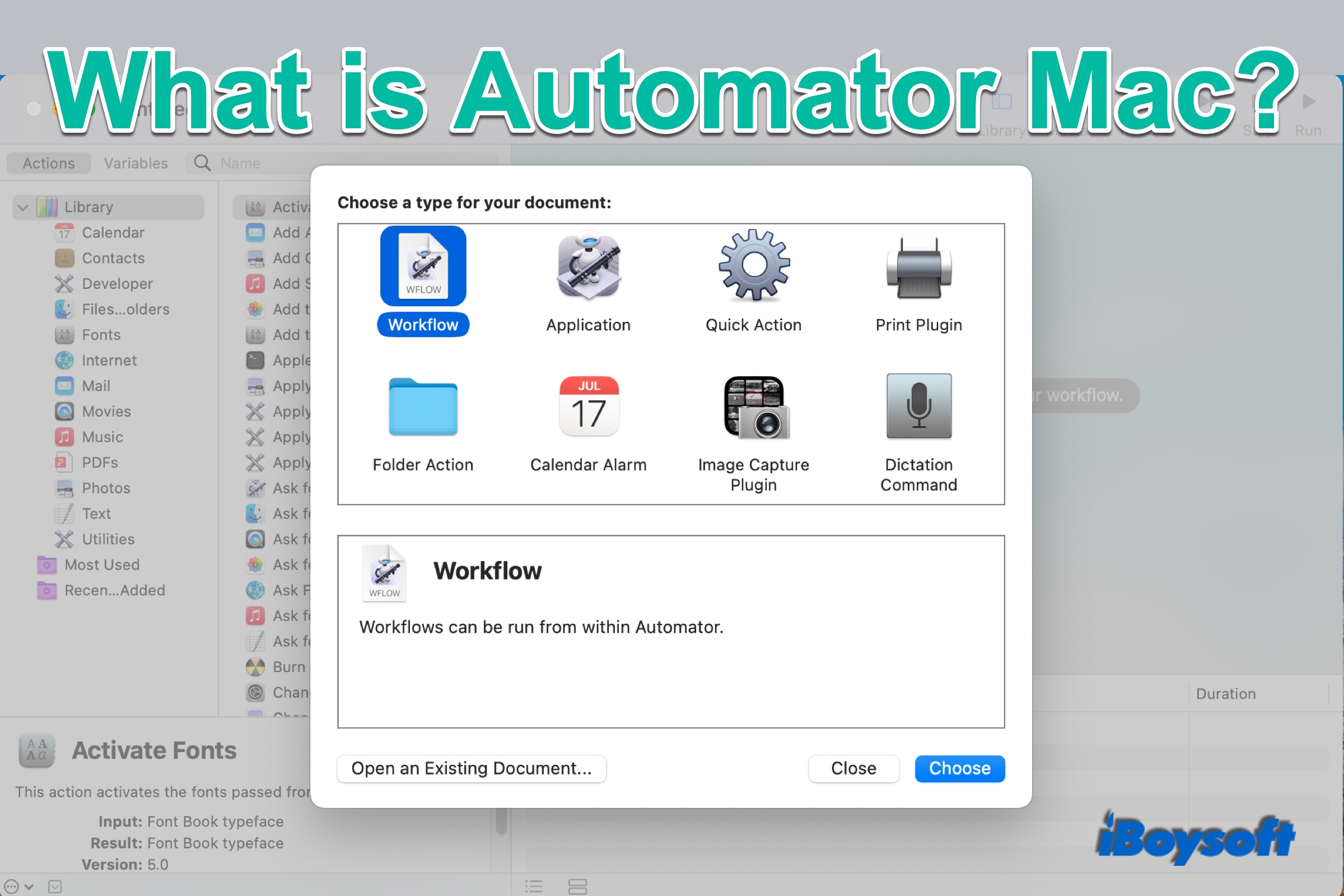
Что такое Mac Automator?
Приложение Automator для Mac было впервые выпущено в Mac OS X Tiger и доступно в более поздних версиях. На значке Автомататора изображен робот. Таким образом, вы можете догадаться, что приложение Automator может делать что-то, как робот, почти верно! Однако вам не нужно писать код в Automator, чтобы он мог выполнять задачи, достаточно выполнить несколько простых шагов для создания рабочих процессов.
Создавая рабочие процессы, Automator автоматизирует повторяющиеся задачи в пакетном режиме на вашем Mac с помощью щелчка мышью или перетаскивания. Это экономит ваше время и усилия. Такой рабочий процесс может включать только одно действие или набор действий с интеграцией нескольких приложений, как приложений, поставляемых с Mac, так и некоторого стороннего программного обеспечения, такого как Microsoft Office, Adobe Photoshop или Pixelmator.
Что можно делать с помощью Mac Automator?
Вы можете получить доступ к Automator с помощью Command + Space bar и поиска Automator в Spotlight. Затем вам нужно выбрать New Document, чтобы попасть в приложение Automator. Здесь вам будет предложено выбрать тип документа для продолжения, включая 8 типов:

- Рабочий процесс: рабочие процессы, выполняемые в приложении Automator.
- Приложение: рабочие процессы, работающие независимо от Automator. Некоторые из них могут работать даже путем перетаскивания файла на них.
- Быстрое действие: рабочие процессы, которые можно добавить в Finder, Touch Bar и меню Services. Его можно запустить из контекстного меню, щелкнув файл с нажатой клавишей Control.
- Плагин печати: рабочий процесс, доступный в диалоговом окне печати.
- Действие папки: рабочие процессы, прикрепленные к папке в Finder
- Календарь-будильник: рабочие процессы, запускаемые событием в календаре, чтобы не забыть важные вещи.
- Плагин захвата изображений: рабочие процессы, доступные в Image Capture.
- Команда диктовки: рабочий процесс, который запускается при запуске диктовки.
После того, как вы выберете тип, вы попадете в основной интерфейс для создания рабочих процессов. С левой стороны вверху вы увидите две вкладки: Действия содержит библиотеку с сотнями встроенных действий, наиболее часто используемых действий и недавно добавленных действий, Переменные — это именованный контейнер, который используется для временного хранения информации для использования при необходимости.
С помощью Automator вы можете создавать свои рабочие процессы для автоматического создания нового файла на Mac, пакетного переименования файлов, изменения размера изображений, преобразования форматов файлов изображений (конвертация HEIC в JPG), преобразования PDF в Word, создания поздравлений с днем рождения для ваших семей и т. д.
Как создать рабочий процесс в Automator на Mac?
Чтобы автоматизировать повторяющиеся задачи на Mac, вам необходимо знать, как создавать рабочие процессы в Automator. Вот подробное руководство, в котором в качестве примера рассматривается создание быстрого действия для преобразования формата изображения.
- Откройте Finder > Application > Automator и дважды щелкните, чтобы запустить его.
- Выберите тип вашего рабочего процесса. В данном случае мы выбираем Быстрое действие.
- Нажмите кнопку «Выбрать».
- Выбирать Файлы и папки в первом столбце раздела «Библиотека».
- Выбирать Копировать элементы Finder во втором столбце.
- Перетащите элементы Finder в третий столбец или дважды щелкните, чтобы добавить их.
- Выбирать Фото в первом столбце.
- Выбирать Изменить тип изображений во втором столбце.
- Перетащите пункт «Изменить тип изображений» в третий столбец.
- Выберите папку «Загрузки» в разделе «Копировать элементы Finder» в третьем столбце.
- Выберите формат JPEG в разделе «Изменить тип изображений» в третьем столбце.
- Выбирать Файл в верхней строке меню, затем выберите Сохранять.
- Назовите свой рабочий процесс во всплывающем окне, например: конвертировать изображение в JEPG.
- Нажмите Сохранять.
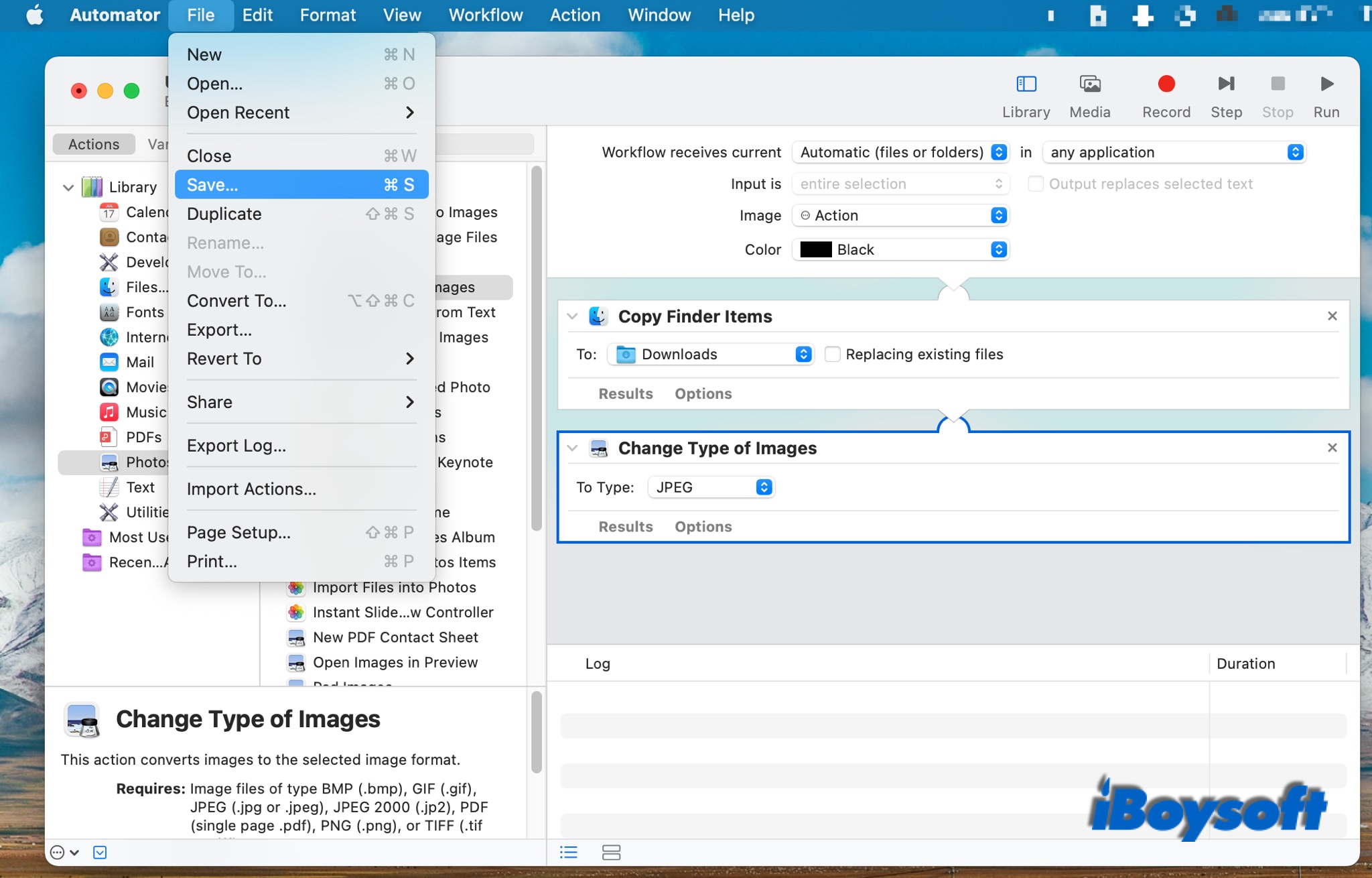
В следующий раз, когда вы захотите использовать этот рабочий процесс, вы сможете найти его в Действия > Недавно добавленный в первом столбце.
Хотя Apple представила Automator со времен Mac OS X Tiger, многие пользователи Mac незнакомы с этим инструментом и почти используют это приложение для автоматизации задач. Automator — самое малоиспользуемое приложение на Mac. После того, как вы узнаете, что это такое и как создавать рабочие процессы в Automator, оно повысит вашу производительность.
Кроме того, Apple выпустила Shortcuts, функцию, применяемую в iOS и iPadOS, с macOS Monterey. Говорят, что Shortcuts заменит Automator, и они одновременно поддерживаются сейчас.