Инструмент для сжатия и расширения файлов
Резюме: В этой статье от iBoysoft объясняется, что такое Mac Archive Utility и как использовать ее для управления сжатыми или заархивированными файлами на Mac.
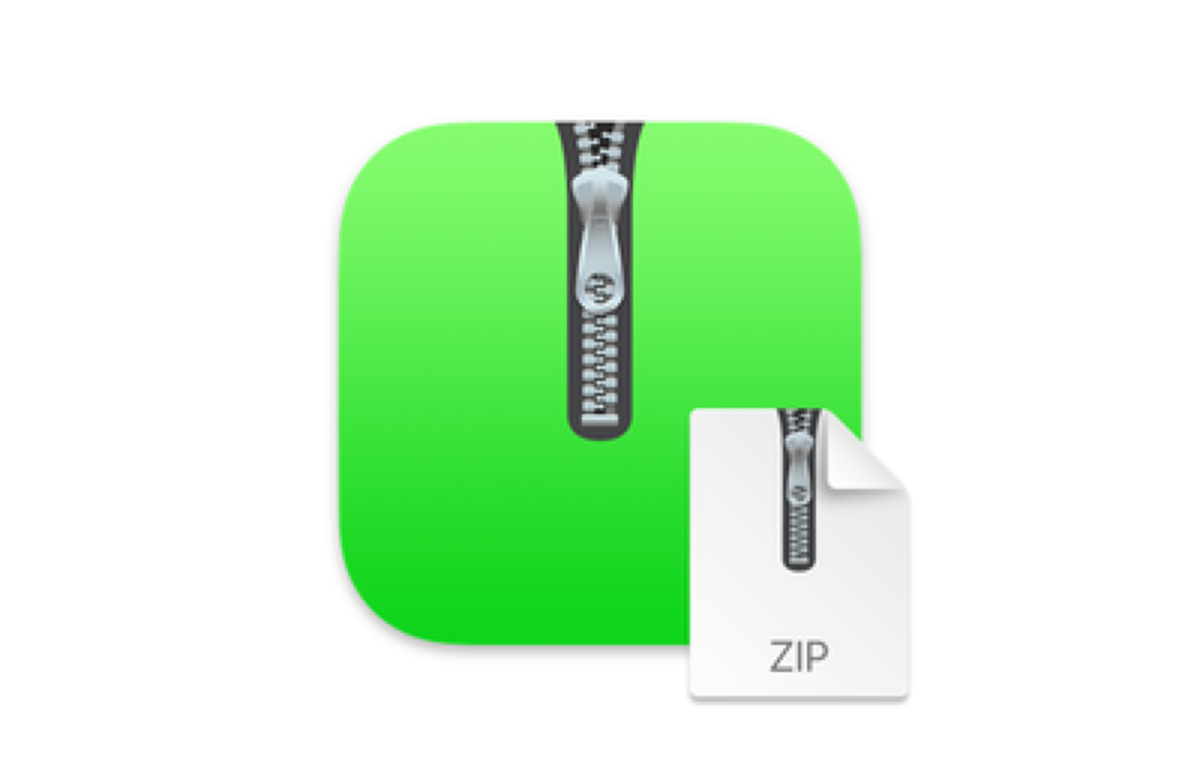
Сжатые файлы и архивы широко распространены в вычислительной технике. Вы можете использовать сжатые файлы, обычно имеющие расширение .zip, для объединения одного или нескольких файлов в целях экономии места. Архивы могут содержать множество файлов в одном файле, что упрощает их перемещение или отправку другим.
MacOS от Apple использует утилиту Archive Utility для создания и распаковки ZIP-файлов и других сжатых файлов. Он предоставляет вам несколько возможностей, позволяющих лучше контролировать сжатие и расширение файлов на Mac. Эта статья познакомит вас с тем, что Утилита архивирования Mac и как настроить предварительно настроенные значения по умолчанию в соответствии с вашими потребностями.
Что такое утилита архивирования Mac?
Archive Utility — это небольшое приложение, встроенное в операционную систему macOS. Используется для выполнения сжатия (архивирования) и расширения файлов в фоновом режиме без открытия окна самой утилиты.
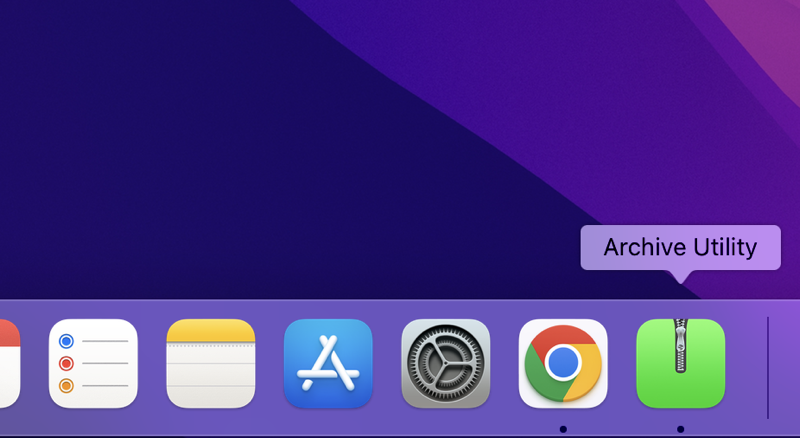
Где находится утилита архивирования Mac?
В отличие от других приложений на Mac, утилита архивирования скрыта в системной папке. Чтобы получить доступ к утилите архивирования на Mac, перейдите по ссылке /Система/Библиотека/CoreServices/Приложенияили перейдите в /System/Library/CoreServices в версиях до Yosemite. Здесь вы найдете другие утилиты, которые вы можете время от времени использовать, в том числе «Об этом Mac», «Сетевая утилита», «Общий экран» и другие.
Чтобы быстро найти утилиту архивирования на вашем Mac, вы можете открыть Finder и использовать его панель поиска для поиска утилиты архивирования или открыть поиск Mac Spotlight.
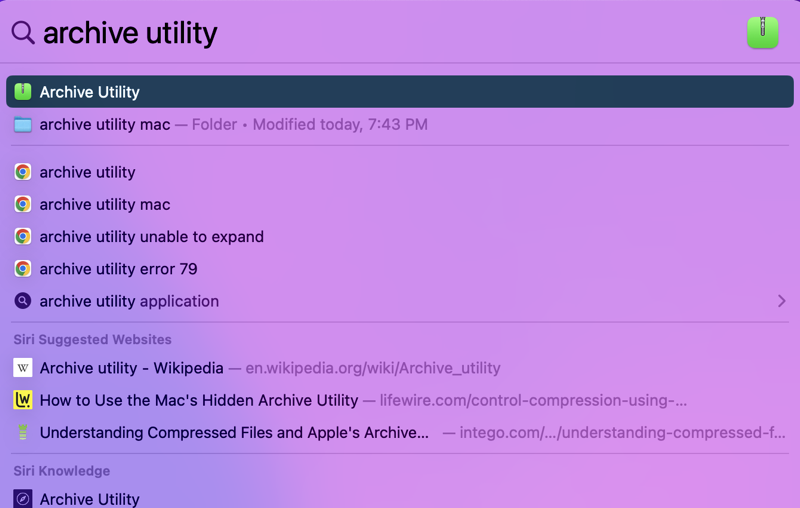
Если вам понравилась информация из этой статьи, поделитесь ею.
Как использовать утилиту архивирования Apple, не открывая ее
В большинстве случаев вы используете утилиту архивирования Apple, не запуская ее.
Если вы хотите сжать файл, папку или группу элементов, выберите их/их, затем щелкните правой кнопкой мыши и выберите «Сжать». [item name]. Утилита архивирования автоматически запустится, сожмет элементы и завершится. Если вы хотите развернуть архивный файл, вам все равно не нужно открывать утилиту архивирования на Mac, а дважды щелкнуть ZIP-файл. Утилита архивирования Mac автоматически запустится, распакует файл и закроется.
Mac Finder всегда использует заводские настройки при сжатии и распаковке файлов — он использует формат ZIP и всегда сохраняет архивы в той же папке, что и оригинал.
Однако, если вы хотите создать много архивов или изменить настройки по умолчанию для сжатия и расширения файлов на Mac, вам необходимо открыть утилиту архивирования Mac.
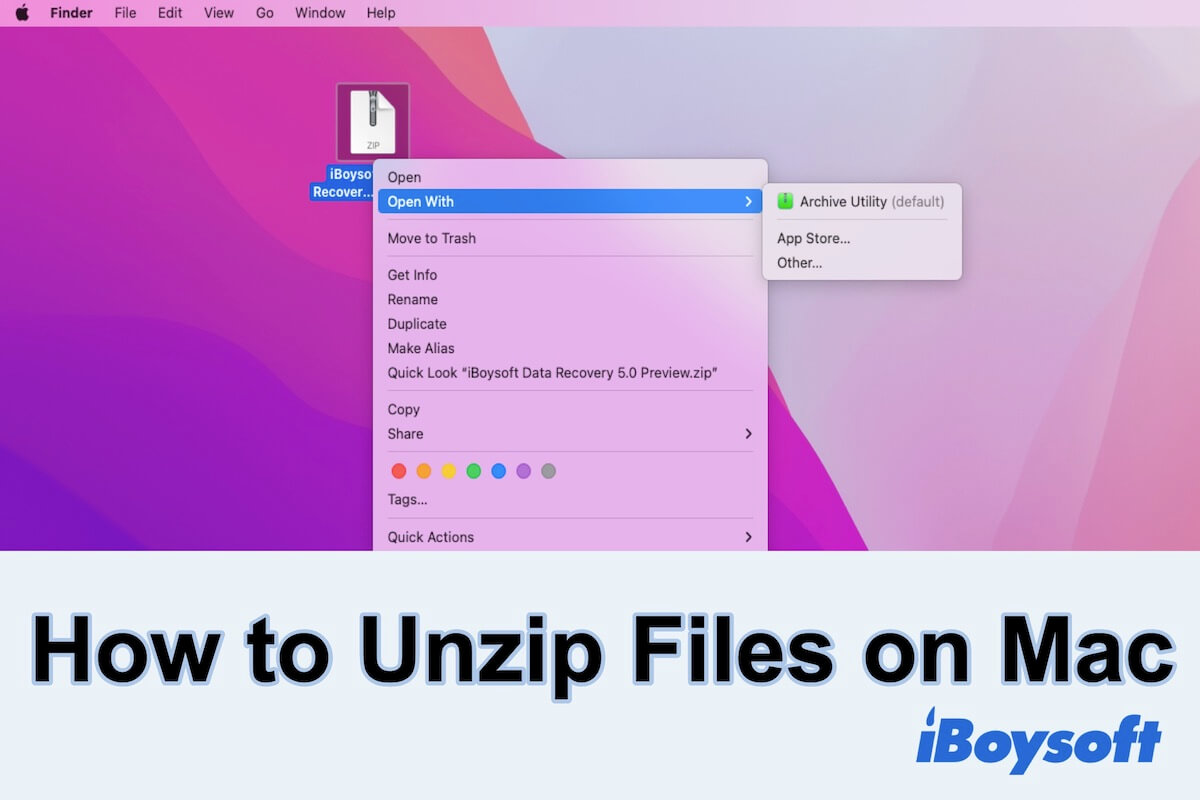
Как разархивировать файлы на Mac и как заархивировать файлы на Mac
Это подробное руководство поможет вам бесплатно разархивировать файлы и папки для доступа к содержимому. Кроме того, он дает возможность создать ZIP-файл на Mac для более быстрой транспортировки. Читать далее >>
Настройки утилиты архивирования
Дважды щелкните утилиту архивирования, чтобы открыть ее, но имейте в виду, что эта утилита открывается без пользовательского интерфейса. Вместо этого вы можете видеть только набор меню в верхней части экрана. Чтобы управлять настройками утилиты архивирования, нажмите Утилита архивирования рядом с логотипом Apple в левом углу экрана и выберите Предпочтения.
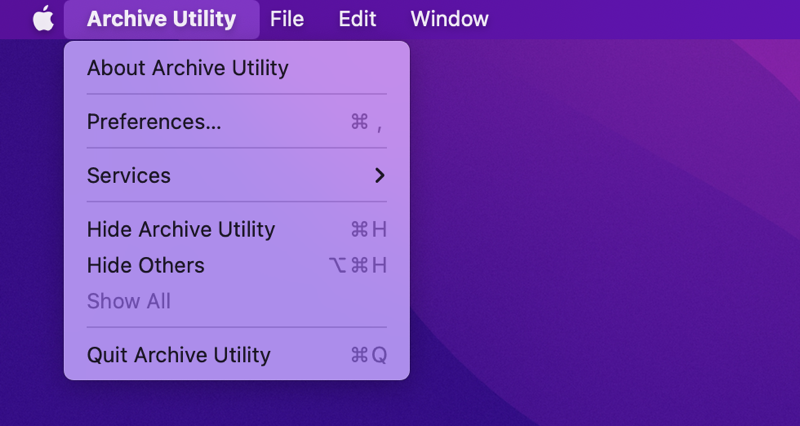
Описанные ниже снимки экрана относятся к macOS 12 (Monterey), но они аналогичны в более старых версиях macOS и OS X.
Понимание параметров расширения файла
Сохранение расширенных файлов: позволяет вам выбрать место на вашем Mac для сохранения расширенных файлов. Местоположением по умолчанию является тот же каталог или папка, что и архив, который вы расширяете. Вы можете нажать стрелку и выбрать другое место.
После расширения: определяет, что произойдет с исходным файлом после его расширения. Опцией по умолчанию является оставь архив в покое что означает оставить архивный файл в его текущем местоположении. Вы можете нажать стрелку и выбрать один вариант в раскрывающемся меню — переместить архив в корзину, удалить архивили переместить архив в. Если вы выберете последний вариант, вам нужно будет перейти и найти желаемое место для развернутых файлов.
Показывать расширенные элементы в Finder: отмечено по умолчанию. После завершения расширения файла вы будете перенаправлены в Finder, и все развернутые файлы будут выделены.
Продолжайте расширять, если это возможно: отмечено по умолчанию. Утилита архивирования продолжит расширять элементы, если архив содержит другие архивы.
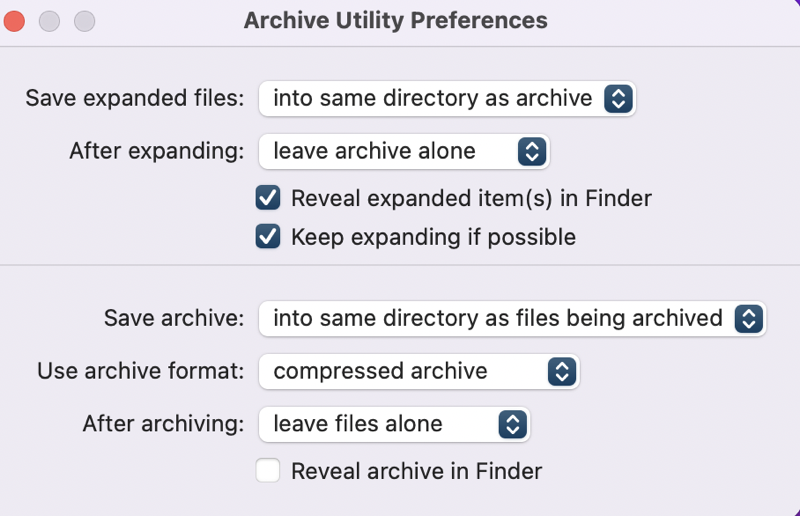
Общие сведения о параметрах архивирования файлов
Сохранить архив: определяет, где на вашем Mac будут храниться заархивированные файлы. По умолчанию сжатые файлы сохраняются в том же каталоге или папке, что и файлы, выбранные для сжатия. Вы можете нажать на стрелку и выбрать другое место назначения.
Использовать формат архива: Утилита архивирования поддерживает 5 форматов сжатия:
А Сжатый архив — это архив .cpgz, который используется в Linux и Unix.
А Обычный архив представляет собой архив .cpio, который объединяет несколько файлов в один без их сжатия.
А ZIP-архив — это стандартный формат сжатия, который уже много лет используется на компьютерах Mac и Windows.
Ан Apple Архив — это архив .aar, который выполняет многопоточное сжатие каталогов, файлов и данных без потерь и доступен в macOS 11 или более поздних версиях.
Ан Зашифрованный архив Apple — это архив .aer, который сжимает и шифрует содержимое файла или целого каталога с помощью пароля и доступен в macOS 11 или более поздних версиях.
После архивирования: определяет, что произойдет с исходным файлом после его архивирования. Опция по умолчанию — оставить файлы в покое, что означает оставить неархивированный файл в его текущем местоположении. Вы можете щелкнуть стрелку и выбрать один вариант в раскрывающемся меню — переместить файлы в корзину, удалить файлы из архива или переместить файлы. Если вы выберете последний вариант, вам нужно будет перейти и найти желаемое место для ваших заархивированных файлов.
Показать архив в Finder: Если этот флажок установлен, после завершения сжатия файла вы будете перенаправлены в Finder, и файл архива будет выделен.
Примечание. Выбранные вами параметры работают только в том случае, если вы открываете утилиту Mar Archive и вручную создаете или расширяете архив на Mac. Все сжатия и расширения файлов, происходящие в приложении Finder, всегда будут использовать заводские настройки по умолчанию.
Считаете эту статью полезной? Пожалуйста, поделитесь этим с большим количеством людей.
Как использовать утилиту архивирования Mac после ее открытия
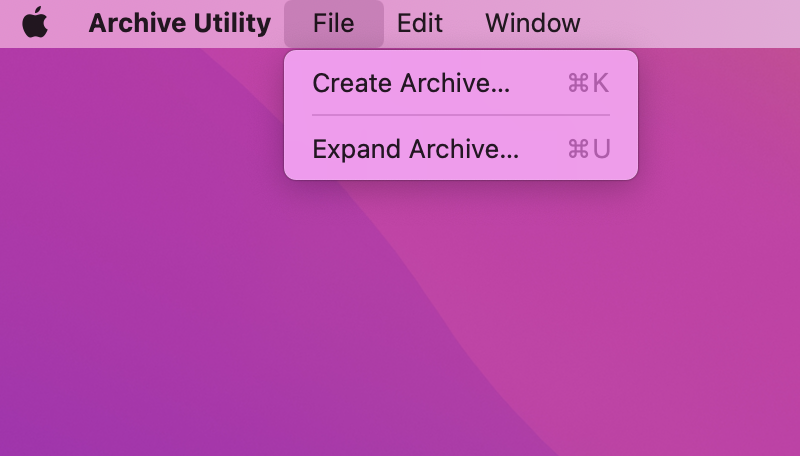
Используйте утилиту архивирования для сжатия файлов:
- Запустите утилиту архивирования и нажмите «Файл» в строке меню утилиты архивирования в верхней части экрана.
- Выбирать Создать архив.
- Перейдите к файлу или папке, которую вы хотите сжать, и выберите его.
- Нажмите кнопку Архив кнопка.
Используйте утилиту архивирования, чтобы развернуть сжатый файл:
- Запустите утилиту архивирования и нажмите «Файл» в строке меню утилиты архивирования в верхней части экрана.
- Выбирать Развернуть архив.
- Перейдите к файлу, который хотите распаковать.
- Нажмите кнопку Расширять кнопка.
Заключение
Сжатые файлы часто используются для уменьшения размера файла, освобождения места и повышения производительности системы. Надеемся, эта статья поможет вам лучше понять утилиту Mac Archive Utility, которая помогает управлять сжатием и расширением файлов на Mac.
Похвастайтесь своими знаниями Mac Archive Utility.