Где он находится и для чего он используется?
Краткое описание: обзор меню Apple на Mac. В этом посте рассказывается, где находится меню Apple на MacBook Pro/Air и какие элементы оно содержит. Кроме того, расскажу вам о различиях между меню Apple и строкой меню Apple на Mac.
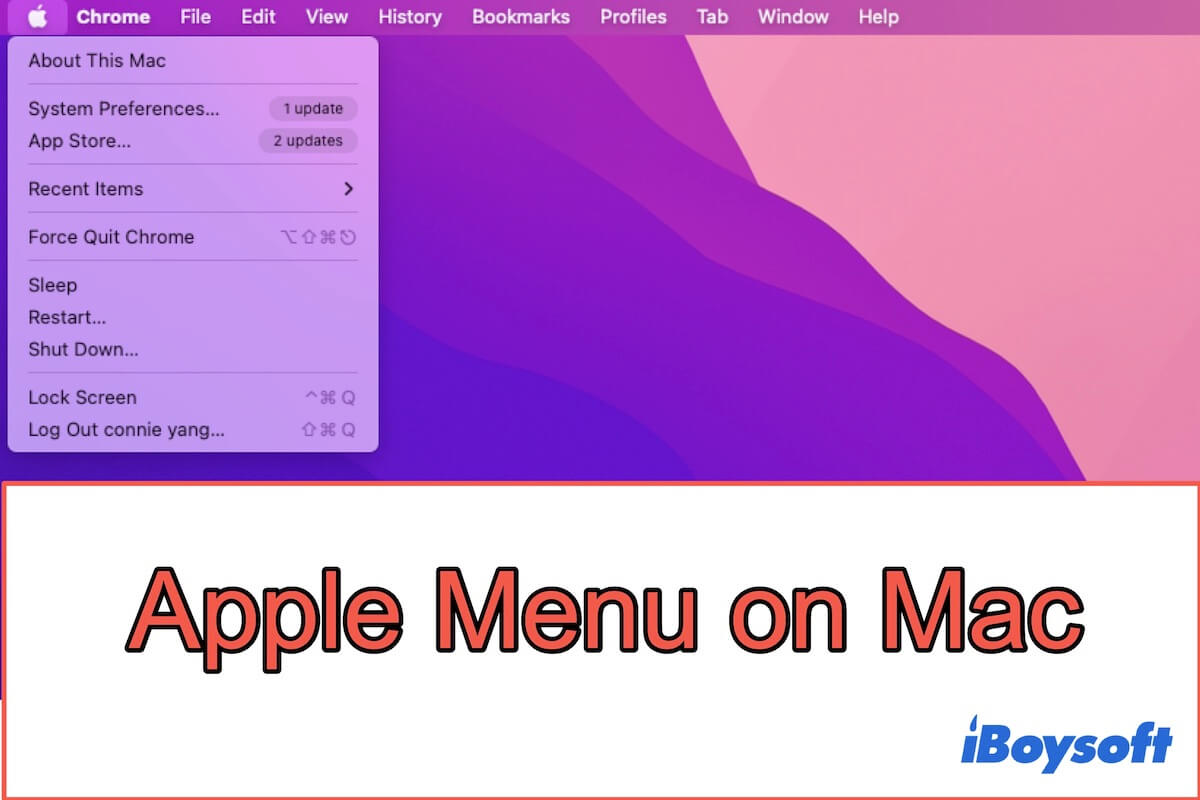
В этом посте вы получите полное представление о Меню Apple на вашем Mac и его скрытые функции.
Меню Apple на MacBook Air или MacBook Pro представляет собой раскрывающееся меню с версией логотипа Apple. Он находится в левом верхнем углу экрана.
Независимо от того, используете ли вы MacBook Air, MacBook Pro, Mac mini или другие устройства, меню Apple на вашем компьютере расположено в одном и том же месте.
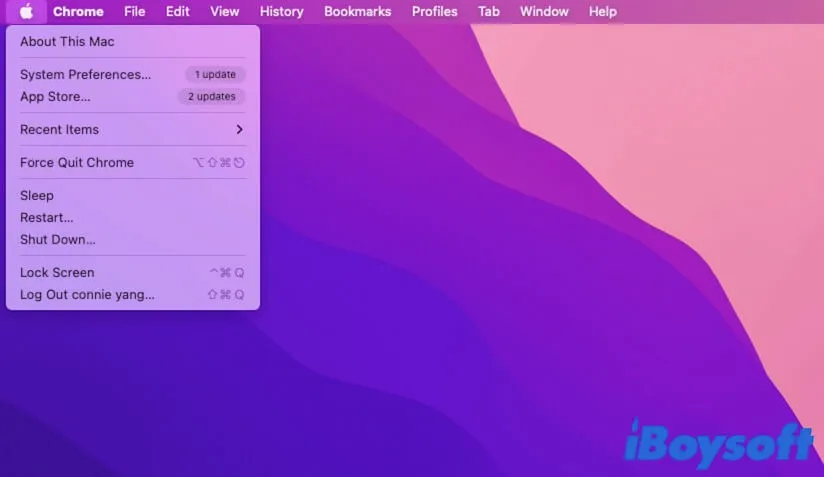
Меню Apple содержит информацию о вашем компьютере Mac, системных настройках, недавно использованных вами приложениях, документах и т. д., кнопках перехода в режим сна, перезагрузки или выключения вашего Mac и т. д. Это дает большое удобство каждому пользователю и упрощает его работу с Mac.
Вот список предметов в Меню Apple на Mac и их функции.
Об этом Mac
Откройте «Об этом Mac» в меню Apple, и вы сможете узнать подробную информацию о своем Mac, включая дату выпуска, текущую версию macOS, процессор, объем памяти, загрузочный диск, отчет об оборудовании и программном обеспечении, использование дискового пространства и управление внутренний жесткий диск и оптимизация и другие.
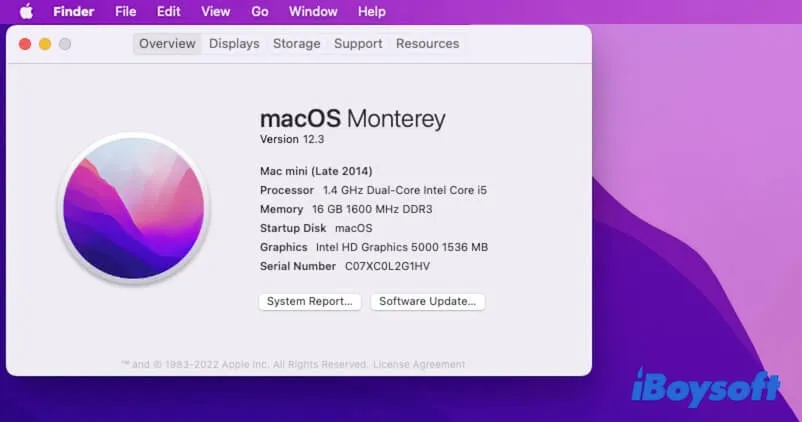
Системные настройки
Системные настройки предлагают пользователям доступ к различным панелям для изменения настроек системы на Mac. В Системных настройках вы можете установить языки, часовой пояс, пароли для входа в ваш Mac, подключения Bluetooth, сеть, Time Machine, клавиатуру, трекпад и т. д.
Кроме того, вы можете включить Mac Dark Mode и обновить свой Mac в меню Apple > «Системные настройки».
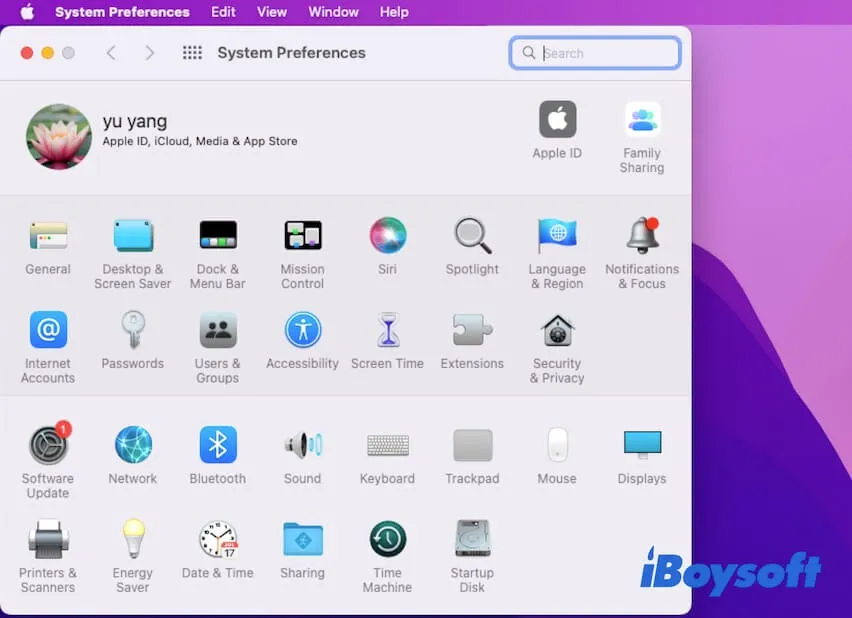
Магазин приложений
App Store позволяет вам находить и загружать ваши любимые или нужные приложения. А когда будут доступны какие-либо обновления установленных приложений, вам будет предложено установить обновления.
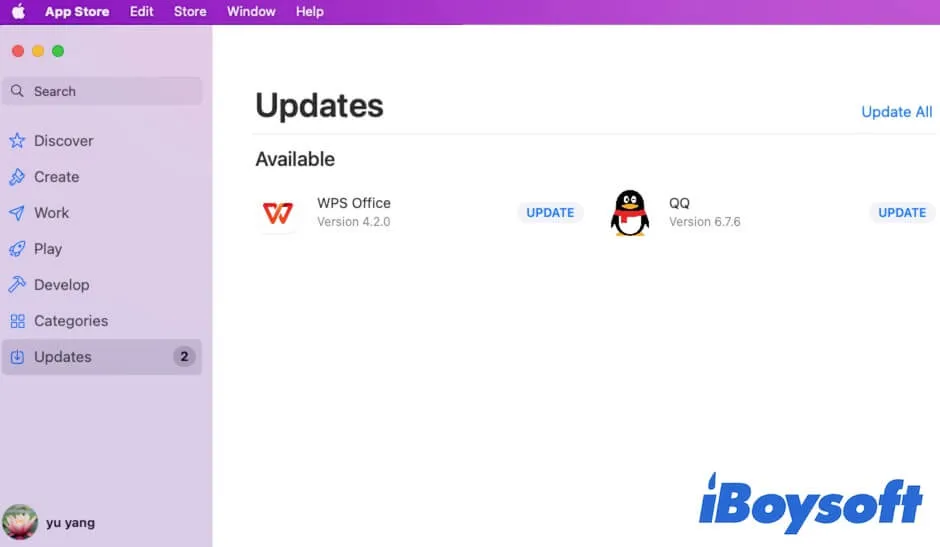
Недавние предметы
Наведя курсор на «Недавние элементы» в меню Apple, вы сможете найти элементы, которые вы недавно открывали или использовали.
Недавние элементы сохраняют в списке названия недавно запущенных приложений, документов и серверов. Таким образом, вам не нужно будет искать эти элементы в Finder, но вы сможете быстро получить к ним доступ в будущем.
Количество элементов, которые вы хотите отображать в списке «Последние элементы», можно редактировать. Вы можете выбрать меню Apple > Системные настройки > Общие. В нижней части панели «Общие» установите количество элементов, которые вы предпочитаете отображать в списке «Последние элементы».
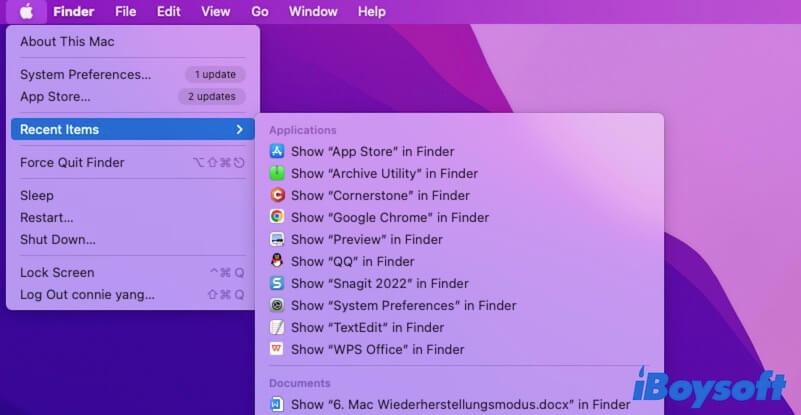
Принудительное завершение
Принудительное завершение позволяет закрыть приложение, которое не отвечает и не может быть закрыто, нажав кнопку выхода ( ) в верхнем левом углу окна.
Кроме того, вы можете одновременно нажать клавиши Option-Command-Esc, чтобы открыть окно принудительного выхода.
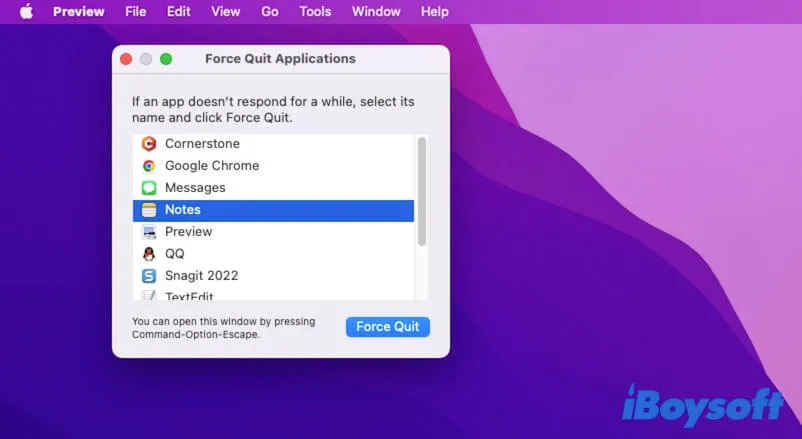
Спящий режим, перезагрузка, выключение
Вы можете нажать кнопку «Сон», чтобы перевести Mac в спящий режим. Это сделано для того, чтобы затемнить экран и сохранить ваш Mac в рабочем состоянии с меньшим энергопотреблением.
Опция «Перезагрузить» позволяет вашему Mac выключиться, а затем автоматически запуститься через короткое время.
Если вы хотите полностью закрыть свой Mac, нажмите кнопку «Выключить».
Экран блокировки
Экран блокировки переводит ваш Mac на экран входа в систему, помогая вам защитить данные вашего Mac и информацию о конфиденциальности, когда вы захотите на некоторое время выйти из него.
Выйти
Нажатие кнопки «Выйти» поможет вам закрыть все приложения и выйти из текущей учетной записи пользователя. Вы также можете проверить повторное открытие Windows при повторном входе в систему.
Общим пользователям удобно использовать один и тот же компьютер Mac.
Расскажите своим друзьям о функциях меню Apple на Mac.
Некоторые из вас могут путать эти два понятия. Их имена похожи, но действуют они по-разному.
Яблочное меню находится в строке меню Apple, расположенной в верхнем левом углу экрана и в крайнем левом углу строки меню Apple.
Меню Apple — это раскрывающееся меню, которое содержит параметры «Об этом Mac», «Системные настройки», «Магазин приложений», «Недавние элементы», «Принудительный выход», «Сон», «Перезагрузка», «Выключение», «Экран блокировки» и «Выход из системы».
Но строка меню Apple остается в верхней части экрана Mac и занимает всю горизонтальную область. Он содержит меню Apple, меню открытого в данный момент приложения, меню состояния, Spotlight, Центр управления и Центр уведомлений.
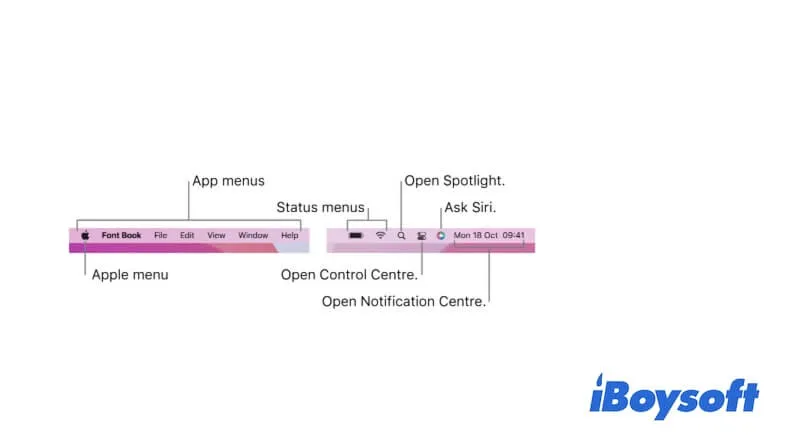
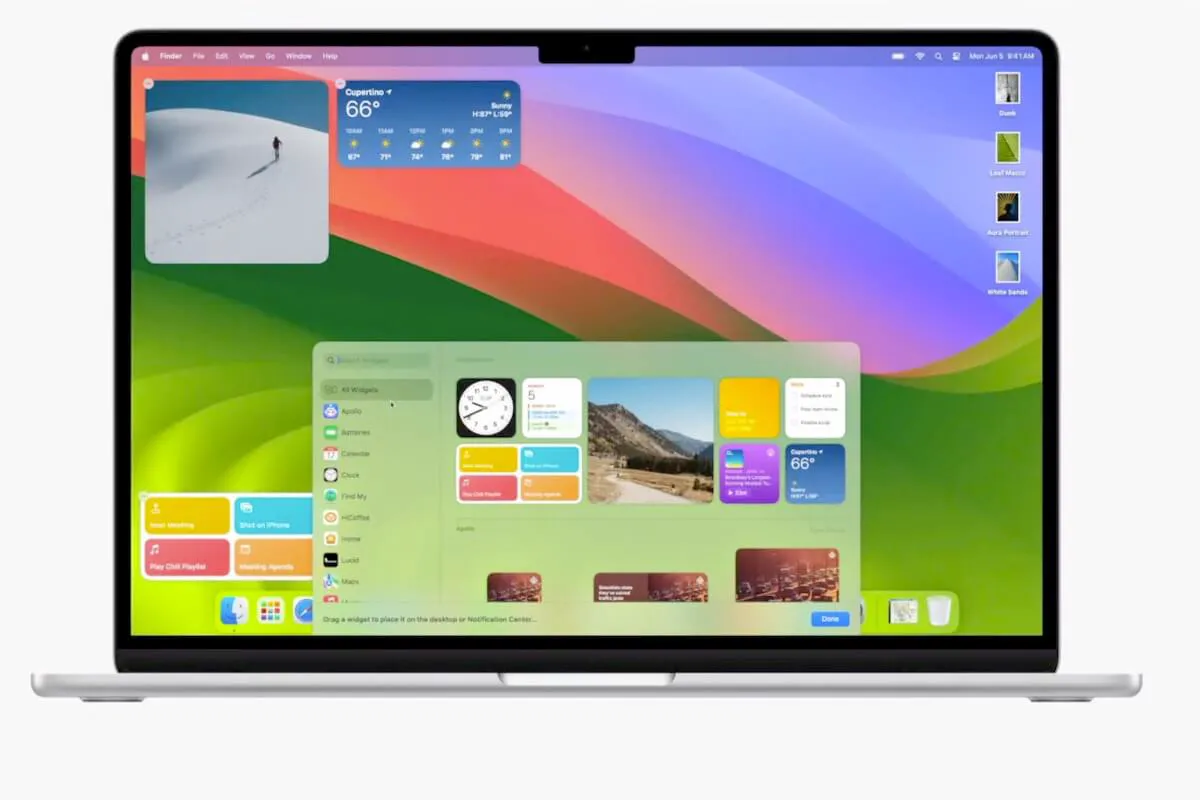
Если раскрывающиеся меню вашего меню Apple или другие элементы в строке меню Apple не работают, вы можете найти решения в этой статье.
Бонус: добавьте усилитель щелчка правой кнопкой мыши, чтобы повысить эффективность работы на Mac.
Хотя Apple предоставляет меню Apple и строку меню Apple, чтобы вам было удобно работать, этого недостаточно. Чтобы улучшить работу на Mac, вам также необходимо объединить раскрывающееся меню, вызываемое нажатием клавиши Control, которое предоставляет некоторые дополнительные функции.
Однако часто используемое меню, вызываемое нажатием клавиши управления, содержит лишь ограниченные параметры. Если вы хотите значительно улучшить свой опыт работы на Mac, необходим усилитель, вызываемый правой кнопкой мыши.
iBoysfot MagicMenu — очень мощная утилита. Он разработан, чтобы позволить вам персонализировать меню, управляемое нажатием клавиши Control, на Mac и предлагает дополнительные функции, которых нет при нажатии Control-щелчка.
Загрузив, установив и запустив его на своем Mac, вы сможете:
- Добавляйте новые типы файлов в меню, нажимаемое при нажатии клавиши Control, для быстрого создания в любое время.
- Установите для перемещения файлов в целевой пункт назначения с помощью щелчка правой кнопкой мыши, а не традиционного выбора и перетаскивания.
- Копируйте и вставляйте элементы в целевую папку или диск с помощью функции «Копировать в» в меню, удерживаемым при нажатии клавиши Control.
- Добавляйте часто используемые приложения, диски, папки, браузеры и веб-сайты на панель управления, вызываемую щелчком правой кнопкой мыши, для последующего быстрого доступа вместо использования Finder.

Поделитесь этим усовершенствованным усилителем щелчка правой кнопкой мыши с большим количеством людей, чтобы повысить эффективность их работы на Mac.