Где это и как переключать приложения на Mac
Краткое описание: Нажимая клавиши Command + Tab, вы можете открыть переключатель приложений Mac и легко переключать приложения на Mac. Этот пост представляет собой подробное руководство по переключению приложений Mac, включая то, где оно находится и как его использовать.
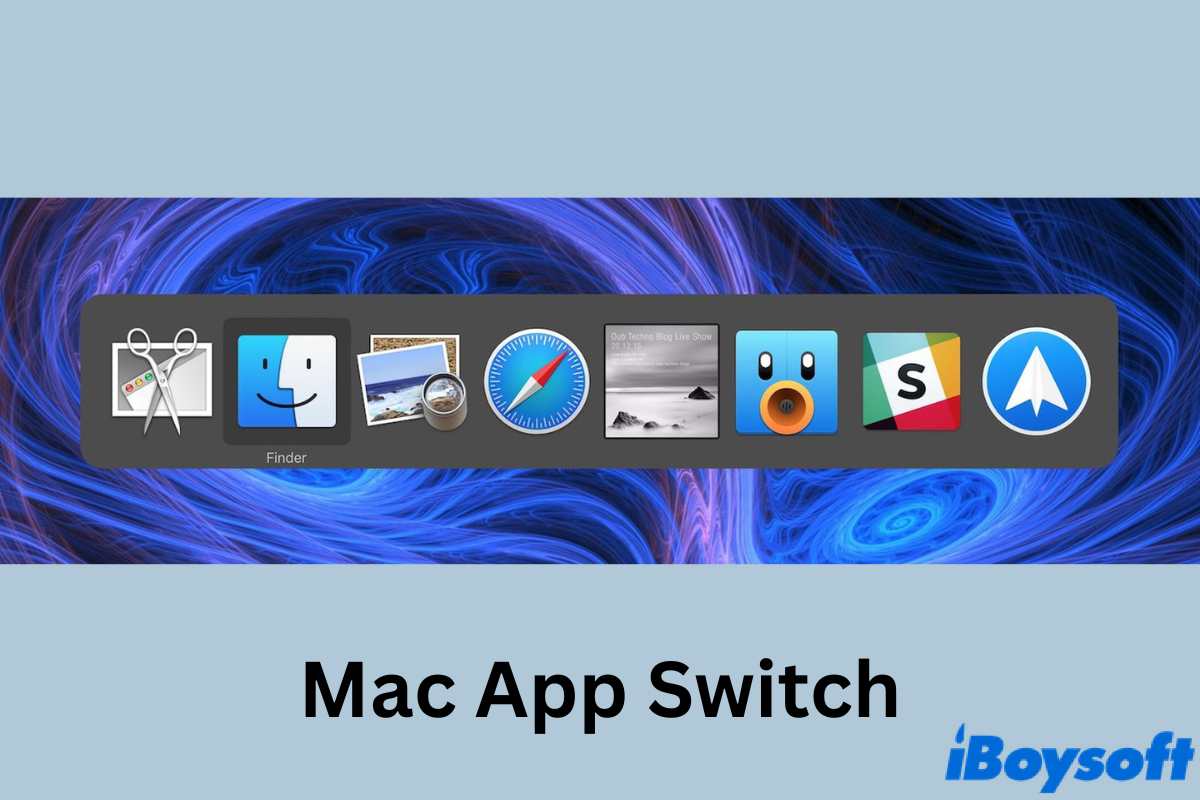
Хотя вы можете четко просматривать запущенные приложения на Mac Dock и переключаться между ними, нажимая на значки, на самом деле это не самый простой способ переключения между приложениями на Mac. В macOS есть одна скрытая функция под названием Переключатель приложений Mac. Используя его, вы можете ускорить рабочий процесс и быстро перейти к нужным окнам.
В этом посте рассматриваются два важных вопроса, которые могут вас беспокоить: где находится переключатель приложений на Macи как переключаться между приложениями на Mac быстро? Кроме того, вы узнаете, как эффективно запустить определенное приложение одним щелчком мыши. Прокрутите вниз и узнайте больше о Переключение приложений Mac.
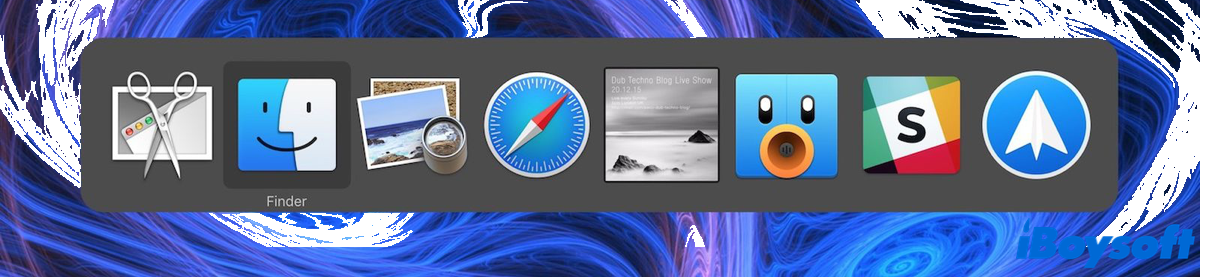
Где находится переключатель приложений на Mac
К вашему удивлению, это не отдельное приложение, отвечающее за переключение приложений на Mac. Вместо этого переключение приложений Mac — это сочетание клавиш. Удерживая Команда + Таб клавиш, вы увидите, что переключатель приложений Mac парит над всеми остальными окнами на экране, циклически переключая все запущенные приложения слева направо в порядке вашего последнего использования.
Пока вы удерживаете клавишу Command, переключатель приложений Mac остается в центре экрана. Далее нажимая клавишу Tab, вы можете выбрать одно конкретное запущенное приложение в переключателе приложений Mac. Чтобы отменить порядок выбора, вы можете удерживать кнопку Сдвиг клавишу и продолжайте табуляцию, нажимая клавишу Command.

Кроме того, для навигации вы можете использовать стрелку влево или вправо на клавиатуре Mac. Если вы предпочитаете использовать трекпад, вы также можете переключать приложения Mac, проведя двумя пальцами и подтвердив свой выбор, щелкнув значок определенного приложения.
Как быстро переключать приложения на Mac
Когда вас спрашивают, как переключаться между приложениями на Mac, это может иметь два разных значения. Один из них — переключение с одного приложения на другое приложение, а другой — переключение Mac между окнами одного и того же приложения. Ниже вы можете найти решения для каждого случая.
Как переключаться между приложениями на Mac
Шаг 1. Нажмите одновременно клавиши Command + Tab, чтобы вызвать переключатель приложений Mac. Отпустите клавишу Tab, как только появится переключатель приложений Mac. По умолчанию в переключателе приложений Mac выбирается второе приложение, которое предварительно используется перед текущим запущенным приложением.
Шаг 2. Выберите приложение, на которое хотите переключиться, щелкнув значок нужного приложения. Затем вы сразу же попадете на панель.
Пожалуйста, поделитесь этим постом в своих социальных сетях.
Как переключаться между окнами одного и того же приложения на Mac
Шаг 1. Запустите переключатель приложений Mac, нажав клавиши Command + Tab. Отпустите клавишу Tab, когда увидите переключатель приложений Mac.
Шаг 2. Удерживая нажатой клавишу Command, непрерывно нажимайте клавишу Tab, чтобы выбрать нужное приложение. Вы также можете выбирать приложения, используя стрелки влево/вправо на клавиатуре.
Шаг 3. После выбора приложения нажмите стрелку вверх или вниз, чтобы открыть все запущенные окна приложения. Вы можете нажать на одно из окон, чтобы дальше переключаться между окнами одного и того же приложения на Mac.
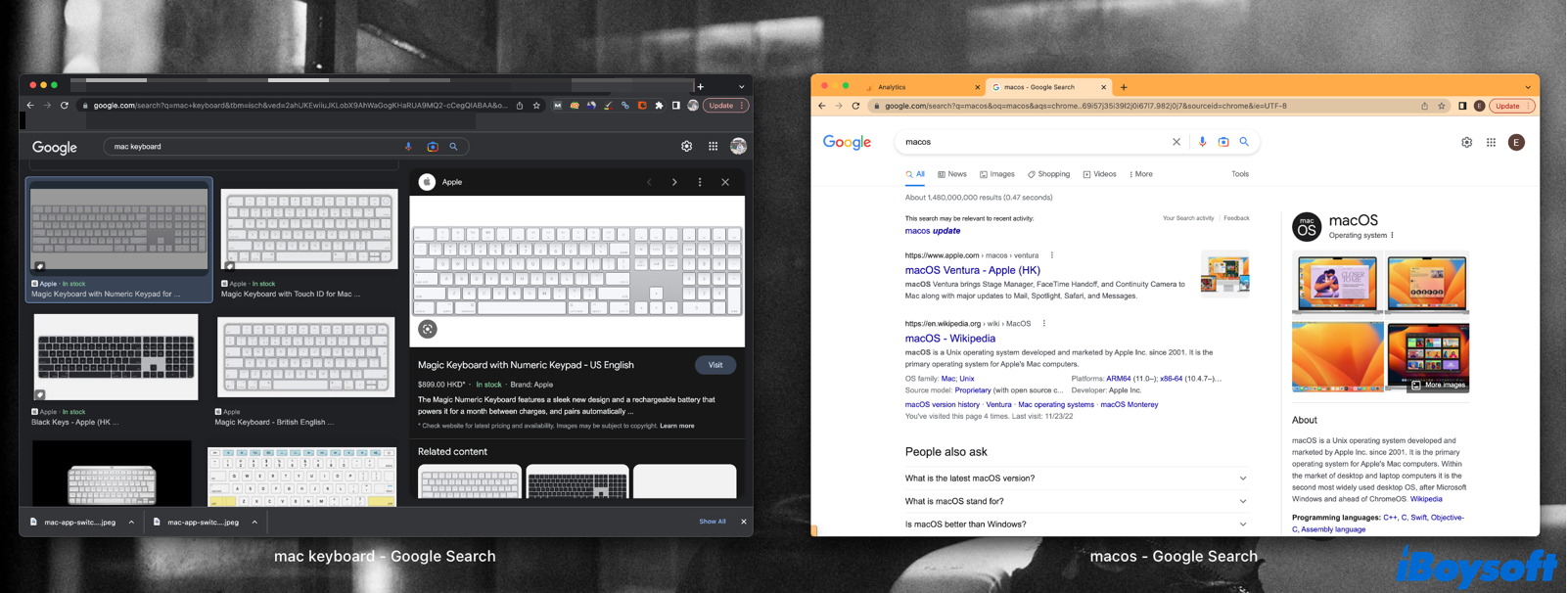
Очевидно, что пользователи используют переключатель приложений Mac для более упрощенного рабочего процесса и повышения эффективности работы. Однако также очевидно, что переключение приложений Mac не является оптимальным выбором для переключения приложений на Mac, поскольку для этого требуется постоянно нажимать на клавиатуру. Есть ли лучший способ быстро перейти и запустить другое приложение на Mac?
iBoysoft MagicMenu — небольшой, но удобный инструмент, который настраивает и расширяет функцию щелчка правой кнопкой мыши на Mac. Добавляя такие функции, как Новый файл, Переехать в, Скопировать в, Быстрый доступи т. д., он позволяет вам создать мощное меню, вызываемое правой кнопкой мыши, на Mac. Среди этих функций Quick Access способствует более простому и эффективному переключению приложений на Mac.
Поделитесь этим постом, если он вам полезен.
Быстрый доступ
Приложения, каталоги, браузеры и ссылки на веб-сайты можно добавить на панель управления в разделе «Быстрый доступ», щелкнув правой кнопкой мыши на Mac. Не открывая Finder или Launchpad, вы можете получить быстрый доступ к часто используемым приложениям.

Кроме того, этот усилитель щелчка правой кнопкой мыши может многое изучить. Скачать iBoysoft MagicMenu и настройте контекстное меню, чтобы переключаться между приложениями на Mac одним щелчком мыши.
Заключение
Прочитав этот пост, вы должны знать, где находится переключатель приложений Mac и как переключаться между приложениями на Mac. Более того, вы можете попробовать iBoysoft MagicMenu, одна удобная утилита, вызываемая правой кнопкой мыши, для быстрого доступа к приложениям, веб-сайтам и любым другим часто посещаемым местам. Поделитесь с нами своими мыслями в комментариях ниже.