Функция резервного копирования для iPhone и iPad
Краткое описание: этот пост представляет собой введение в функцию резервного копирования iCloud на iPhone и iPad, в том числе, что такое резервное копирование iCloud, как выполнить резервное копирование iPhone / iPad с помощью iCloud, как выполнить восстановление из резервной копии iCloud и т. д.
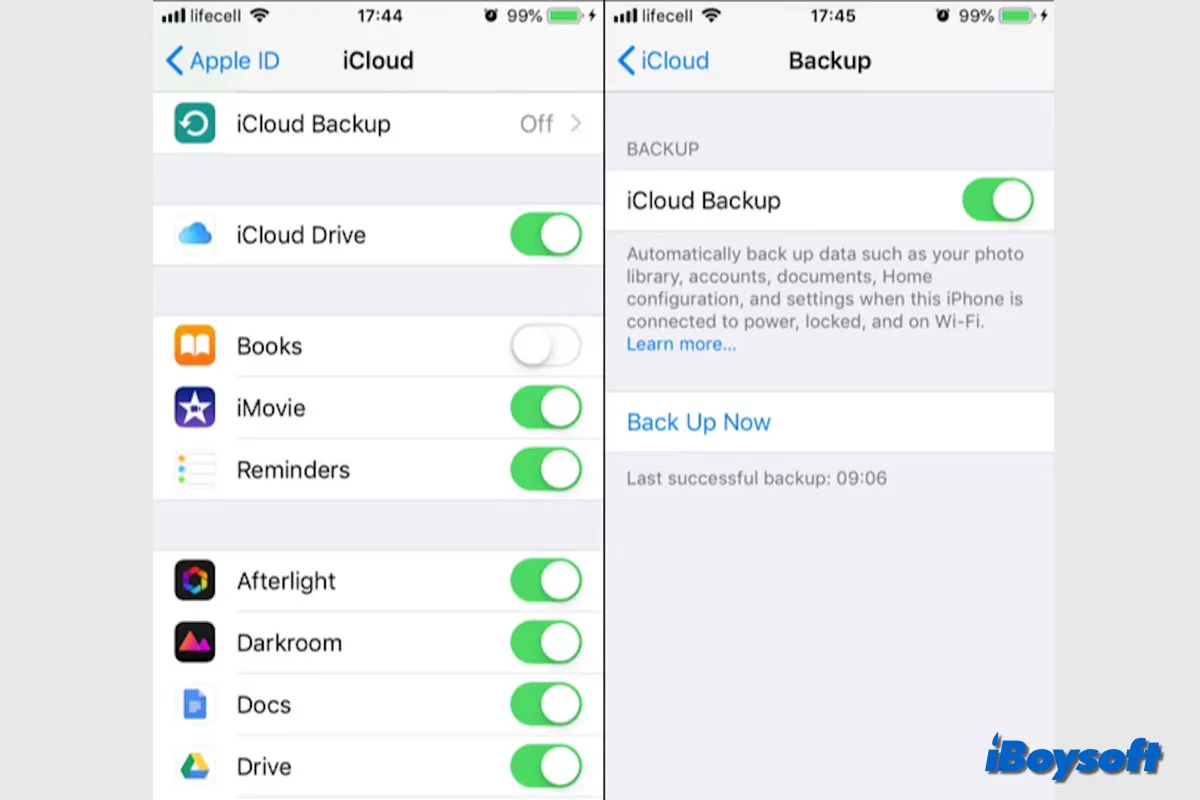
Создание резервной копии вашего iPhone/iPad может сохранить ваши важные данные на случай их потери или кражи. Кроме того, оно также позволяет вам быстро перенести все ваши данные, приложения, настройки и другой контент на новое устройство.
Помимо резервного копирования iPhone на Mac или резервного копирования iPhone на внешний жесткий диск, встроенная функция резервного копирования iCloud также является хорошим выбором. сделайте резервную копию вашего iPhone/iPad с помощью iCloud. В этом посте вы узнаете все, что вам следует знать о резервном копировании iCloud.
Что такое резервное копирование iCloud
Синхронизация и резервное копирование — два основных способа, с помощью которых iCloud помогает защитить ваши данные. Ваши данные автоматически синхронизируются с облаком и сохраняются на всех ваших устройствах каждый раз, когда вы вносите изменения, например, с помощью фотографий iCloud, iCloud Drive или заметок.
Данные вашего устройства, которые не синхронизируются часто, хранятся в резервной копии iCloud. iCloud регулярно создает снимки этих данных, когда резервное копирование включено, их легко восстановить на новом устройстве. Таким образом, ваши данные будут в безопасности в облаке между синхронизацией и резервным копированием.
Как только вы включите резервное копирование iCloud на своем устройстве, все данные и настройки вашего iPhone и iPad, которые еще не синхронизированы с iCloud, будут включены в ваши резервные копии:
- Настройки устройства, макет главного экрана и организация приложений
- Любые купленные рингтоны и пароль Visual Voicemail.
- Резервные копии Apple Watch
- iMessage, текстовые (SMS) и MMS-сообщения
- Данные приложений, которые вы загрузили на свое устройство.
- Фотографии и видео на вашем iPhone или iPad
Действия по резервному копированию iPhone/iPad с помощью iCloud
Зная, что такое резервное копирование iCloud, вы можете выполнить следующие действия, чтобы включить резервное копирование iCloud на вашем iPhone или iPad, чтобы защитить ваши данные в случае потери, кражи или замены устройства.
Создайте резервную копию вашего iPhone/iPad с помощью iCloud вручную.
- Подключите свой iPhone/iPad к сети Wi-Fi.
- Перейдите в «Настройки», коснитесь своего имени и коснитесь iCloud.
- Нажмите «Резервная копия iCloud».
- Нажмите кнопку «Создать резервную копию сейчас».
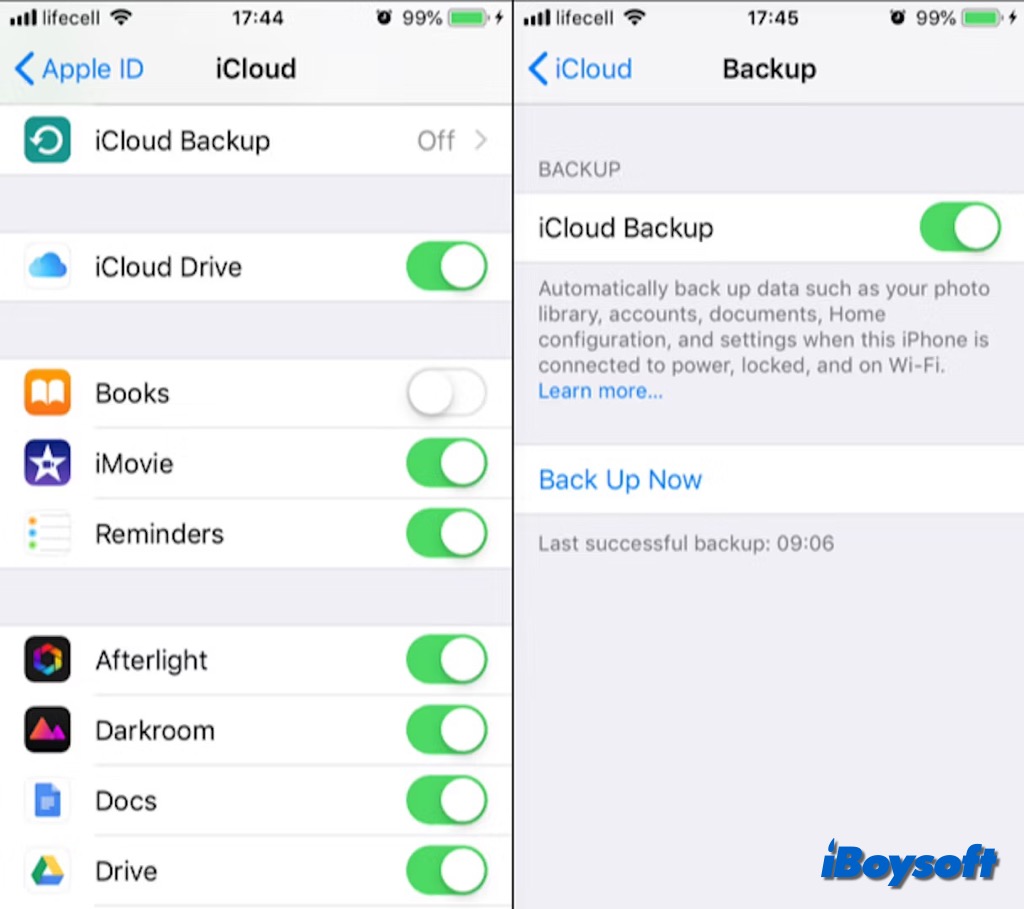
Автоматическое резервное копирование вашего iPhone/iPad с помощью iCloud
- Подключите устройство к сети Wi-Fi и источнику питания.
- Откройте «Настройки» > «Имя учетной записи iCloud» > «iCloud» > «Резервная копия iCloud».
- Включите переключатель резервного копирования iCloud.
Восстановите свой iPhone/iPad из резервной копии iCloud.
Если вы приобретете новый iPhone/iPad или перезагрузите устройство, вы сможете восстановить свое устройство из резервной копии iCloud. Если вы используете iPhone, вам нужно будет стереть его, чтобы можно было восстановить его из резервной копии iCloud через Ассистент настройки iOS.
- Включите новый или стертый iPhone и следуйте инструкциям на экране.
- На экране «Приложения и данные» выберите «Восстановить из резервной копии iCloud».
- Войдите в свой Apple ID и выберите файл резервной копии, который хотите восстановить.
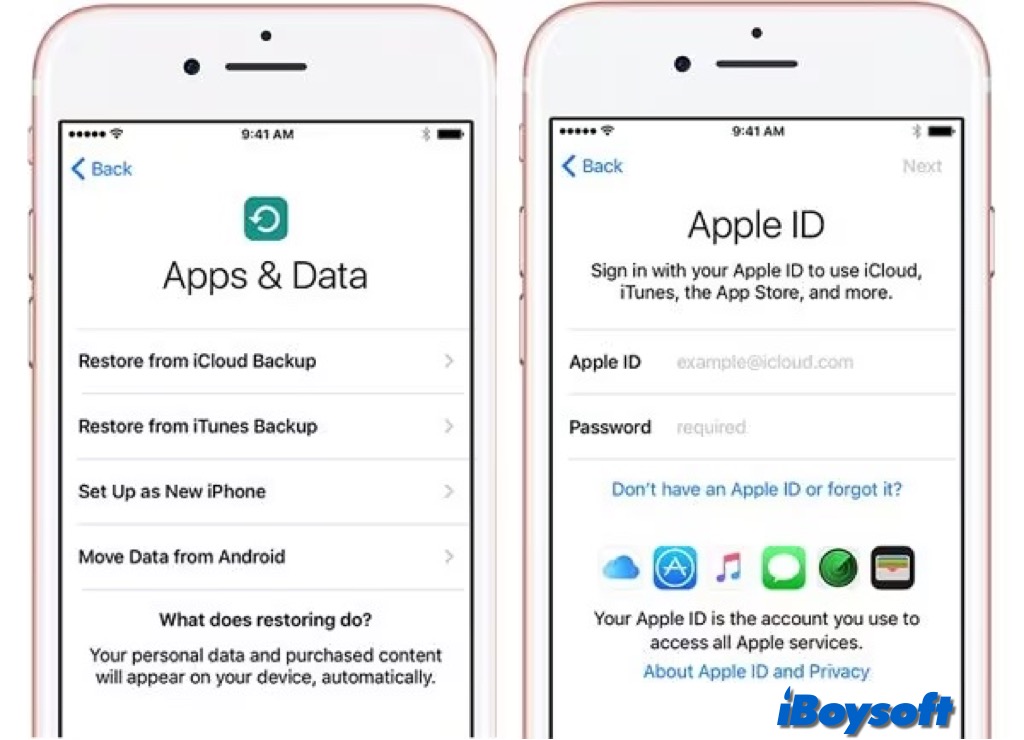
Удалите резервные копии и отключите резервное копирование iCloud.
Если вы часто делаете резервные копии своего устройства в облаке или вам просто не хватает места в iCloud, вы можете удалить резервные копии и отключить эту функцию, чтобы освободить хранилище iCloud.
- Откройте «Настройки» устройства > (ваше имя), затем коснитесь iCloud.
- Нажмите «Управление хранилищем учетной записи/Управление хранилищем», затем нажмите «Резервные копии».
- Щелкните имя устройства, резервную копию которого вы пытаетесь удалить.
- Нажмите «Удалить резервную копию» > «Выключить и удалить».
Поделитесь этим информативным постом о резервном копировании в iCloud!