Файлы DS_Store (что и как открывать, скрывать, удалять и отключать)
Резюме: в этом посте рассказывается о файлах DS_Store на рабочем столе Mac, на ПК с Windows, в репозитории Google Drive и GitHub. Он также дает вам подробную информацию об открытии, скрытии, удалении и отключении файлов DS_Store на Mac.
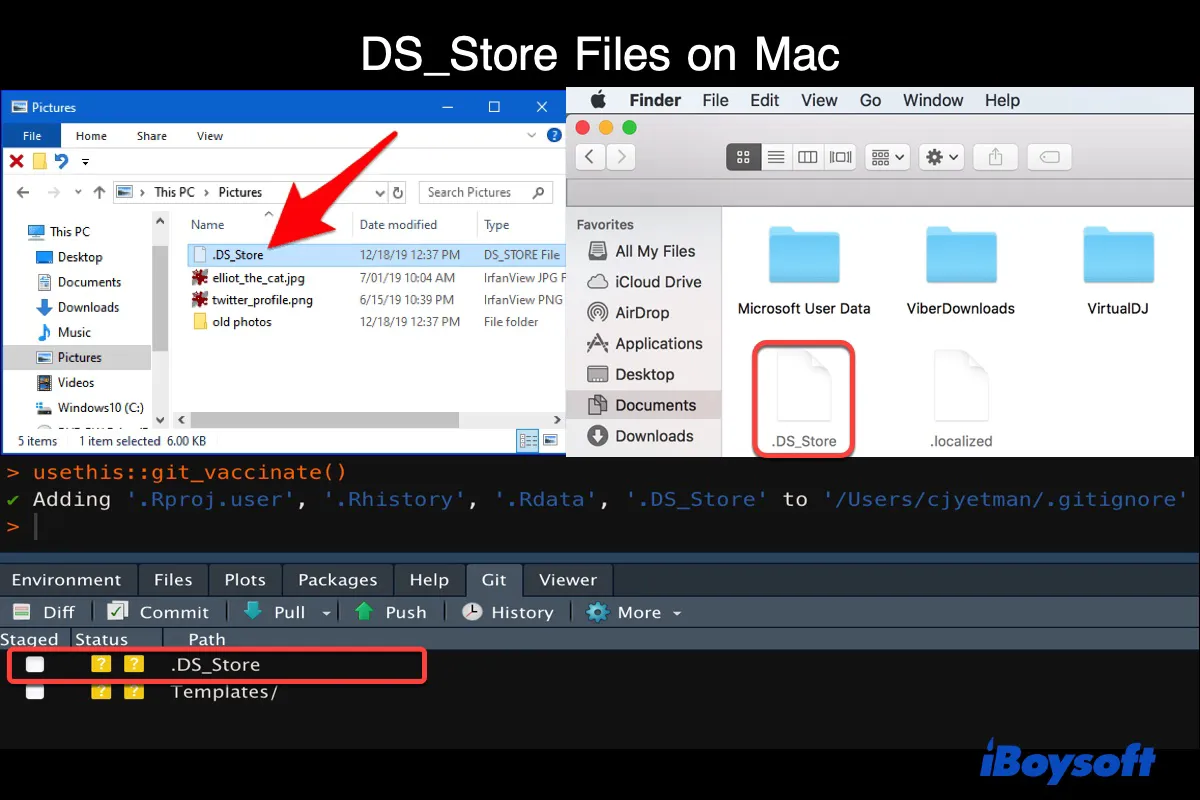
Руководство по DS_Store на Mac:
Что такое файл DS_Store?
DS_Store (сокращенно от Desktop Services Store), macOS-версия файлов Windows desktop.ini, автоматически создаются Finder на локальных внутренних и внешних дисках или удаленных файловых системах, смонтированных с серверов, для хранения настраиваемых параметров просмотра папки. Например, положение значка, выбранный вариант просмотра, выбор фонового изображения, расположение и размер окна папки и сортировка столбцов.
Где вы увидите файлы DS_Store?
Расширение файла (.DS_Store) начинается с точки, сигнализируя о скрытом файле, обычно невидимом для пользователей. Однако вы увидите, как они внезапно появляются на рабочем столе или в открытой папке при копировании на ПК с Windows, при копировании по сети, при восстановлении из резервной копии или при случайном включении параметра «Показать все файлы» на Mac. Одним словом, файл DS_Store будет создаваться для каждой папки, к которой обращается Finder.
В macOS 10.11 и более ранних версиях вы увидите файлы DS_Store на рабочем столе или в любой папке после настройки Mac для отображения скрытых файлов. Однако, начиная с macOS 10.12, файлы DS_Store не будут отображаться, даже если по умолчанию применяется команда com.apple.Finder AppleShowAllFiles TRUE.
Пробовал на macOS Monterey, другие скрытые папки, такие как .tmp, появятся после выполнения команды, но не файлы DS_Store.
DS_Store файлы на Google Диске
При переносе данных с внешнего SSD-накопителя Mac на Google Диск вы заметите множество скрытых файлов, в том числе загружаемые файлы DS_Store.
Файлы DS_Store на ПК с Windows
Если вы являетесь кроссплатформенным пользователем или привыкли получать файлы, совместно используемые с Mac, вы заметите файлы DS_Store при открытии папки или архива, созданных Mac, в Windows.
Файлы DS_Store в репозитории GitHub
Репозиторий GitHub отслеживает все изменения, внесенные в файл, включая файлы DS_Store. Чтобы избежать ненужных действий, вы можете использовать файлы .gitignore, расположенные в корневом каталоге, чтобы игнорировать файлы DS_Store, выполнив шаги, указанные в эта почта.
Как открыть файлы DS_Store на Mac/Windows?
Разные приложения могут использовать одно и то же расширение файла DS_Store для разных типов данных, поэтому для всех типов файлов не существует специального средства открытия DS_Store.
Чтобы открыть файлы DS_Store в Windows, вы можете щелкнуть файл правой кнопкой мыши, нажать «Открыть с помощью» и выбрать приложение. Некоторые приложения, предлагаемые пользователями, — это Блокнот Windows, WinRAR, Free File Viewer, Adobe Acrobat, Microsoft Office и т. д. Кроме того, попробуйте перетащить файл в браузер, чтобы открыть его.
Чтобы открыть файлы DS_Store на Mac, вы можете щелкнуть файл правой кнопкой мыши, нажать «Открыть с помощью» и выбрать подходящее приложение. Если совместимое программное обеспечение не найдено, поищите бесплатную онлайн-программу для открытия файлов DS_Store.
Могу ли я удалить файлы DS_Store на Mac?
Да, вы можете удалить файлы DS_Store на Mac без потери важных данных. Но внешний вид папки вернется к настройкам по умолчанию. Кроме того, при следующем открытии папки будет создан новый пустой файл DS_Store. Если вы не хотите их видеть, рекомендуется скрыть их, а не удалять.
Как скрыть файлы DS_Store на Mac?
Чтобы скрыть файлы DS_Store на Mac:
- Откройте Finder > Приложения > Утилиты > Терминал.
- Введите следующую команду и нажмите Enter.defaults напишите com.apple.finder AppleShowAllFiles FALSE
- Используйте эту команду для выхода из Finder.killall Finder
Если файл DS_Store все еще виден, вы можете принудительно закрыть Finder, а затем проверить, не скрыт ли файл.
Как удалить файлы DS_Store на Mac?
Чтобы удалить файлы DS_Store в определенной папке на Mac:
- Откройте Finder > Приложения > Утилиты > Терминал.
- Выполните приведенную ниже команду, чтобы найти папку, которую вы хотите удалить, путь к папке DS_Store files.cd.
Например, чтобы удалить все файлы DS_Store с рабочего стола, введите cd desktop и нажмите Enter. Чтобы удалить все файлы DS_Store в других папках, введите cd, а затем пробел, перетащите значок папки в Терминал и нажмите Enter. - Введите следующую команду и нажмите Enter.find . –имя ‘.DS_Store’ –тип f –удалить
- Выберите ОК.
Чтобы удалить все файлы DS_Store на Mac:
- Откройте Finder > Приложения > Утилиты > Терминал.
- Введите следующую команду и нажмите Enter.sudo find / -name «.DS_Store» -depth -exec rm {} \;
- Введите пароль администратора.
Чтобы автоматически и регулярно удалять все файлы DS_Store на Mac
- Откройте Finder > Приложения > Утилиты > Терминал.
- Вставьте эту команду и нажмите Enter.sudo crontab -e
- При необходимости введите пароль администратора.
- Откройте редактор vim и нажмите клавишу I один раз.
- Затем введите эту команду: Минута Час День Месяца Месяц День Недели root find / -name «.DS_Store» -depth -exec rm {} \;
Например, чтобы автоматически удалять файлы DS_Store каждый день в 9:45, используйте: 45 9 * * * root find / -name “.DS_Store” -depth -exec rm {} \; - Чтобы сохранить запись в crontab, нажмите один раз Esc, затем одновременно нажмите Shift + Z + Z.
Команда будет выполняться, когда ваш Mac включен или находится в спящем режиме.
Как отключить автоматическое создание файлов DS_Store на Mac?
Хотя вы не можете запретить macOS создавать файлы DS_Store на локальных дисках, вы можете отключить автоматическое создание файлов DS_Store на общих сетевых дисках, выполнив следующие действия:
- Откройте Finder > Приложения > Утилиты > Терминал.
- Выполните следующую команду: по умолчанию запишите com.apple.desktopservices DSDontWriteNetworkStores true
- Перезагрузите Mac.