[Explained]Как использовать редактор сценариев на Mac
Резюме: Это объяснение Script Editor, встроенной утилиты macOS. После прочтения вы узнаете, что такое Script Editor на Mac и как создать скрипт на Mac.

Компьютеры Mac подходят для программных разделителей, поскольку macOS основана на Unix, дружественна к разработчикам программного обеспечения, система стабильна и безопасна, а для повышения производительности существует различное профессиональное программное обеспечение. Здесь мы поговорим о Редактор сценарияутилита, входящая в состав Mac OS X и macOS.
Что такое Script Editor на Mac?
Сценарий — это своего рода язык программирования, последовательность компьютерных команд, которые программа интерпретирует. Утилита для работы со сценариями на вашем Mac называется Script Editor (с 2009 по 2014 год называлась AppleScript Editor). Он используется для просмотра словаря сценариев приложения, редактирования сохраненных сценариев и создания мощных сценариев, инструментов и даже приложений.
Вы можете использовать Script Editor для создания сценариев для выполнения повторяющихся задач и автоматизации полных рабочих процессов (это также можно реализовать с помощью двух других функций macOS, приложения Monterey Shortcuts и Automator). Кроме того, вы можете создавать сценарии для управления приложением и даже системой.
Как использовать редактор сценариев на Mac
Перейдите в Finder > Приложения > Утилиты. Здесь вы можете найти Редактор сценариев. Дважды щелкните его, чтобы запустить программу на своем Mac. Затем он представляет вам окно для создания нового сценария.
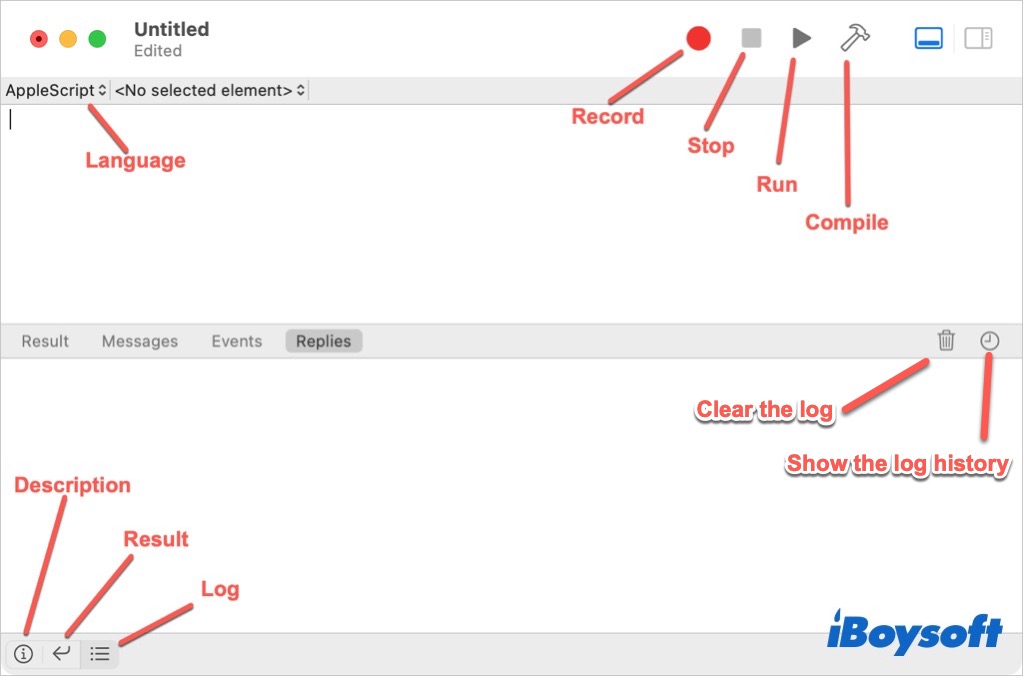
Редактор сценариев поддерживает два языка сценариев, включая Applescript и Javascript. Нажмите кнопку языка, чтобы развернуть раскрывающееся меню и выбрать язык для просмотра, редактирования и создания сценариев.
С панелью инструментов, расположенной в правом верхнем углу, вы получаете кнопки Record, Stop, Run и Compile. А другие две кнопки используются для скрытия и отображения Accessory View и Bundle Contents.
В нижней части окна редактора сценариев расположены кнопки «Описание», «Результат», «Журнал», «Очистить журнал» и «История журнала».
Настройте редактор сценариев Mac
Вы можете изменить некоторые настройки редактора сценариев по своему усмотрению в настройках редактора сценариев: в верхней строке меню нажмите «Редактор сценариев» и выберите «Настройки». Имеется четыре вкладки: «Основные», «Редактирование», «Форматирование» и «История».
- Общие: выберите редактор сценариев по умолчанию на вашем Mac, а также язык сценариев по умолчанию, цель по умолчанию, показывать ли унаследованные элементы, а также показывать ли и где меню сценариев.
- Редактирование: включите здесь автодополнение кода, установите ширину табуляции по пробелу и включите перелистывание и форматирование строк.
- Форматирование. Выберите шрифт, цвет и размер категории и дважды щелкните категорию, чтобы изменить форматирование.
- История: включите историю журнала с неограниченным или максимальным количеством записей и выберите ведение журнала только тогда, когда оно отображается.
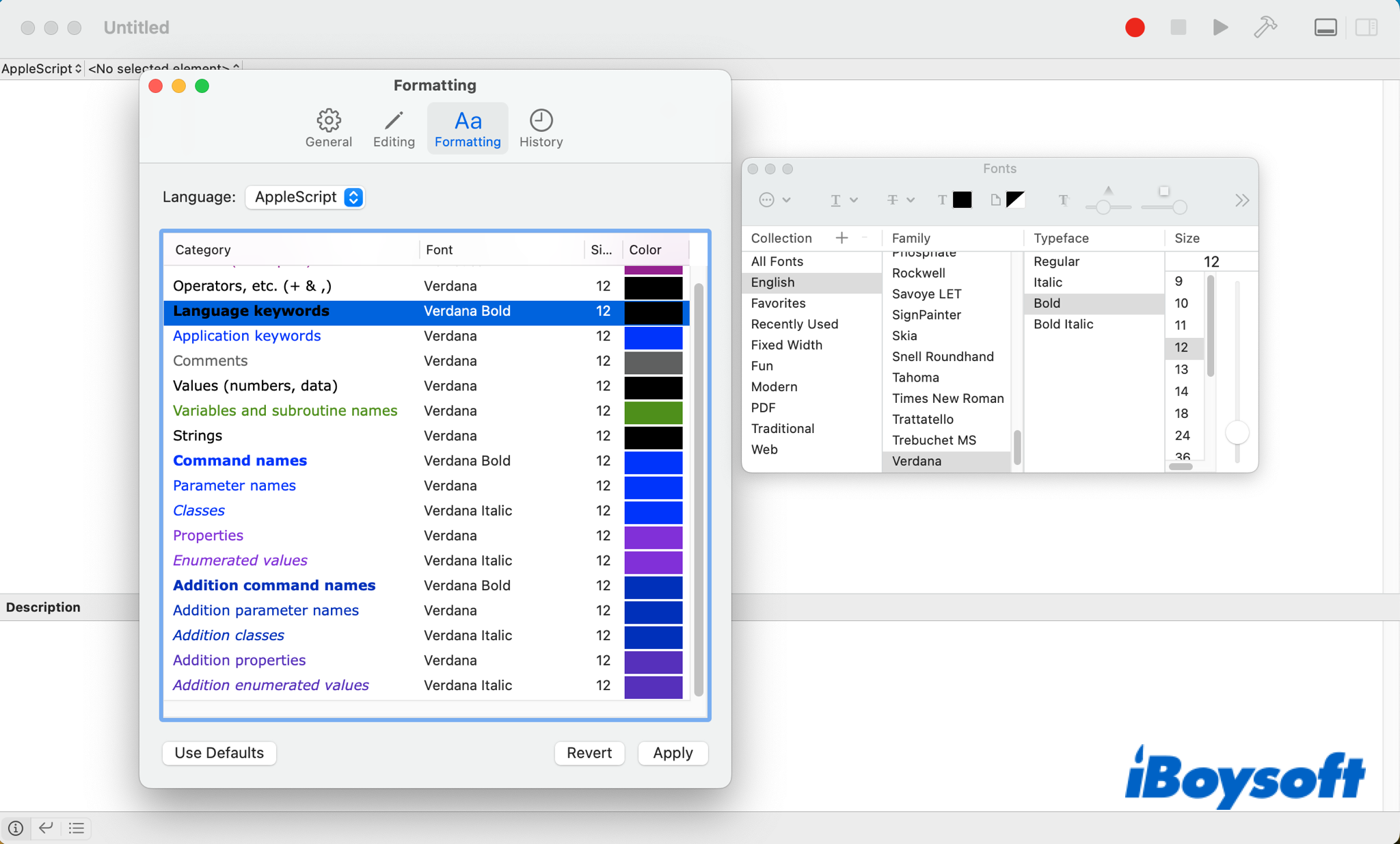
Просмотр сценариев в редакторе сценариев
Вы можете просмотреть словарь сценариев приложения с помощью редактора сценариев на Mac:
- В главном интерфейсе редактора скриптов выберите Окно > Библиотека в верхней строке меню.
- Дважды щелкните имя приложения AIM в окне «Библиотека».
- Нажмите всплывающее меню «Язык», затем выберите язык сценариев.
- Выберите номер.
Редактируйте сценарии в редакторе сценариев.
- Откройте скрипт на Mac. Вы можете открыть скрипт, перейдя в Finder на Mac и перетащив значок скрипта на значок или окно редактора скриптов. Или в редакторе скриптов выберите Файл > Открыть, затем выберите свой скрипт.
- Отредактируйте сценарий. Он позволяет копировать текст из другого документа или веб-страницы и вставлять его в редактор сценариев, а также напрямую перетаскивать выделенный текст из других приложений или фрагменты текста из Finder в открытое окно редактора сценариев.
- Нажмите кнопку «Компилировать», чтобы скомпилировать скрипт. Он добавляет отступы, чтобы помочь вам увидеть организованную структуру, и применяет разные стили к различным элементам вашего скрипта.
- Выберите «Файл» > «Сохранить», чтобы сохранить сценарий, и выберите формат:
- Сценарий: редактируемый документ редактора сценариев.
- Пакет сценариев: включите в сценарий ресурсы, такие как значки или звуки.
- Приложение: Создайте приложение с помощью скрипта.
- Текст: Сохранить как обычный текстовый файл.