[Explained] Как использовать док-станцию на Mac
Краткое описание: объяснение Mac Dock, включая его расположение на вашем Mac, содержащиеся в нем элементы и все операции, которые вы можете выполнять с помощью Dock.
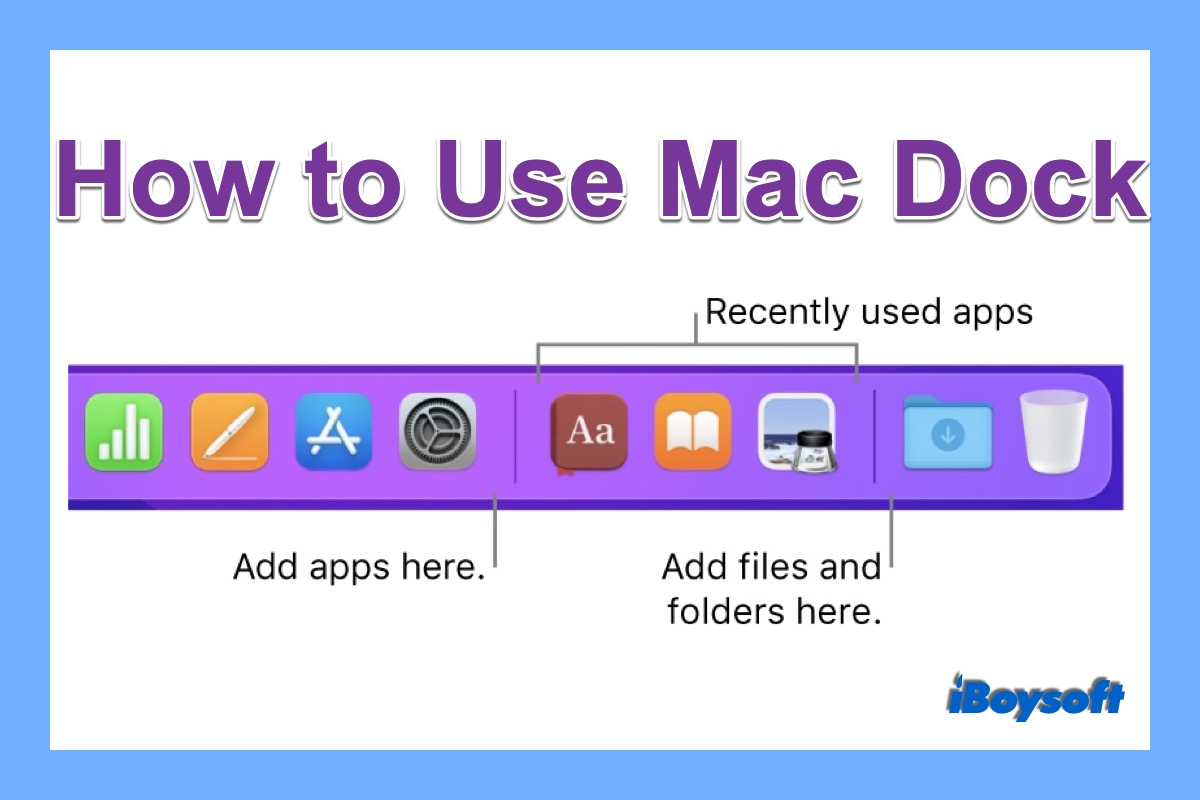
Док — важная часть macOS, как и панель задач Windows. Являясь одним из основных инструментов взаимодействия с macOS, он используется для открытия приложений и переключения между запущенными приложениями.
По умолчанию он располагается в нижней части экрана, используя цвет обоев в качестве фона. Прочитав этот пост, вы получите более глубокое понимание Dock и узнаете, как эффективно его использовать для повышения производительности.
Что содержит док
В зависимости от настроек пользователя в Системных настройках элементы, отображаемые в Dock, различаются. Обычно док-станция содержит три части: добавленные приложения, недавно использованные приложения, затем добавленные файлы, папки и корзину, с разделительной линией между каждыми двумя частями.
Finder (файловый менеджер macOS) и Корзина закреплены в крайнем левом и крайнем правом углу Dock соответственно, и их расположение невозможно изменить. И вы можете выбрать, показывать ли недавно использованные приложения в Dock или нет, внеся изменения в Системные настройки.
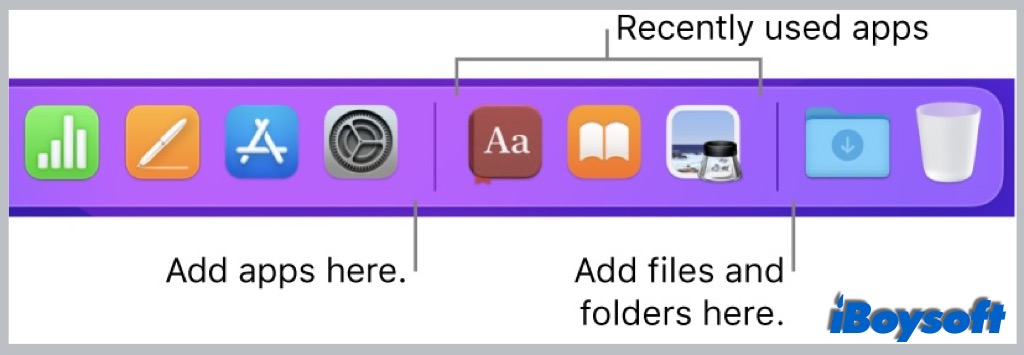
Как использовать и организовать Dock
Вы можете свободно выбирать, какие элементы будут отображаться в Dock, чтобы можно было быстро щелкнуть и открыть часто используемые приложения и рабочие файлы из Dock. Вот как можно добавлять, удалять и перемещать элементы Dock.
Использование контекстного меню элемента: щелкните элемент, удерживая клавишу Control, или удерживайте его, чтобы отобразить контекстное меню. Компоновка зависит от предмета. Отсюда вы можете скрыться, принудительно закрыть приложение и выполнить другие действия.
Чтобы добавить элемент в Dock: откройте Finder, найдите приложение, файл или папку, которые хотите добавить, затем перетащите приложение в левую часть линии, разделяющей недавно использованные приложения, а файл или папка в правой части линии разделяет недавно использованные приложения. используемые приложения. Вы можете использовать способ добавления своих Загрузок, которые исчезли из Dock.
Или откройте приложение на панели запуска, чтобы оно автоматически отображалось в Dock, затем нажмите значок, удерживая клавишу Control, и выберите «Параметры» > «Сохранить в Dock» в контекстном меню.
Чтобы удалить элемент из Dock: нажмите и перетащите значок далеко в Dock, пока не увидите «Удалить», затем отпустите указатель. Или нажмите элемент, удерживая клавишу Control, чтобы отобразить контекстное меню, выберите «Параметры» > «Удалить из Dock».
Изменение порядка элементов Dock: щелкните и перетащите элемент влево или вправо (вверх или вниз), чтобы поместить его в новое место.
Как настроить док-станцию
Apple позволяет настраивать строку меню, а также док-станцию на экране. Если вы хотите увидеть, какие пользовательские параметры предоставляет Apple, щелкните значок меню Apple > «Системные настройки», затем выберите «Dock&Menu Bar».
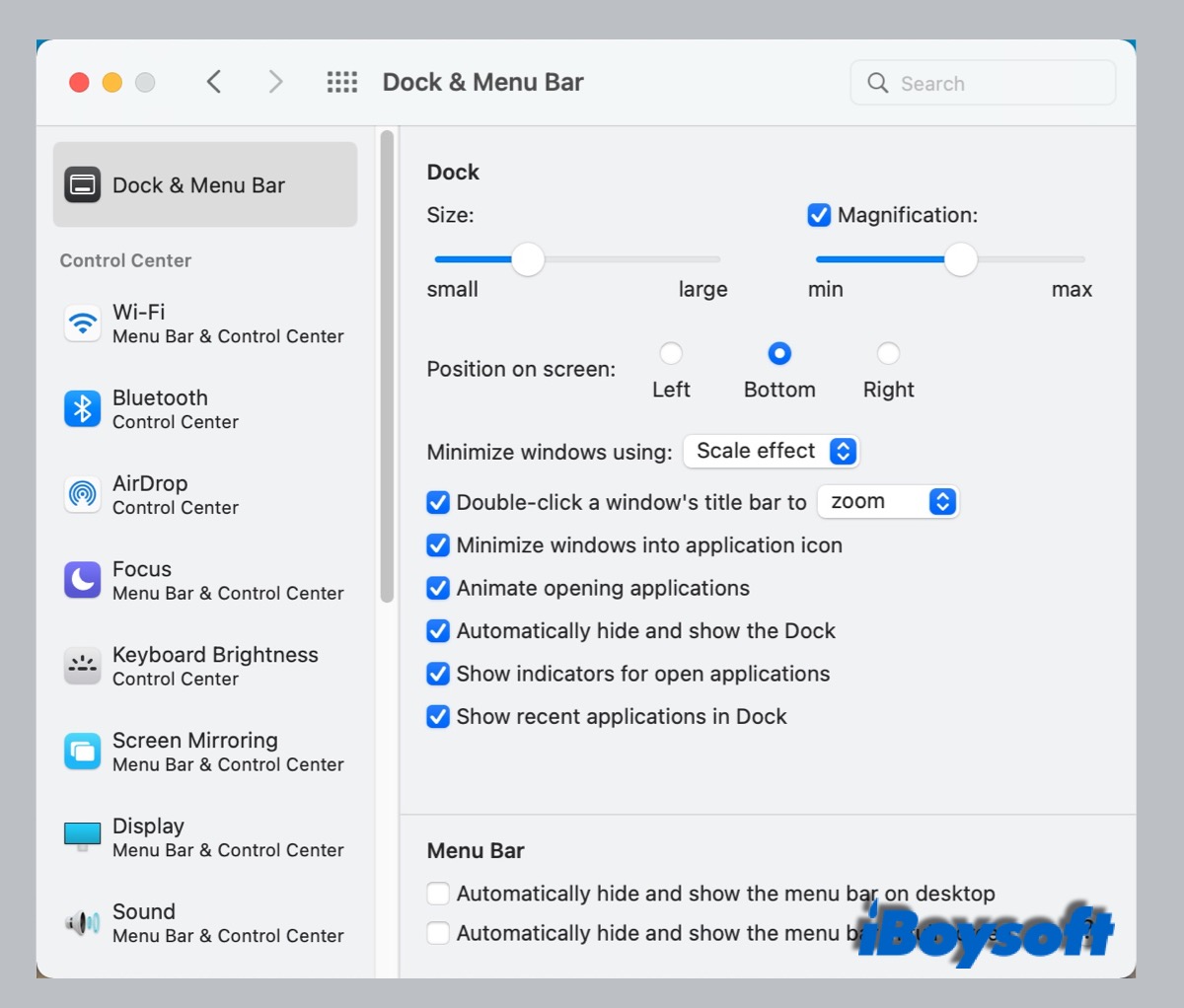
Размер: перетащите ползунок влево и вправо, чтобы изменить размер Dock. И значки предметов станут маленькими или большими в сопровождении.
Увеличение: установите флажок рядом с пунктом «Увеличение». Он увеличит значок при наведении на него курсора. Перетащите ползунок, чтобы выбрать размер увеличения.
Позиция на экране: выберите расположение Dock слева, справа или внизу экрана, отметив соответствующий кружок.
Свернуть окна с использованием: доступны два эффекта. Попробуйте оба варианта, чтобы решить, какой эффект при сворачивании окна вам нравится.
Дважды щелкните строку заголовка окна, чтобы: увеличить или уменьшить масштаб окна или свернуть его в Dock.
Свернуть окна в значок приложения: Если этот параметр не выбран, свернутое окно будет отображаться рядом с корзиной.
Анимация открытия приложений: значок подпрыгивает, когда вы открываете приложение в Dock.
Автоматически скрывать и показывать Dock: Mac Dock скроется, когда курсор переместится в другое место, и появится, когда вы наведете указатель на край места, где находится док-станция. Если вы обнаружите, что док-станция исчезла, возможно, вы случайно установили этот флажок.
Показывать индикаторы открытых приложений. Маленькая точка под приложением обозначает открытое приложение.

Mac Dock зависает или зависает, как это исправить?
В этом посте рассказывается, что делать, если ваша Mac Dock зависает, зависает или не отвечает на Mac. Кроме того, это объясняет, почему Dock зависает на вашем Mac. Читать далее >>
Нижняя линия
Прочитав этот пост, вы сможете всесторонне узнать о Dock на Mac. Следуя инструкциям, описанным в этом посте, вы сможете упорядочить и настроить док-станцию по своему усмотрению, чтобы повысить эффективность работы.
Кроме того, если к вашему компьютеру подключено несколько дисплеев, и вы хотите изменить размер док-станции в зависимости от дисплея, вам предлагается попробовать HiDock, который легко решает эту задачу.