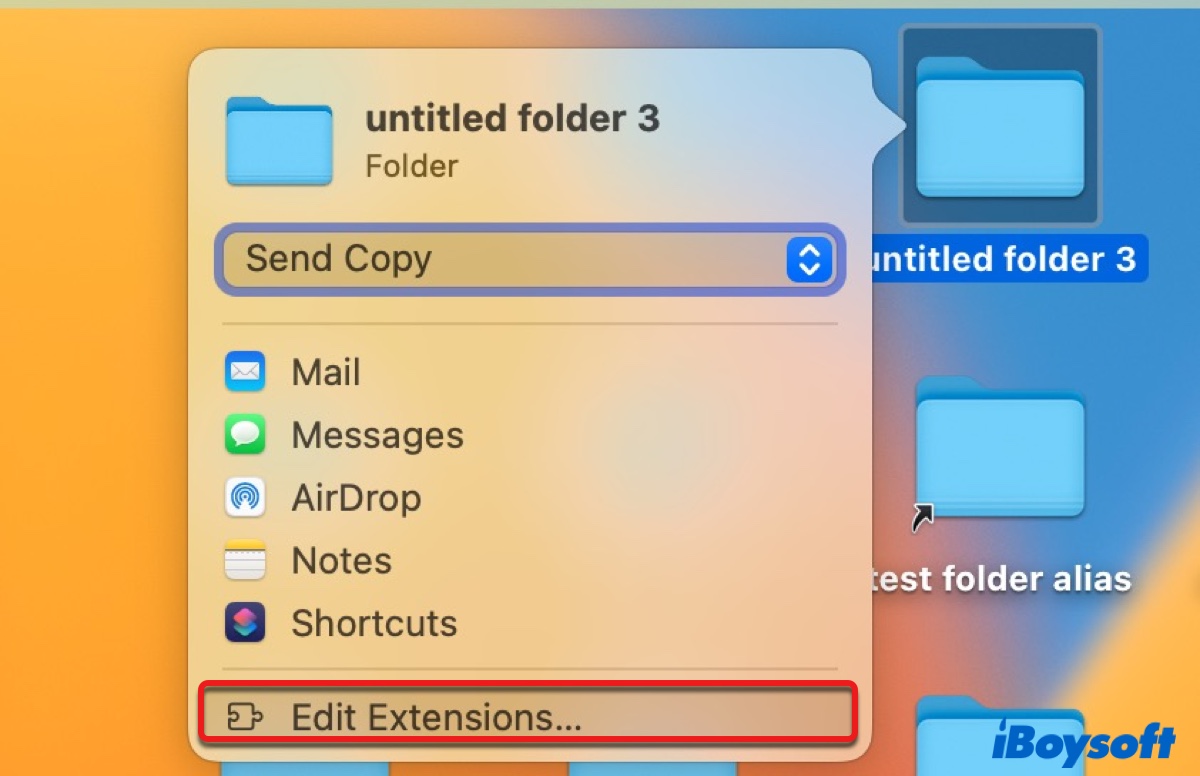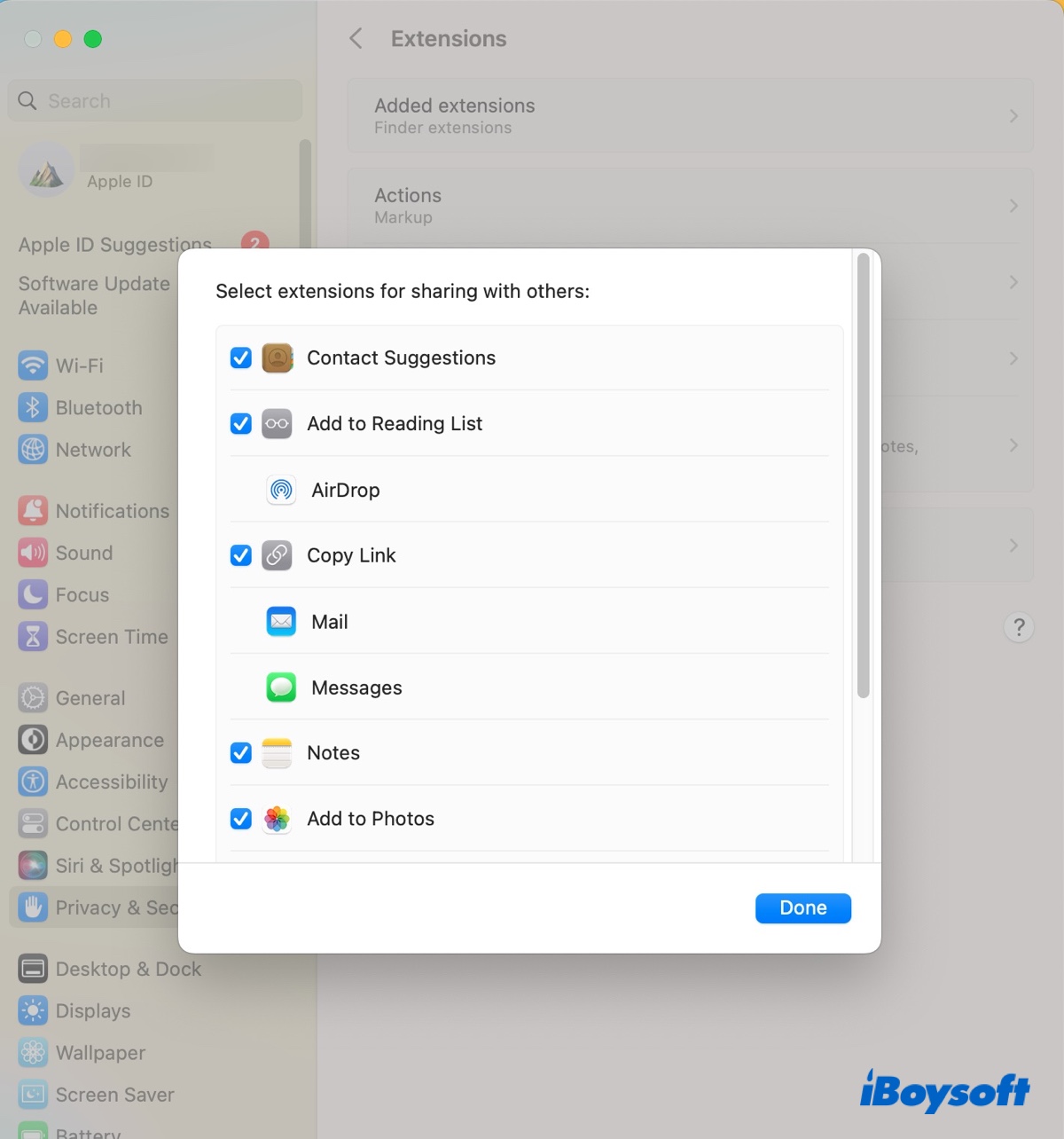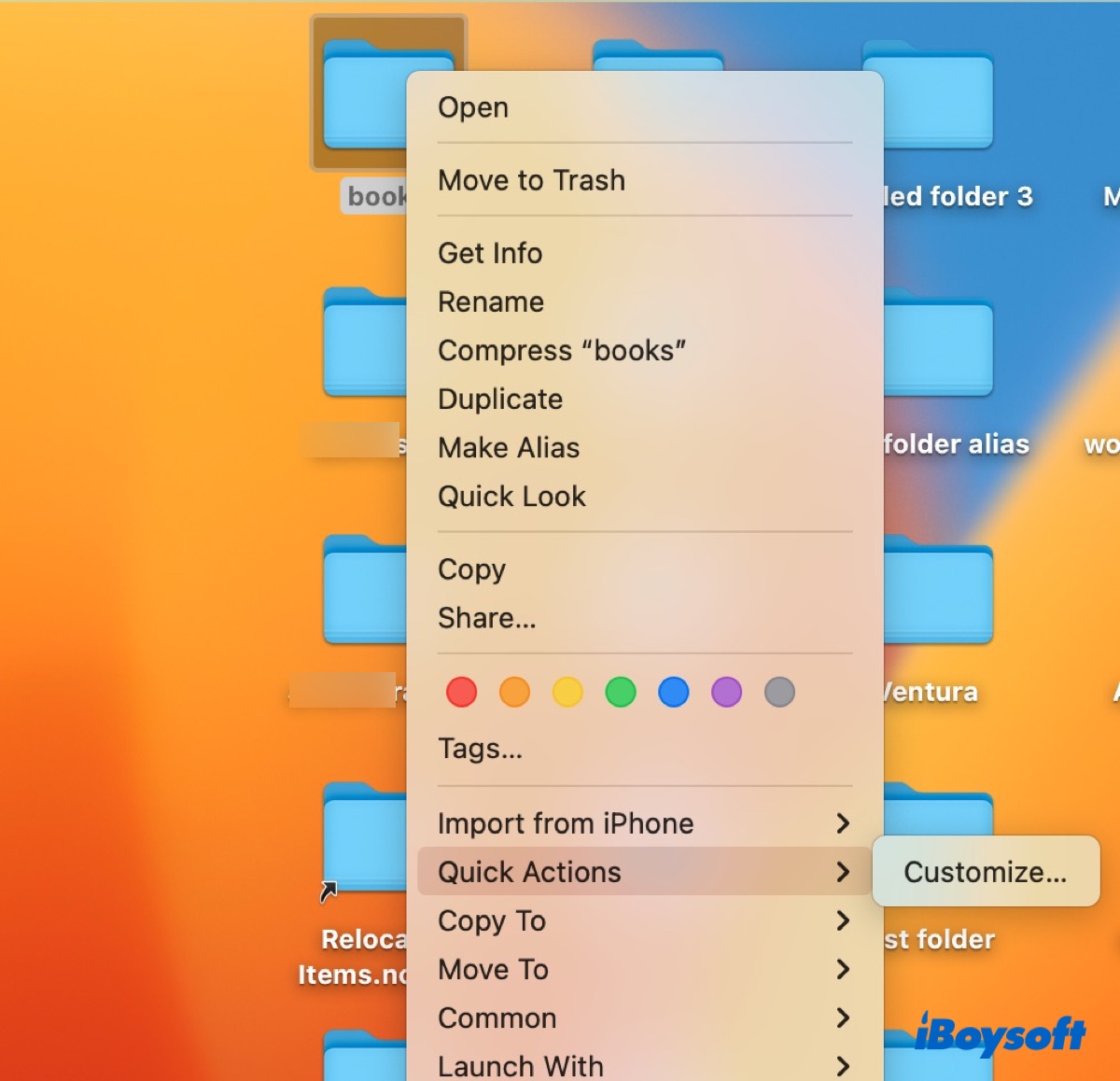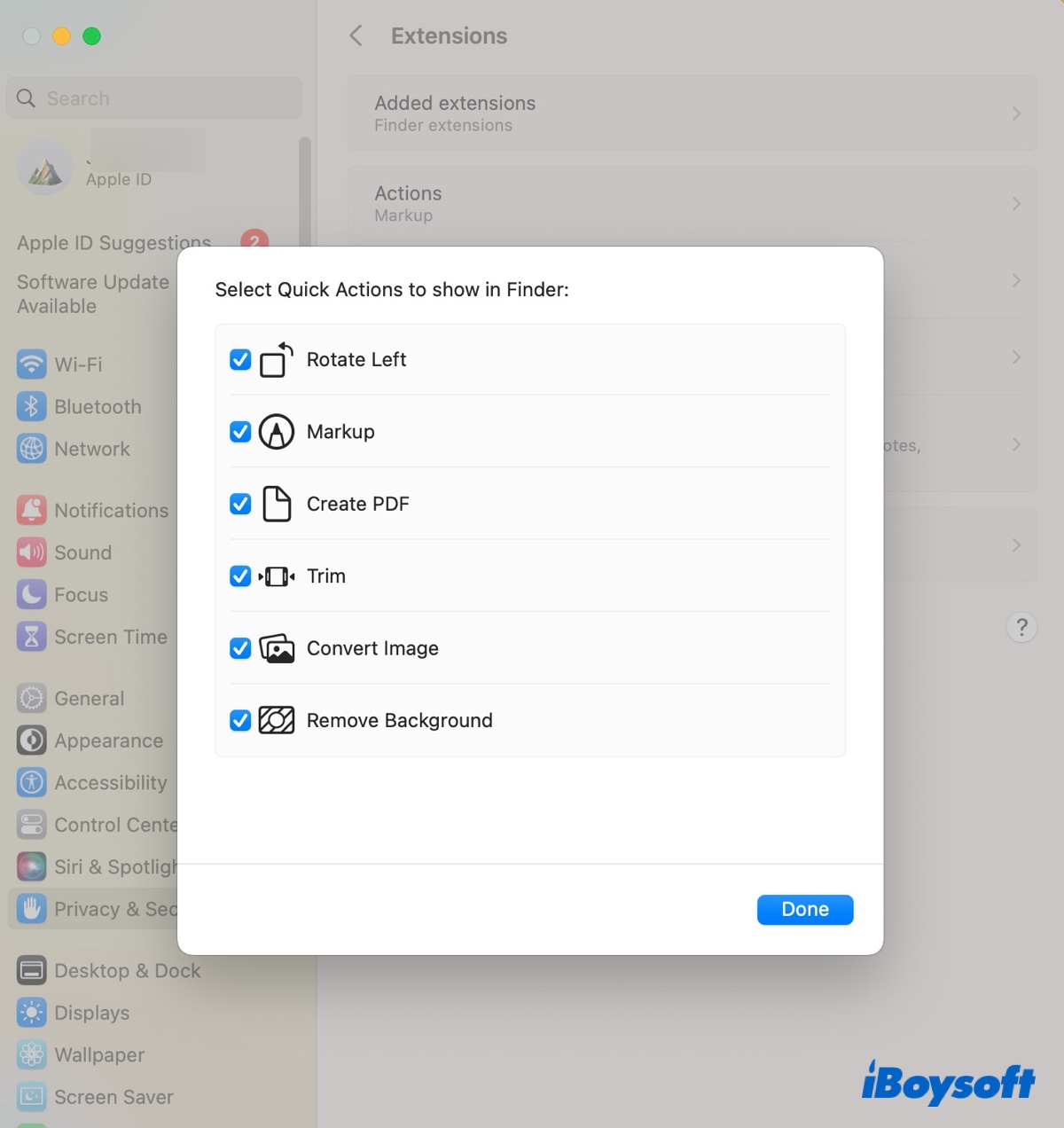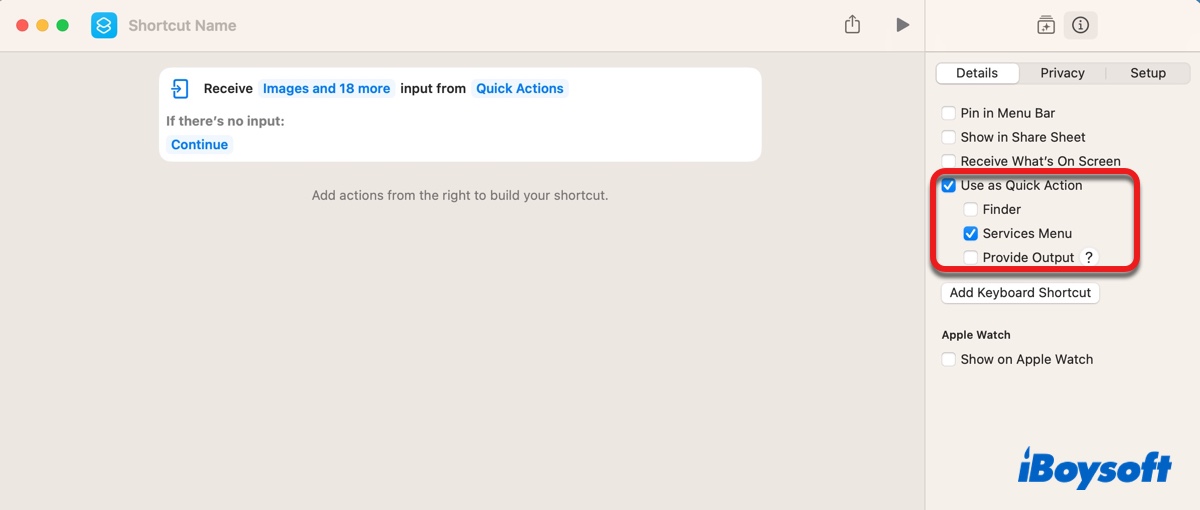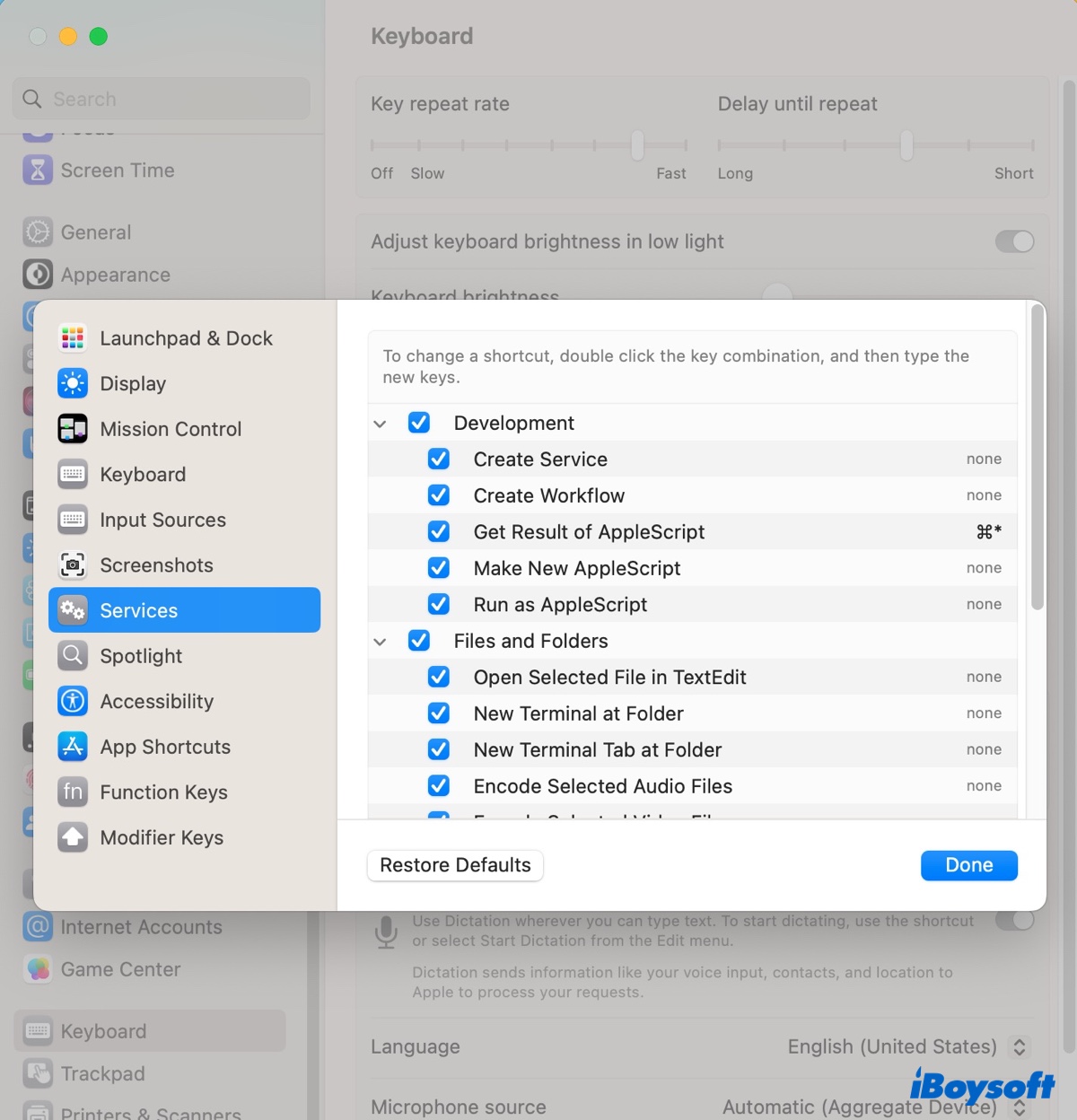Доступ и настройка контекстного меню (меню правой кнопки мыши) на Mac
Резюме. В этой статье вы узнаете, что такое контекстное меню и как открывать, редактировать, удалять, отключать и настраивать его на Mac для повышения эффективности работы. Если вы хотите раскрыть всю мощь контекстного меню на Mac, мы настоятельно рекомендуем вам попробовать iBoysoft MagicMenu.
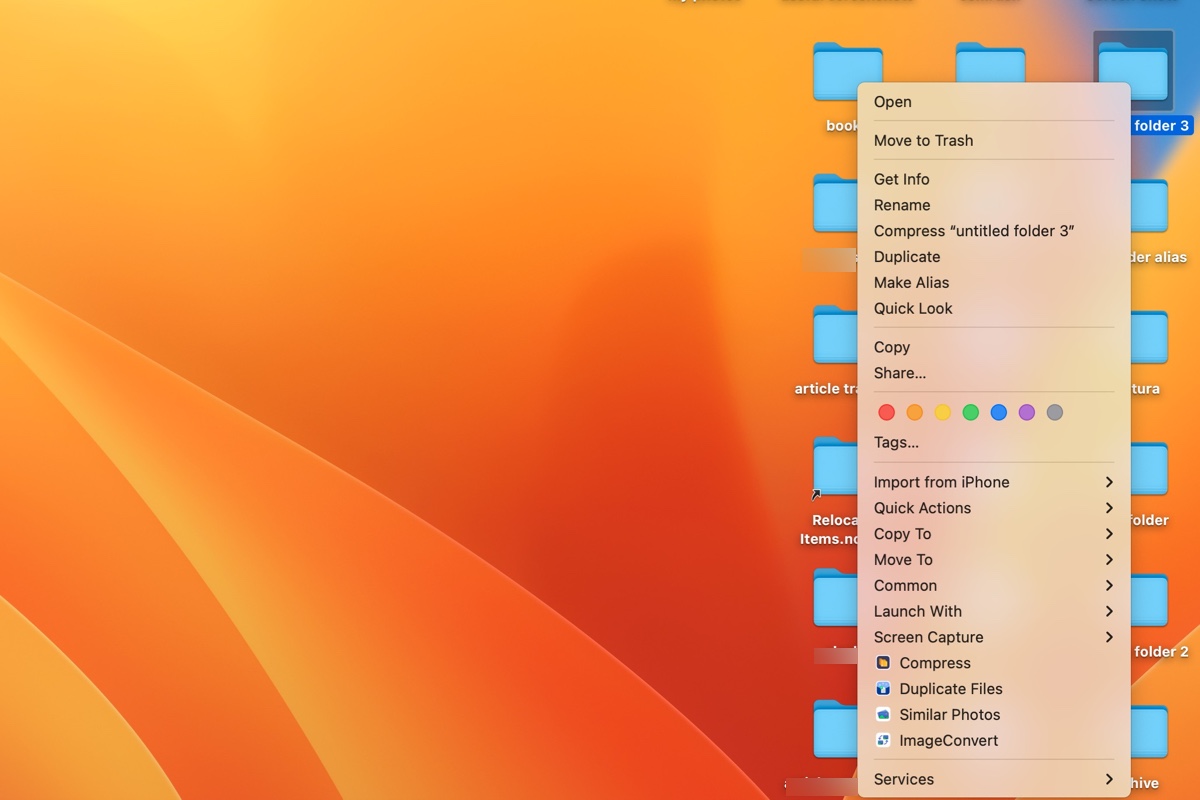
Подобно Windows, macOS также имеет контекстное меню или контекстное меню что позволяет выполнять определенные задачи с выбранным элементом. Это полезно, когда вы хотите быстро открыть файл с помощью определенного приложения, дублировать изображение, переименовать документ, создать псевдоним, проверить информацию о файле, сжать некоторые файлы и т. д.
Здесь мы рассмотрим основы контекстного меню macOS, включая то, что и где оно находится, а также шаги по добавлению или удалению из него элемента.
Руководство по настройке контекстного меню на Mac:
контекстное меню на Mac, также называемое контекстным меню, контекстным меню или контекстным меню, — это меню, которое появляется, когда вы щелкаете элемент правой кнопкой мыши или щелкаете, удерживая нажатой клавишу Control. Он работает практически с любой выбираемой вещью на вашем Mac, например с файлом, папкой, приложением, ссылкой, окном, выделенным текстом и т. д.
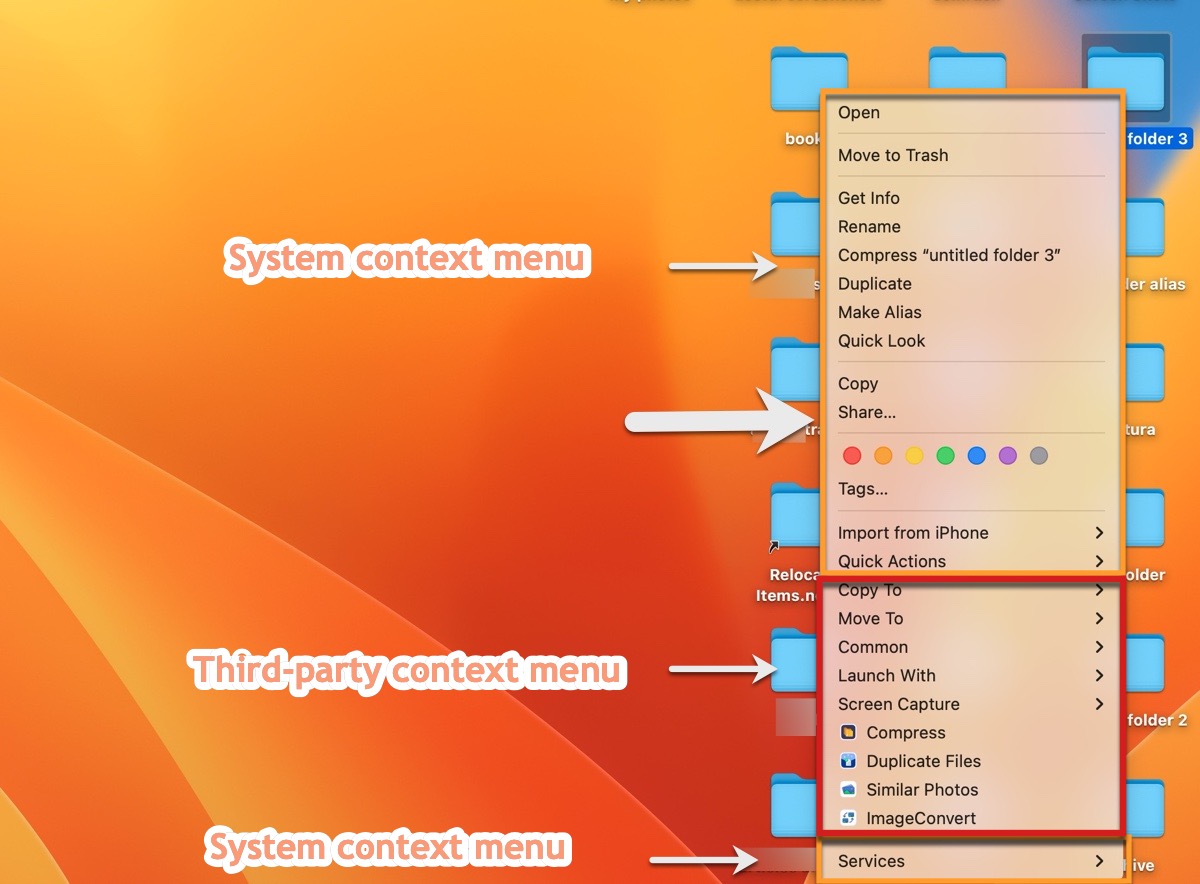
Как следует из названия, элементы, доступные в контекстном меню macOS, зависят от контекста. Доступные параметры зависят от используемого вами приложения и типа объекта, с которым вы взаимодействуете.
Например, контекстное меню документа Excel позволяет вам переименовывать, дублировать или сжимать файл, а контекстное меню электронной почты позволяет вам ответить, переслать или перенаправить сообщение.
Есть три способа получить контекстное меню на Mac. Вы можете выбрать тот, который удобен для вас.
Способ 1: контрольный щелчок
Чтобы открыть контекстное меню на Mac, удерживая нажатой клавишу «Control», нажмите кнопку «Control», затем щелкните элемент.
Способ 2: щелкните двумя пальцами
Это жест трекпада по умолчанию для доступа к контекстному меню на Mac. Вы можете изменить его на «Щелкните в нижнем левом/правом углу в меню Apple> Системные настройки/Настройки> Трекпад> Вторичный щелчок.
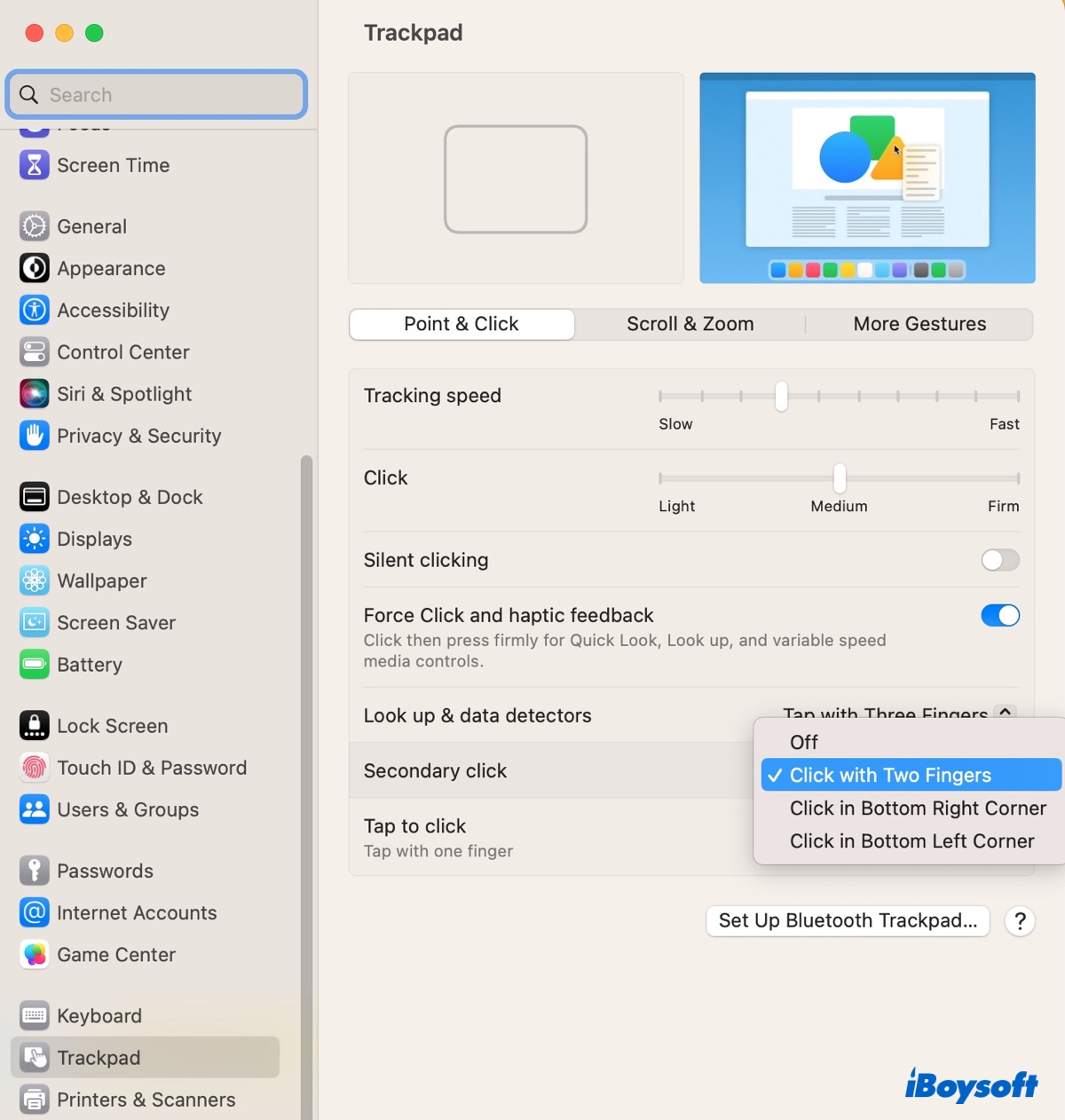
Способ 3: используйте сочетание клавиш Fn + F12
Fn + F12 — это сочетание клавиш контекстного меню MacOS по умолчанию. Чтобы использовать его, вам нужно включить «Альтернативные действия указателя», перейдя в меню Apple> Системные настройки/Настройки> Специальные возможности> Управление указателем> Альтернативные действия указателя.
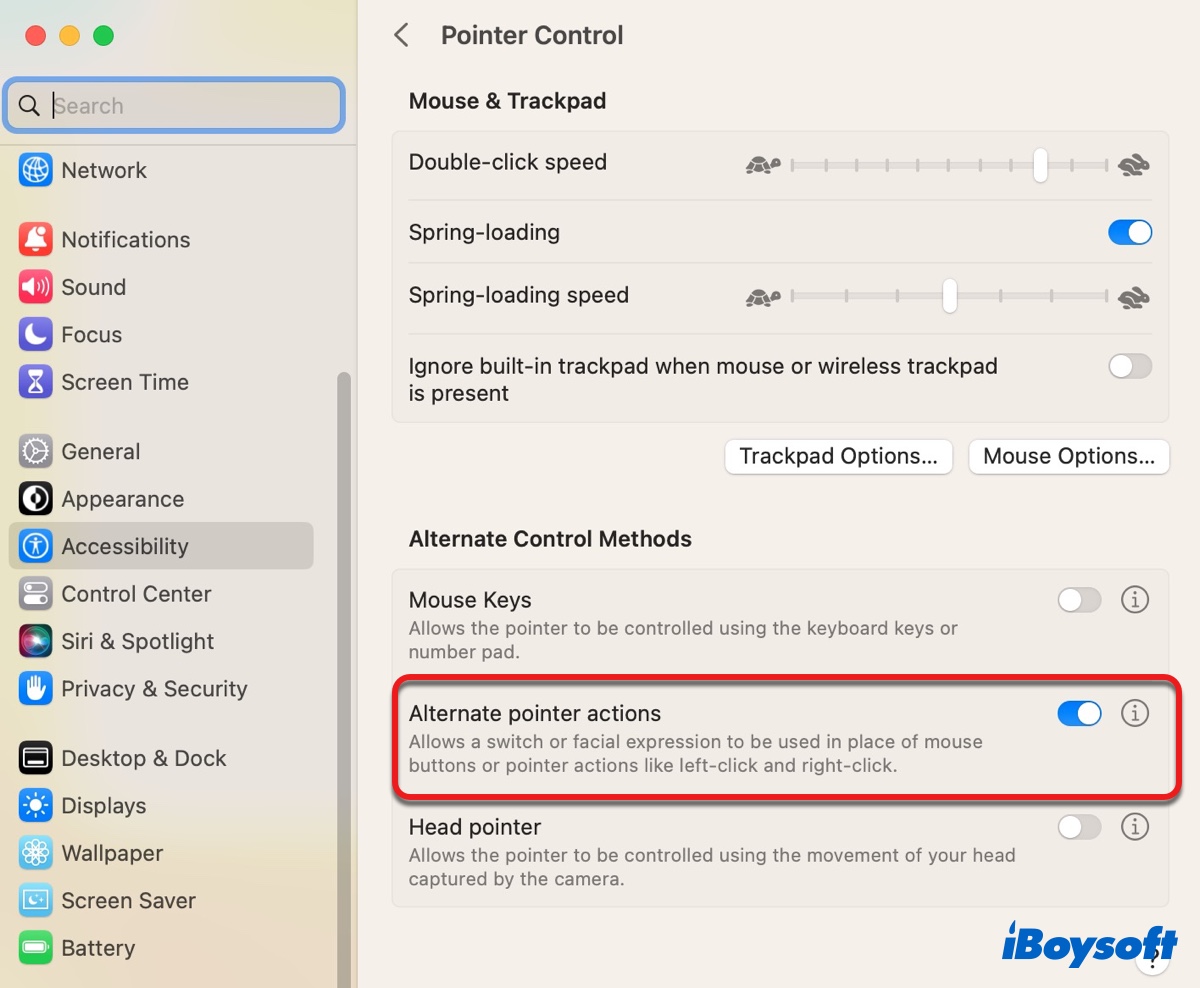
Если вы хотите назначить новую комбинацию клавиш для контекстного меню, нажмите кнопку ℹ️ рядом с «Альтернативные действия указателя», затем дважды щелкните строку «Щелкните правой кнопкой мыши», выберите «Переназначить», затем нажмите нужную комбинацию клавиш и нажмите «Готово». .
Поделитесь этой статьей, чтобы помочь другим узнать, как открыть контекстное меню на Mac.
Когда вы смотрите на контекстное меню, вы можете добавить или удалить некоторые элементы в зависимости от вашего рабочего процесса. Хотя основные элементы контекстного меню нельзя удалить, вы все равно можете настроить меню «Поделиться», «Быстрые действия» и «Службы».
Как добавить/удалить элементы из контекстного меню на Mac:
Настройте меню «Поделиться»:
- Щелкните правой кнопкой мыши папку или файл и выберите «Поделиться…».
- Нажмите «Изменить расширения».

- Отметьте или снимите отметку с элемента и нажмите «Готово».

Персонализируйте меню быстрых действий:
- Щелкните правой кнопкой мыши папку или файл.
- Выберите «Быстрые действия» > «Настроить».

- Установите или снимите флажок для быстрого действия и нажмите «Готово».

В меню «Быстрые действия» есть шесть действий по умолчанию. Если вы хотите добавить действия, выполненные в приложении «Ярлыки», в контекстное меню быстрого действия, выполните следующие действия:
- Откройте приложение «Ярлыки».
- Дважды щелкните ярлык и нажмите кнопку информации.
- Установите флажок рядом с «Использовать как быстрое действие».

Примечание. Вы также можете открыть меню Apple > «Настройки системы» > «Конфиденциальность и безопасность» > «Расширения», чтобы настроить два указанных выше раздела в macOS Ventura. Шаги могут немного отличаться в других версиях macOS. Если вам трудно найти настройку «Расширения», просто найдите ее в строке поиска.
Отредактируйте меню «Сервисы»:
Обратите внимание, что некоторые приложения будут добавлять расширения в меню «Службы», и вам может потребоваться изменить настройки в приложении, чтобы удалить их. Вот как можно добавить или удалить элементы, доступные в системе.
- Перейдите в меню Apple > «Системные настройки/Настройки».
- Щелкните Клавиатура > Сочетания клавиш или Сочетания клавиш.
- Выберите Службы и щелкните стрелку вниз, чтобы открыть все доступные параметры.

- Установите или снимите флажок рядом с элементами, которые вы хотите добавить или удалить, и нажмите «Готово».
Как использовать функции контекстного меню с сочетаниями клавиш?
Если вы хотите напрямую использовать функцию в контекстном меню, не открывая ее, вы можете использовать соответствующие сочетания клавиш. Чтобы найти ярлык, выберите файл и щелкните меню «Файл» в верхней левой строке меню.
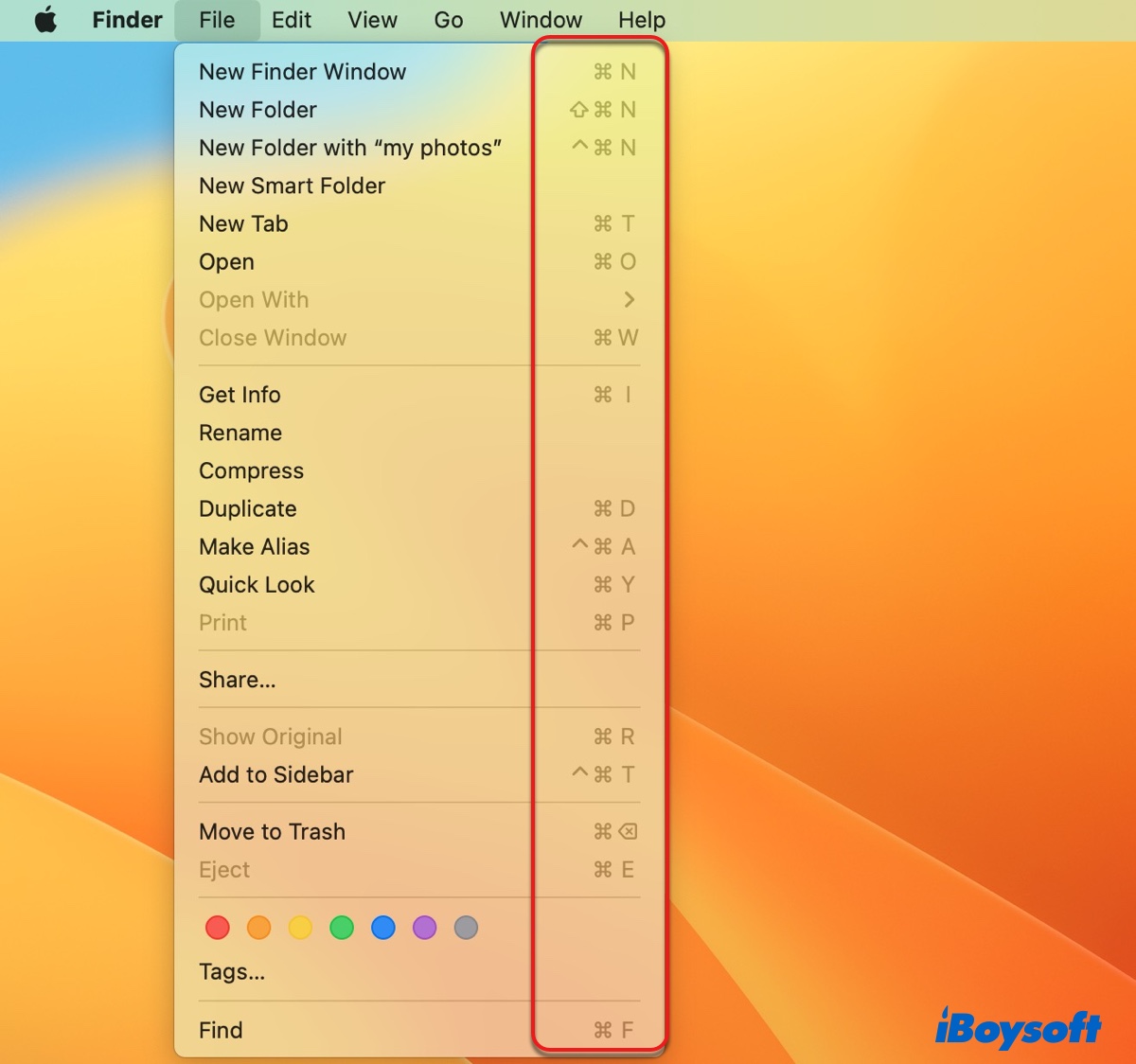
Советы: Если вы нажмете клавишу Option, когда отображается контекстное меню, вы можете получить другие параметры.
Теперь, когда вы знаете, как персонализировать контекстное меню macOS, не забудьте поделиться им с другими.
Встроенное контекстное меню macOS ограничено в своих функциях; Вот почему мы рекомендуем вам попробовать iBoysoft MagicMenu, если вы хотите оснастить контекстное меню более настраиваемыми расширениями Finder.
С помощью этого универсального усилителя контекстного меню вы можете получить доступ к различным расширениям Finder, подготовленным разработчиками, и добавить свои собственные приложения, пути к файлам или папкам, URL-ссылки, шаблоны файлов или сценарии в контекстное меню Finder.
Кроме того, вы можете настроить порядок различных меню, решить, что разместить в главном меню или в подменю, отключить ненужные элементы, удалить элементы, которые вы добавили, и создать свои собственные категории.
Вот краткий обзор категорий и готовых элементов, к которым можно получить доступ простым щелчком правой кнопкой мыши:
- 📄 Меню «Новый файл»:
- Щелкните правой кнопкой мыши на рабочем столе, чтобы создать новый файл со следующими расширениями: txt, wps, sh, xls, xlsx, xml, rb, rtf, py, ppt, pptx, docx, doc, md, ai, psd, ключ, числа , и т. д.
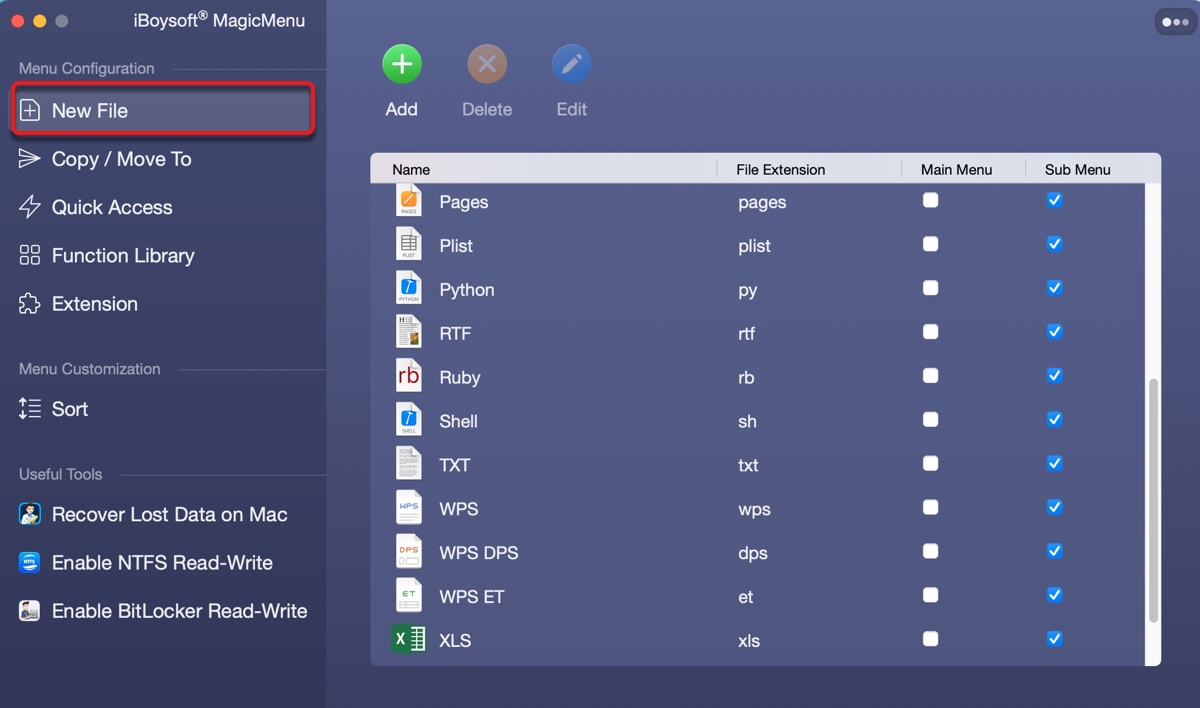
- 💾 Меню «Копировать/Переместить в»:
- Щелкните правой кнопкой мыши выбранные файлы, чтобы быстро скопировать их или переместить без копирования в указанное место, например в папку «Документы», «Приложения», «Загрузки», «Фильмы», «Изображения», «Рабочий стол», «Домашняя папка» или на внешнее запоминающее устройство.
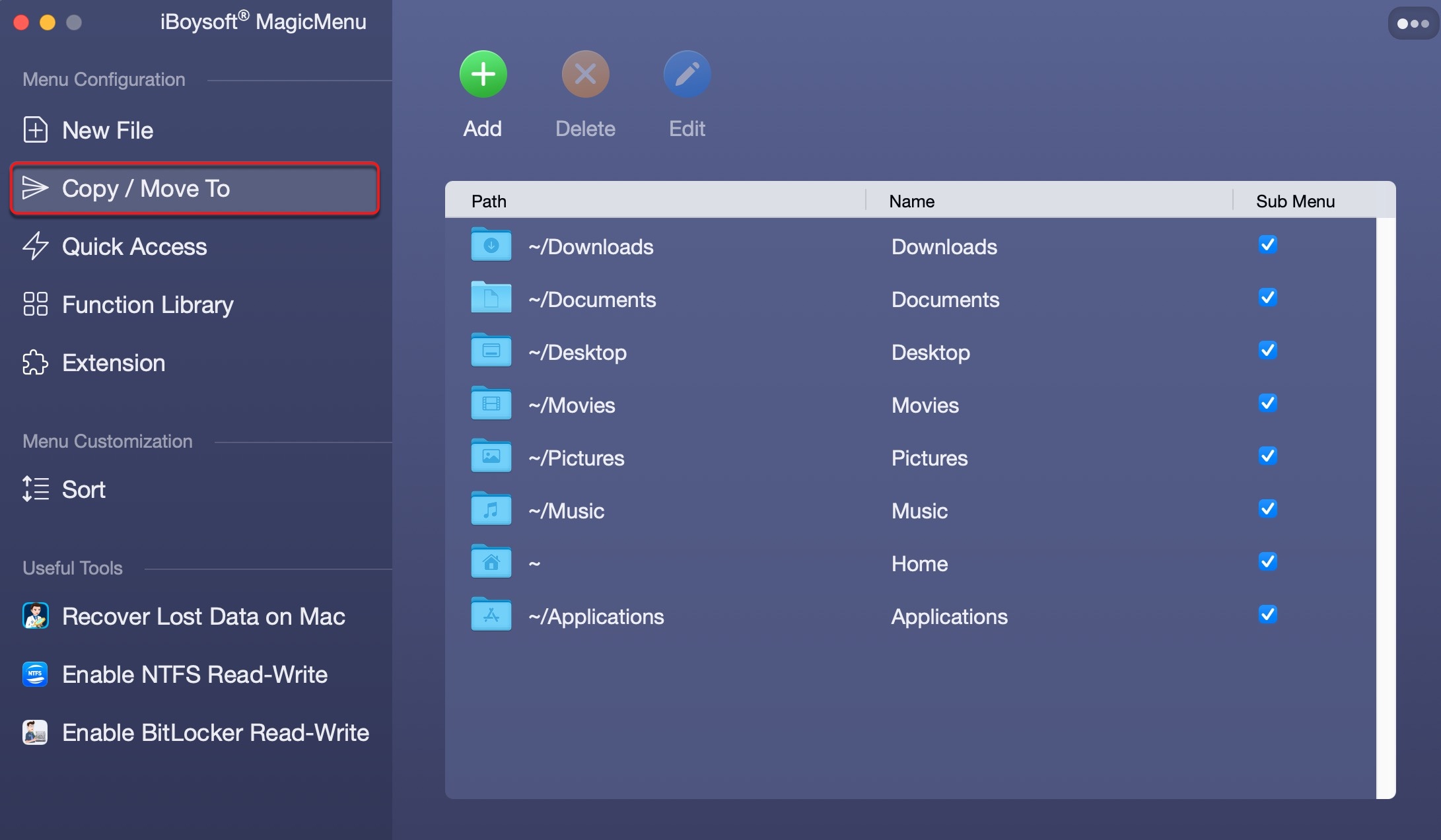
- ⚙️ Меню «Быстрый доступ»:
- Щелкните правой кнопкой мыши рабочий стол, чтобы получить доступ к папке, приложению или URL-адресу.
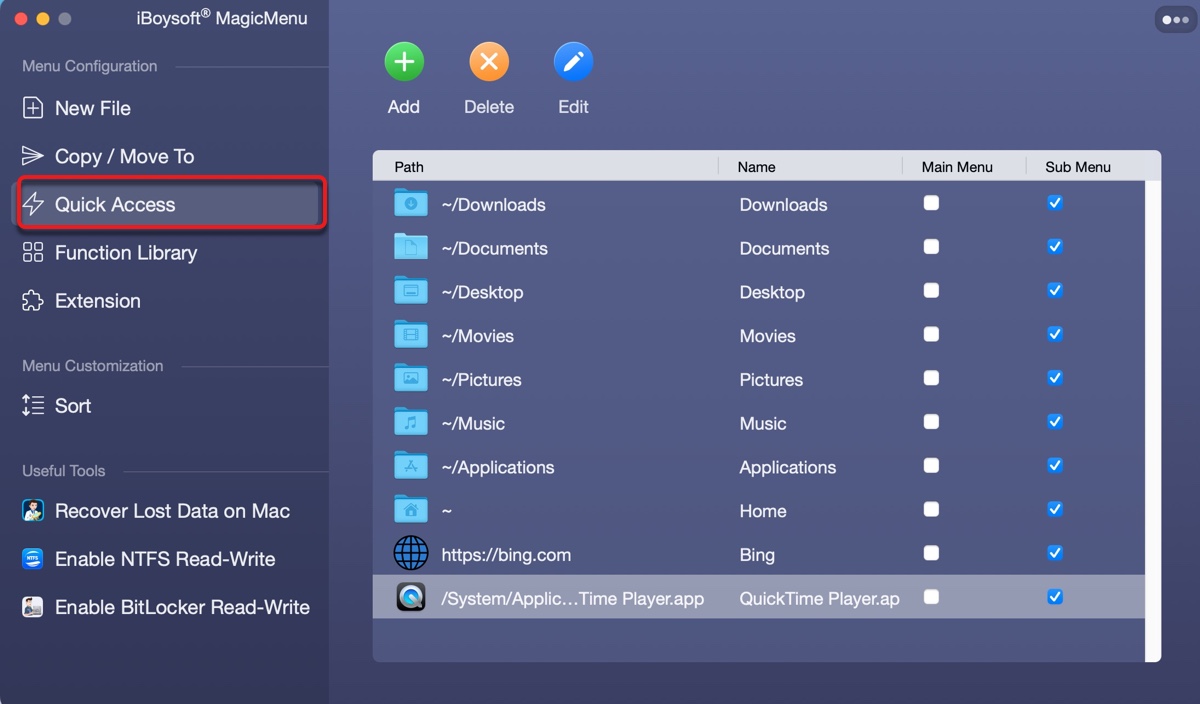
- 💻 Меню “Общее”:
- Щелкните правой кнопкой мыши, чтобы скопировать путь, вывести список скрытых файлов, вырезать файлы, удалить выбранные файлы напрямую, не перемещаясь в корзину, скрыть выбранные элементы, скрыть все элементы и отобразить все элементы.
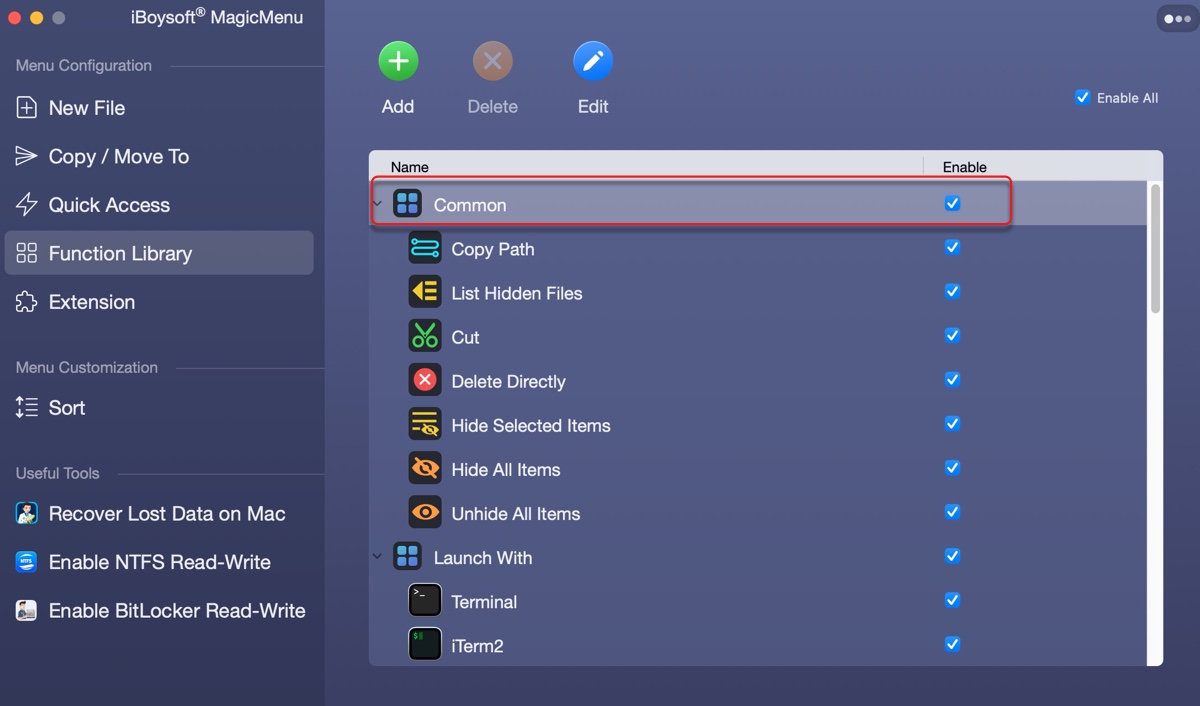
- 📂 Меню «Запуск с помощью»:
- Щелкните правой кнопкой мыши, чтобы открыть с помощью VS Code, Terminal, iTerm2, Sublime Text, HexEdit, Atom, UltraEdit, JetBrains Apps и т. д.
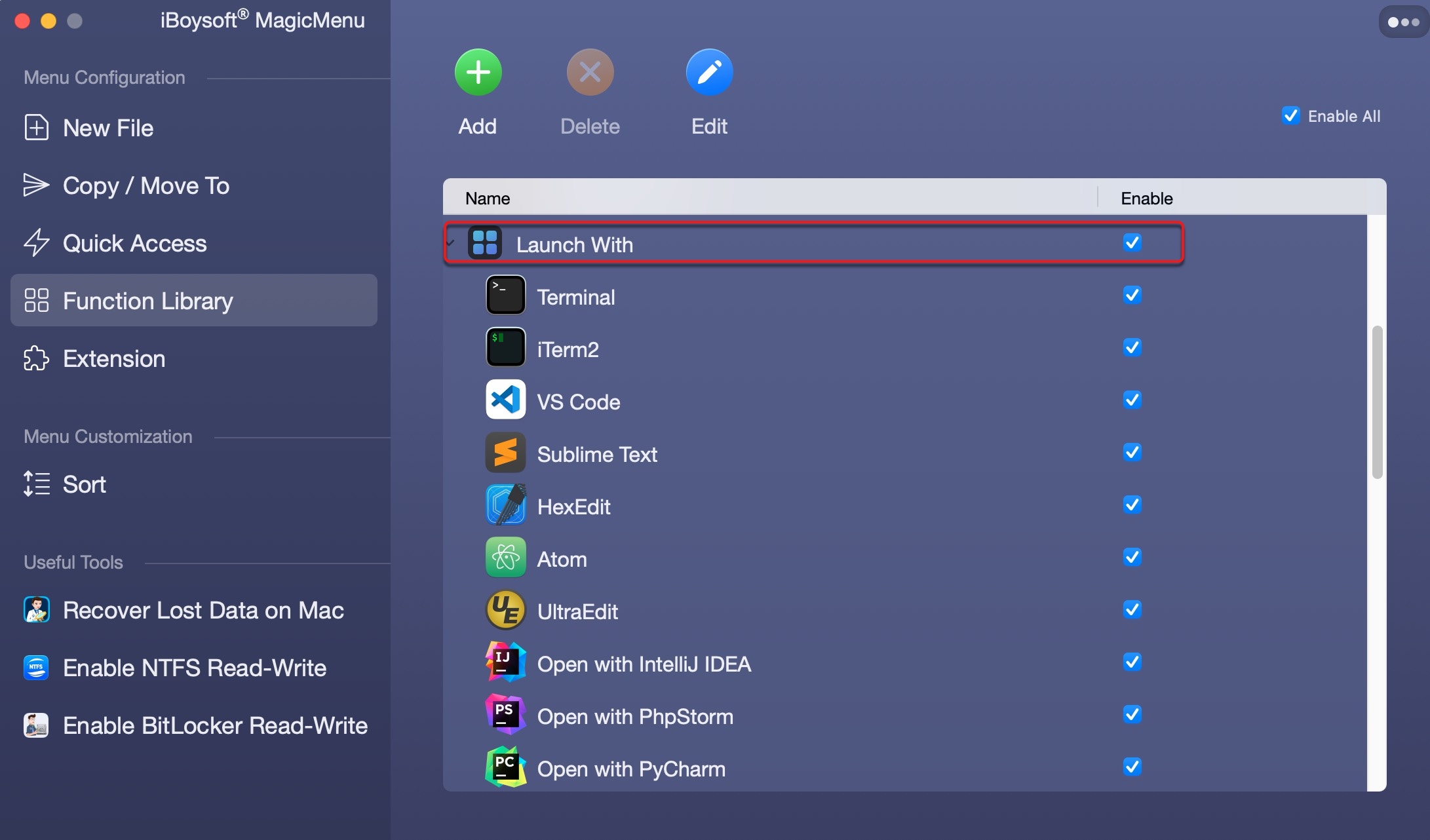
- 📷 Меню «Захват экрана»:
- Щелкните правой кнопкой мыши, чтобы начать новую запись экрана, и сделайте снимок экрана, скопировав его в буфер обмена, отправив в почту, сохранив на рабочий стол и т. д.
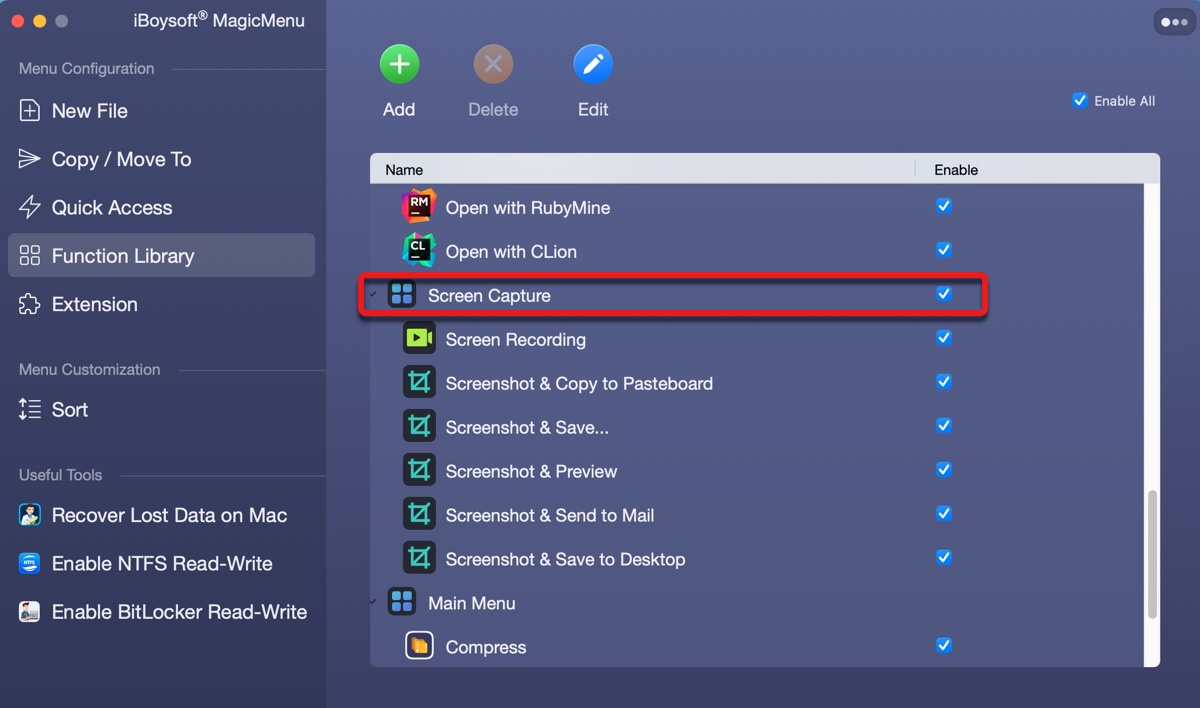
- 🔧 Другие полезные инструменты в главном меню:
- • Архивировать файлы с паролем и выбираемыми уровнями сжатия
- • Полностью удалить ненужные приложения.
- • Поиск и удаление дубликатов файлов на Mac
- • Находить и удалять дубликаты фотографий на Mac
- • Преобразование изображений на Mac
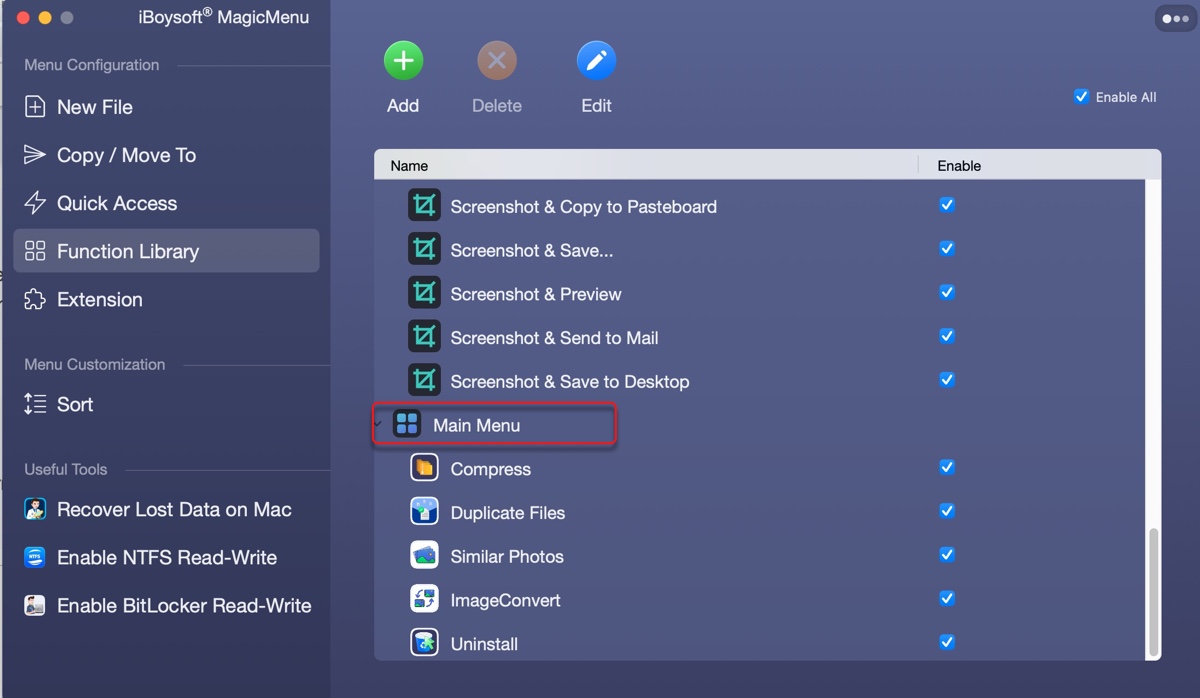
Если вы хотите получить больше контроля над контекстным меню и настроить его для оптимизации вашего рабочего процесса, нажмите кнопку ниже, чтобы загрузить усилитель бесплатно.
После его установки вы можете настроить контекстное меню Finder по своему усмотрению и щелкнуть правой кнопкой мыши рабочий стол или элемент, чтобы получить к ним доступ.
Пожалуйста, поделитесь этой статьей, если вы считаете ее полезной!
А
Вы можете редактировать контекстное меню на Mac, перейдя к настройкам «Расширения и сочетания клавиш». Подробнее читайте в третьем разделе этой статьи.
А
Контекстное меню для контекстного меню относится к категории «Службы», которые вы можете изменить в «Системные настройки/Настройки» > «Клавиатура» > «Сочетания клавиш» > «Службы».
А
Контекстное меню появится, когда вы щелкнете правой кнопкой мыши по рабочему столу или элементу на Mac.
А
Если вы имеете в виду приложения, появляющиеся в контекстном меню «Открыть с помощью», вы не можете их удалить. Если это приложения из сторонней программы расширения, вы можете отключить приложения внутри приложения.
А
Чтобы добавить в контекстное меню на Mac, вы можете перейти к настройкам «Расширения и сочетания клавиш» в «Системных настройках / настройках».
А
Вы не можете отключить контекстное меню правой кнопки мыши на Mac. Но вы можете отключить некоторые пункты на нем по инструкции из этой статьи.