Доступ и изменение настроек утилиты безопасности запуска (включая M1 Mac)
Резюме: Apple предлагает несколько способов защиты вашего Mac, и Утилита безопасности запуска — одна из таких функций. Этот пост поможет вам понять, что такое Startup Security Utility и как получить к ней доступ на вашем Mac.
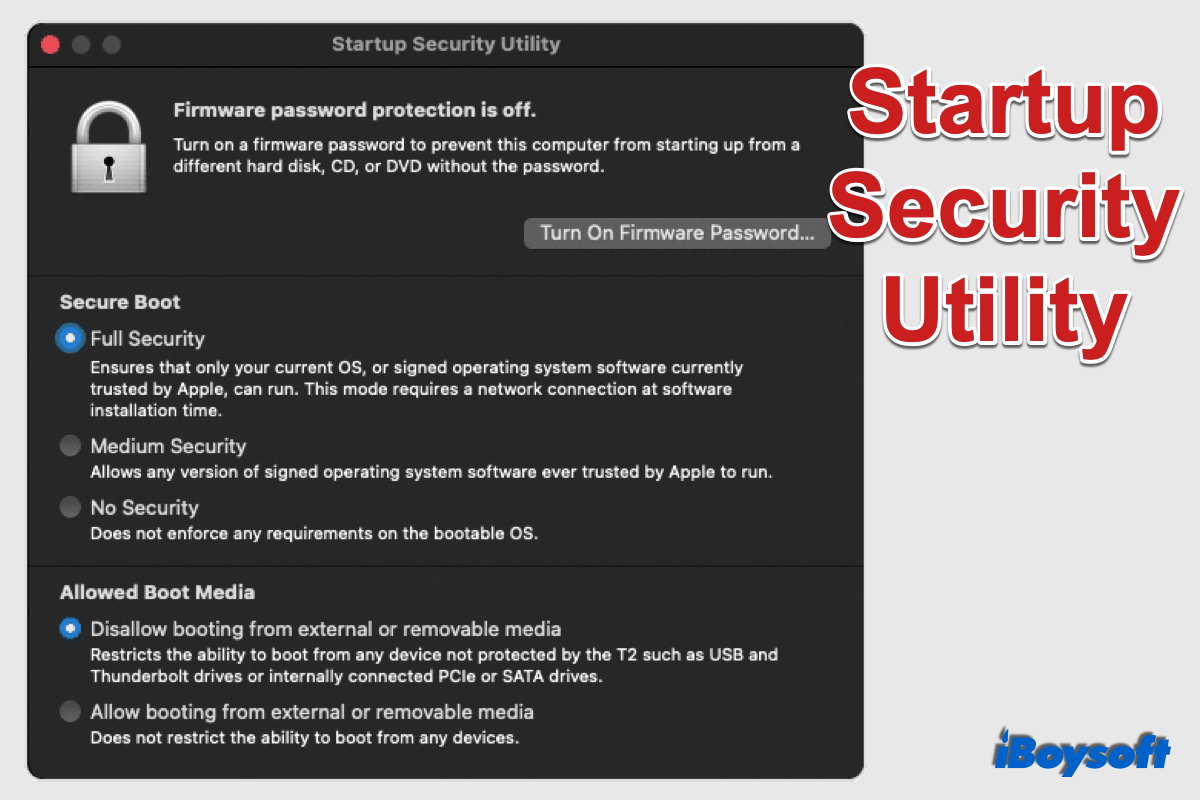
Оглавление:
В дополнение к обновлению macOS, программного обеспечения для повышения безопасности вашего Mac, Apple также обновляет его с помощью усовершенствованного оборудования, такого как чип безопасности T2 и Apple Silicon Mac. А Startup Security Utility — это один из методов Apple для защиты вашего Mac от несанкционированного доступа. В этом посте мы узнаем об этом больше.
Обзор утилиты безопасности запуска
Как следует из названия, Startup Security Utility — это инструмент, используемый для обеспечения безопасности запуска на ваших компьютерах Mac. Он может ограничить запуск вашего Mac с назначенного вами загрузочного диска и из законной, надежной операционной системы.
На Mac без чипа T2 Startup Security Utility предоставляет только одну функцию — защиту прошивки паролем. После включения пароль требуется, когда Mac пытается запуститься с не назначенного устройства хранения в настройках загрузочного диска или загрузиться в режиме восстановления macOS.
На Mac с чипом T2 Startup Security Utility добавила еще две функции: Безопасная загрузка и Разрешенные загрузочные носители(также называемая внешней загрузкой в некоторых macOS). Безопасная загрузка предлагает три уровня безопасности, включая полную безопасность, среднюю безопасность и отсутствие безопасности. С помощью функции «Разрешенный загрузочный носитель» вы можете разрешить или запретить запуск Mac с внешнего или съемного носителя.
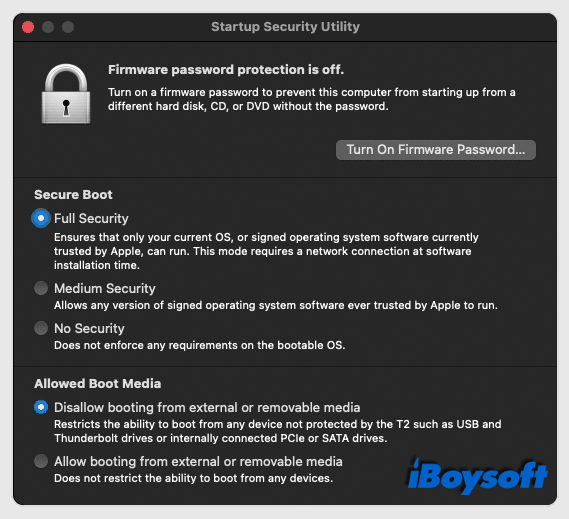

Как включить загрузку вашего Mac с USB-накопителя?
Загрузка Mac с USB-накопителя помогает перезагрузить не загружаемый Mac, обновить или понизить версию macOS Big Sur, Catalina или более ранней версии на нескольких компьютерах Mac. Подробнее >>
С появлением Apple Silicon Mac программа Startup Security Utility сильно изменилась. Есть только Политика безопасности вы можете изменить. Политика безопасности предлагает два варианта: полная безопасность и ограниченная безопасность. С пониженной безопасностью вы можете решить проблему с Mac, заблокированную системным расширением. В компьютерах Mac с Apple Silicon используются новые инструменты для шифрования прошивки и установки политики безопасности загрузки для каждого загрузочного диска.
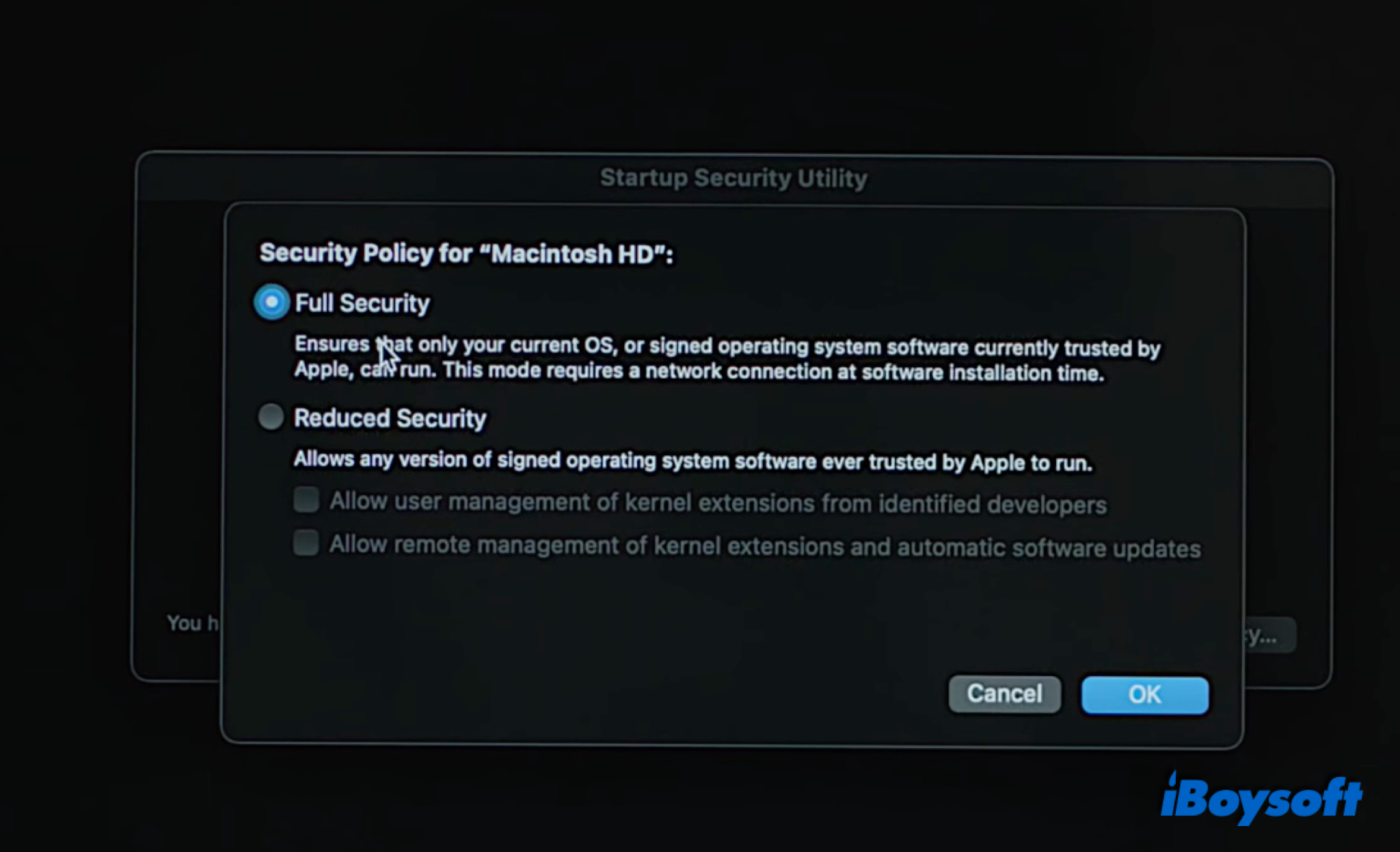

Как включить расширения системы (ядра) на M1/M1 Pro/M1 Max Mac?
Это требует включения системных расширений при установке стороннего программного обеспечения на ваш Apple Silicon Mac, затем вам нужно изменить настройки в Утилите безопасности запуска. Вот подробный мастер-класс. Подробнее >>
Как получить доступ к утилите безопасности запуска?
Если вы хотите изменить параметры безопасности запуска, такие как отключение безопасной загрузки или отключение пароля встроенного ПО, вам необходимо получить доступ к утилите безопасности запуска. На компьютерах Mac с чипом безопасности T2 или на компьютерах Mac с чипами M1, M1 Pro и M1 Max вы можете получить доступ к Утилите безопасности запуска в режиме восстановления macOS. Вот как:
На Mac с чипом безопасности T2:
- Загрузите Mac в режим восстановления: перезапустите Mac, удерживая Команда + р клавиши, пока не появится логотип Apple.
- Выберите пользователя, для которого вы знаете пароль, и введите пароль, если потребуется.
- После входа в окно утилит macOS выберите Полезность > Утилита безопасности запуска из строки меню.
- Введите пароль macOS для аутентификации, после чего появится Startup Security Utility.
На Mac с Apple Silicon:
- Загрузите Mac в режим восстановления: перезагрузите Mac и продолжайте удерживать кнопку питания, пока не увидите Загрузка параметров запуска.
- Нажмите Параметры > Продолжатьзатем выберите учетную запись администратора и введите пароль.
- В приложении Recovery выберите Полезность > Утилита безопасности запуска из строки меню.
- Выберите систему, которую вы хотите использовать для установки политики безопасности.
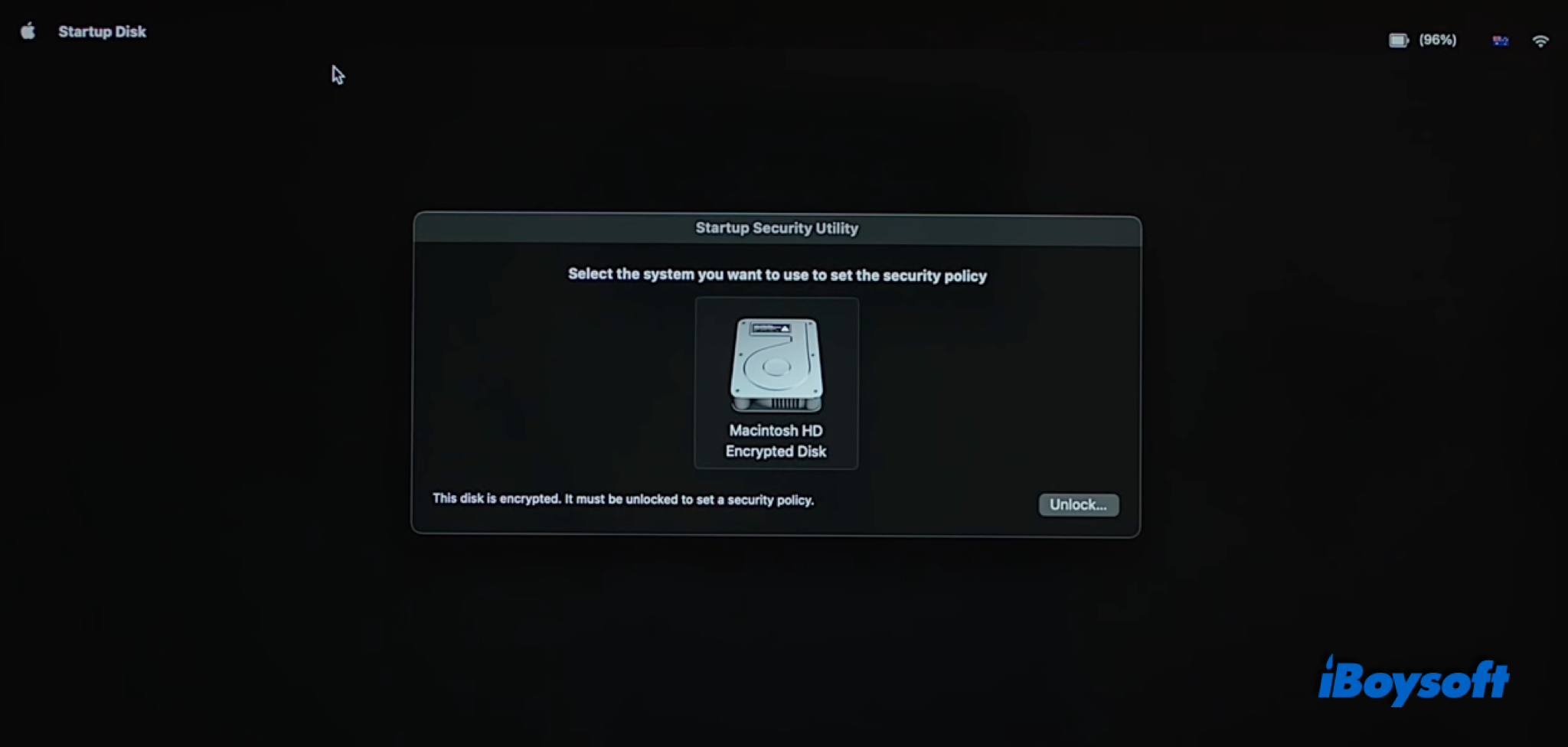
- Нажмите Разблокировать и введите пароль, если вы включили FileVault.
- Нажмите Политика безопасности для внесения дальнейших изменений.
Распространенные проблемы и исправления для Startup Security Utility
В процессе запуска Mac вы можете столкнуться с некоторыми проблемами, такими как Mac не загружается после логотипа Apple или с некоторыми сообщениями об ошибках. Среди них некоторые связаны с безопасностью запуска. Здесь мы предоставим исправления для распространенных проблем безопасности запуска.
Настройки безопасности не позволяют этому Mac использовать внешний загрузочный диск
Такое сообщение об ошибке означает, что вы запретили загрузку Mac с внешнего загрузочного диска в программе Startup Security Utility. Чтобы избавиться от этой проблемы, вы должны изменить настройки в Startup Security Utility, чтобы выбрать «Разрешить загрузку с внешнего или съемного носителя».
Для использования этого загрузочного диска требуется обновление программного обеспечения.
Если вы получаете это уведомление при загрузке Mac с чипом безопасности T2 с внешнего жесткого диска, вы можете изменить порт USB или использовать другой внешний загрузочный диск. Если это не работает, перейдите в меню Apple > «Системные настройки» > «Загрузочный диск», затем выберите загрузочный диск и выберите «Обновление программного обеспечения». Кроме того, вы можете обновить macOS накопителя из App Store.
Startup Security Utility не найден администратор
Чтобы войти в Startup Security Utility, она попросит выбрать учетную запись администратора. Некоторые пользователи Mac сообщили, что на Mac не найден администратор. В этом случае вы можете загрузить Mac в Internet Recovery и попытаться снова получить доступ к Startup Security Utility.
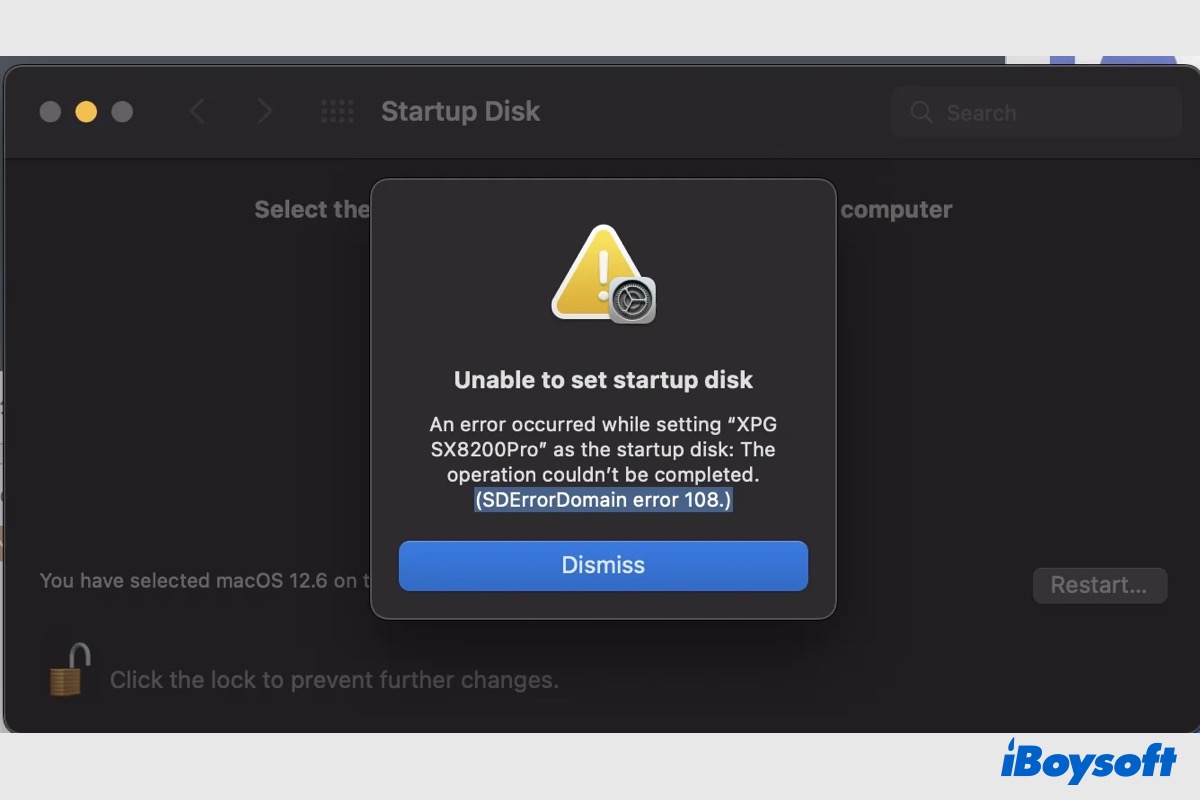
Mac не может установить загрузочный диск (ошибка SDErrorDomain 104/108)
Вас просят выбрать загрузочный диск для установки macOS, но он говорит «Невозможно установить загрузочный диск» и не может обойти, чтобы продолжить установку. Прочтите этот пост, предоставленный iBoysoft, чтобы узнать, как исправить ошибку SDErrorDomain 104/108. Подробнее >>