Что такое XProtectRemediatorSheepSwap и как это исправить на Mac
Резюме: этот пост от iBoysoft предназначен для людей, которые столкнулись с процессом XProtectRemediatorSheepSwap, который съедает большую часть памяти на компьютерах Mac. Если вы столкнулись с такой надоедливой программой, нажмите на этот момент для получения более подробной информации.
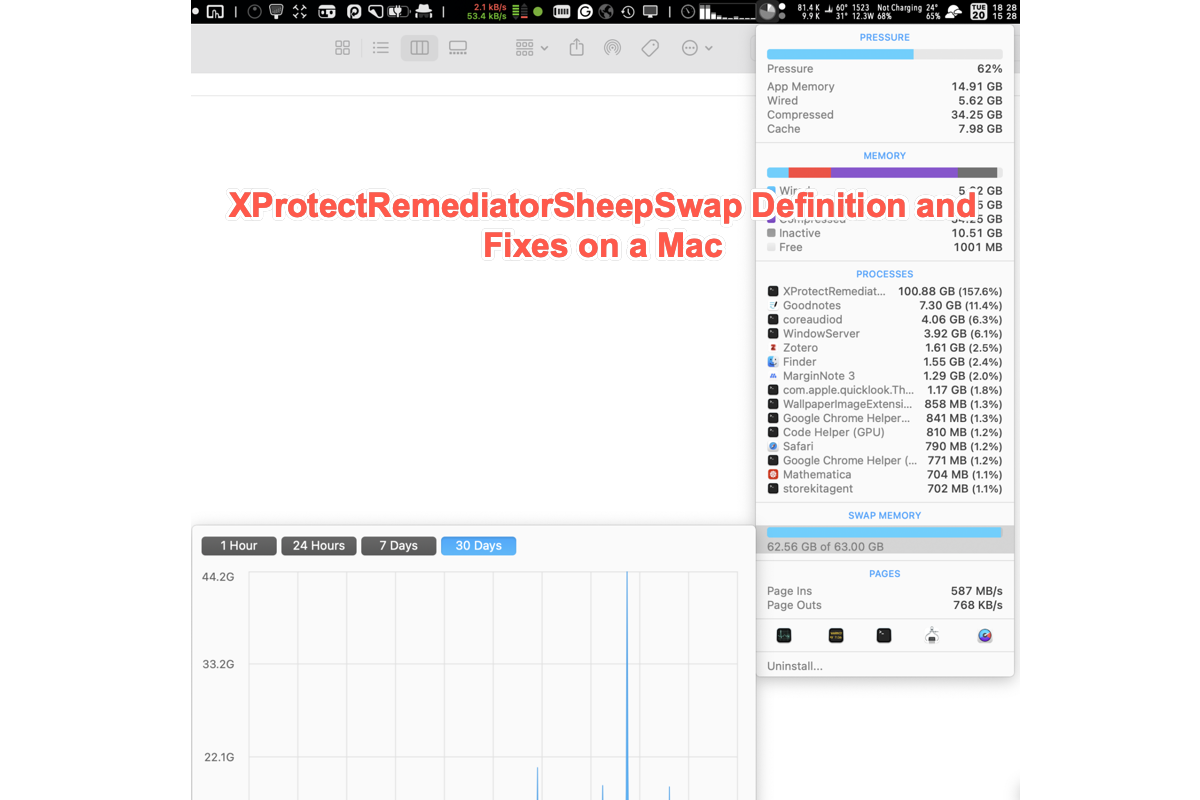
За последние пару дней мой компьютер периодически зависал. Виновником, судя по всему, является XProtectRemediatorSheepSwap, который использует от 30 до 40 ГБ памяти! (У меня всего 16 ГБ, поэтому используется много свопов). Единственное, что помогает, это перезагрузка, но даже это пока оказывает лишь временный эффект, так как после некоторого использования это начинает происходить снова. Еще я заметил, что на мою консоль засылают тысячи таких журналов:
по умолчанию 05:24:09.614543-0800 XProtectRemediatorSheepSwap [0x7fb5e20c8de0] активация соединения: mach=true Listener=false Peer=false name=com.apple.bird
по умолчанию 05:24:09.614682-0800 XProtectRemediatorSheepSwap [0x7fb5e20c8de0] не удалось выполнить поиск при загрузке: xpc_error=[3: No such process]
по умолчанию 05:24:09.614711-0800 XProtectRemediatorSheepSwap [0x7fb5e20c8de0] аннулирован после неудачной инициализации
ошибка 05:24:09.614851-0800 XProtectRemediatorSheepSwap Ошибка запроса корневого URL-адреса облачных документов: <частный>
что происходит? я могу что-нибудь сделать? Будем рады любым предложениям и советам!
Знакомы ли вы с этими журналами и XProtectPluginService или XProtectRemediatorSheepSwap программы? Если да, то вы пришли в нужное место. Сегодня в этой статье мы расскажем вам, что такое XProtectRemediatorSheepSwap и как исправить эту аномальную программу на вашем устройстве. Просто читайте дальше!
Прежде чем мы перейдем к процедуре XProtectRemediatorSheepSwap, давайте сначала изучим XPortect и XProtect Remediator, поскольку программа XProtectRemediatorSheepSwap является производной от обоих этих элементов.
XPortect — это встроенная функция безопасности, представленная в 2009 году в macOS Snow Leopard. Будучи передовой антивирусной технологией, он защищает от угроз вредоносного ПО с помощью сигнатурного метода. Хотя XProtect Remediator — гораздо более продвинутая технология, представленная в macOS 12.3 в 2022 году, ее целью является регулярная проверка вашего Mac на наличие вирусов и вредоносных программ. Обе функции вообще не влияют на производительность и скорость Mac.
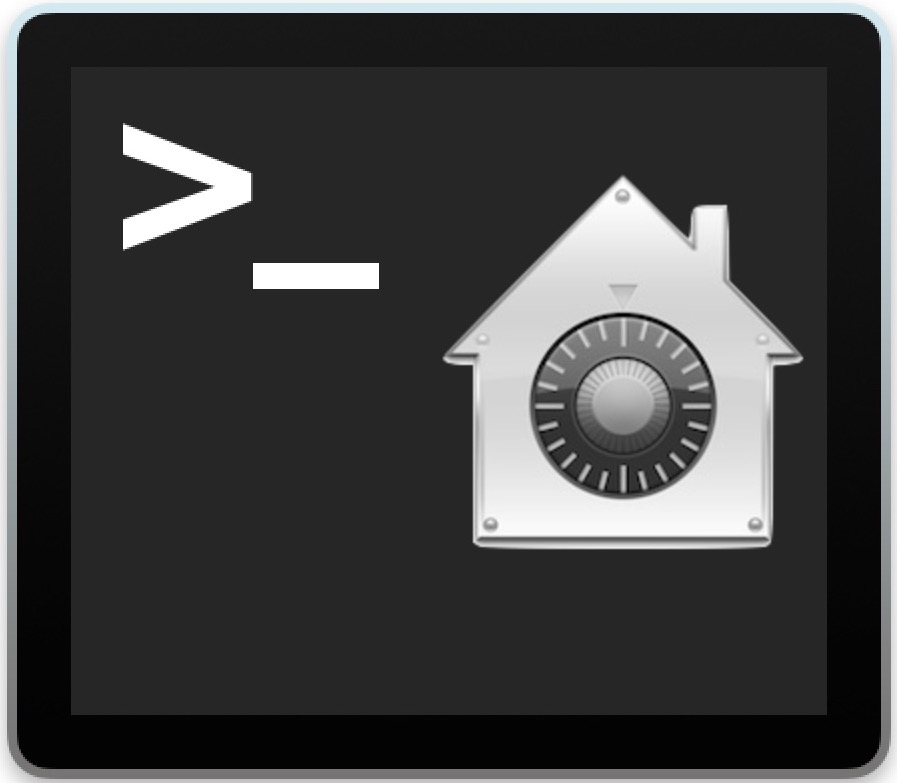
XProtectRemediatorSheepSwap — это программа, которая сканирует ваш компьютер Mac на наличие скрывающихся вирусов или вредоносных программ. Подтверждено, что если вы установили на свое устройство приложения из ненадежных источников, XProtectRemediatorSheepSwap начнет автоматически проверять наличие потенциальных или подозрительных ошибок или особенностей.
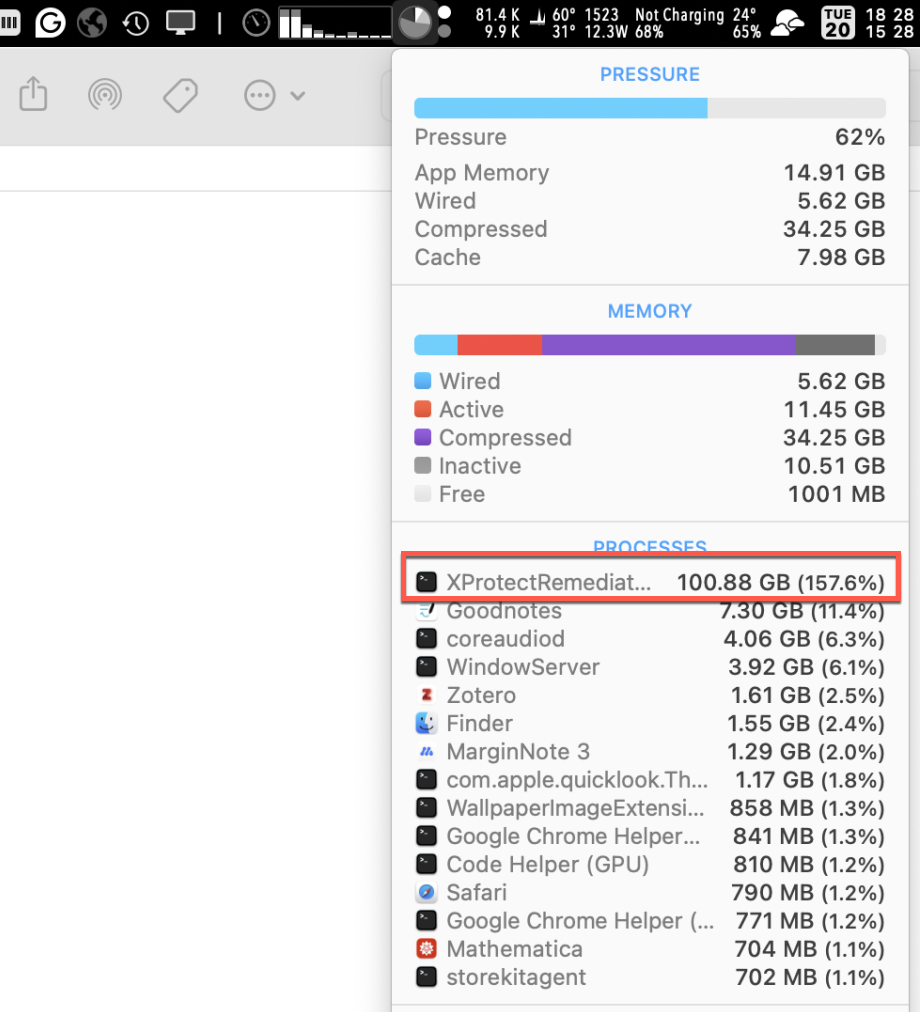
Однако причина, по которой XProtectRemediatorSheepSwap создает такую большую утечку памяти или потребляет большую часть оперативной памяти на Mac, пока неизвестна. Отложите в сторону причины на данный момент и сосредоточьтесь на том, как остановить это, чтобы ваш Mac мог возобновить нормальную работу.
Если вы считаете эту статью информативной, почему бы не поделиться ею с большим количеством людей на своей социальной платформе?
XProtectRemediatorSheepSwap потребляет большой объем оперативной памяти, из-за чего ваш компьютер иногда выходит из строя. Мы пытаемся предотвратить вмешательство в ваши повседневные бизнес-операции, предоставляя эффективные решения.
Имейте в виду, что не каждый вариант подойдет в вашей ситуации; просто перейдите к следующему, если текущий не может разрешить XProtectRemediatorSheepSwap на Mac.
Решение 1. Уничтожьте XProtectRemediatorSheepSwap в мониторе активности.
В тот момент, когда вы обнаружите, что программа или приложение вызывает проблемы, самый простой способ заставить их исчезнуть — это убить их в Мониторе активности. Mac XProtectRemediatorSheepSwap также не является исключением.
Шаг 1: Запуск Монитор активности на вашем компьютере через поиск Spotlight.
Шаг 2. Найдите Mac XProtectRemediatorSheepSwap процесс и выберите его из списка запущенных программ.
Шаг 3: Нажмите кнопку Икс кнопку в верхнем меню, чтобы принудительно выйти из него с вашего компьютера Mac.
Решение 2. Перезагрузите компьютер Mac.
Еще один простой способ отключить эту ненормальную программу XProtectRemediatorSheepSwap — перезагрузить компьютер Mac. Перезагрузка устройства устраняет любые странные ошибки или ошибки и подготавливает устройство к следующей рабочей процедуре, как это происходит при исправлении XProtectRemediatorSheepSwap на Mac.
Нажмите кнопку Яблочное меню > Перезапуск > подождите, пока ваше устройство перезагрузится. После этого проверьте, не возвращается ли этот надоедливый код обратно.
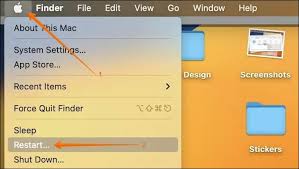
Решение 3. Удалите CleanMyMac
Было исследовано, что такие приложения, как Cleaners, Optimizers, AntiVirus или VPN, могут привести к тому, что XProtectRemediatorSheepSwap сканирует ваш Mac в течение всего дня, и CleanMyMac является типичным примером.
Эти установки приложений могут привести к появлению этого процесса, съедающему большую часть памяти и прерывающему вашу нормальную работу. Если вы все же установили их на свой компьютер, рекомендуется сразу удалить CleanMyMac и другие приложения!
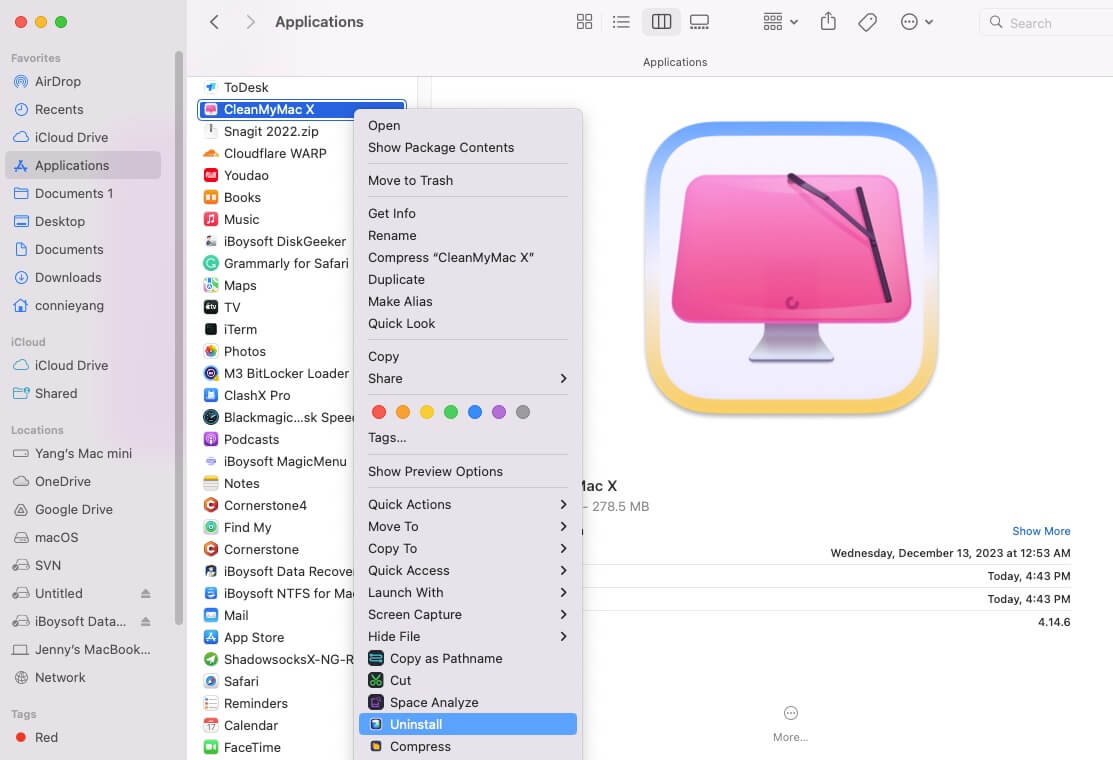
Решение 4. Отключите «Установить ответы безопасности и системные файлы» на Mac
Отключение «Установить ответы безопасности и системные файлы» приведет к отключению /Library/Apple/System/Library/CoreServices/XProtect.app, что помогает исправить процесс XProtectRemediatorSheepSwap на вашем Mac, и вы можете попробовать:
Нажмите Яблочное меню > Настройки системы > Общий > Обновления программного обеспечения > Автоматические обновления >сними галочку Установите меры безопасности и системные файлы..
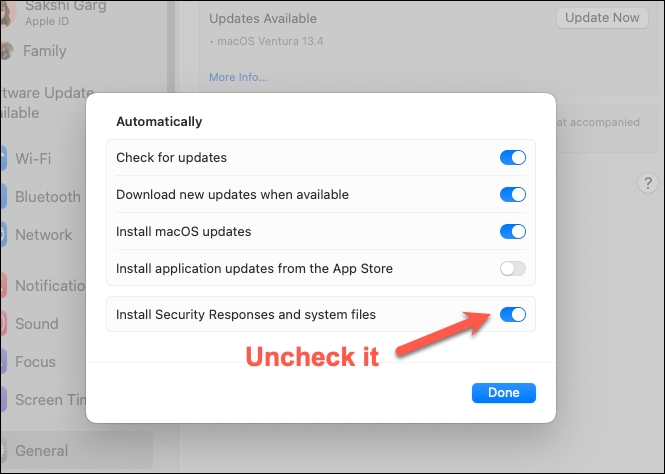
Решение 5. Сбросьте настройки вашего Mac до заводских настроек
Последнее решение, на которое вы можете рассчитывать, — это выполнить сброс настроек вашего компьютера Mac до заводских настроек. При чистой установке будут удалены все устаревшие файлы, перенесенные поверх ранее установленных, которые могут вызвать проблемы со сканированием ваших файлов с помощью XProtect.
Шаг 1. Прежде чем выполнить сброс настроек Mac к заводским настройкам, пожалуйста, РЕЗЕРВНОЕ КОПИРОВАНИЕ ваш компьютер через Time Machine. Вторая резервная копия была бы отличной!
Шаг 2: Настройки системы > Общий >Перенос или сброс > Стереть все содержимое и настройки.
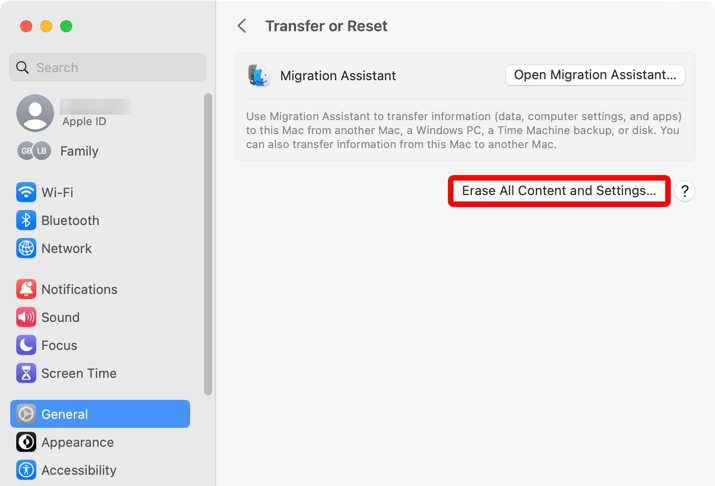
Шаг 3: Когда вас спросят, выберите С Mac, резервной копии Time Machine или загрузочного диска.а затем выберите диск резервного копирования TM, который вы использовали.
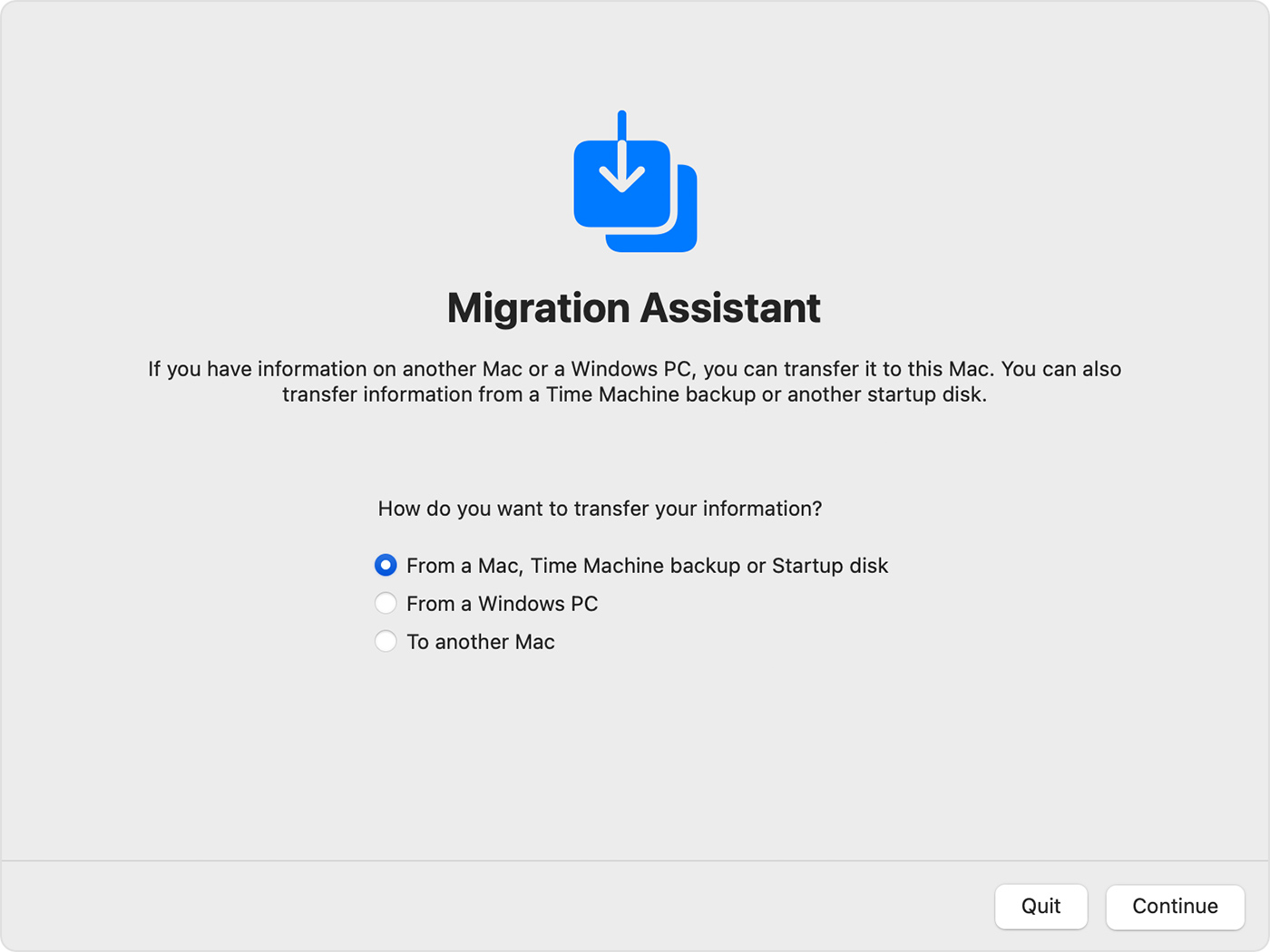
Шаг 4. Выберите перенос ТОЛЬКО учетные записи пользователей. Не выбирайте Приложения, Другие файлы и папкии Система и сетьили вы просто вернетесь к тому, с чего начали.
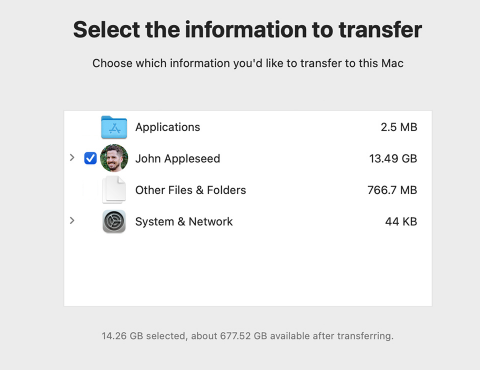
Шаг 5. Следуйте инструкциям мастера на экране, чтобы выполнить следующие шаги, и все готово!
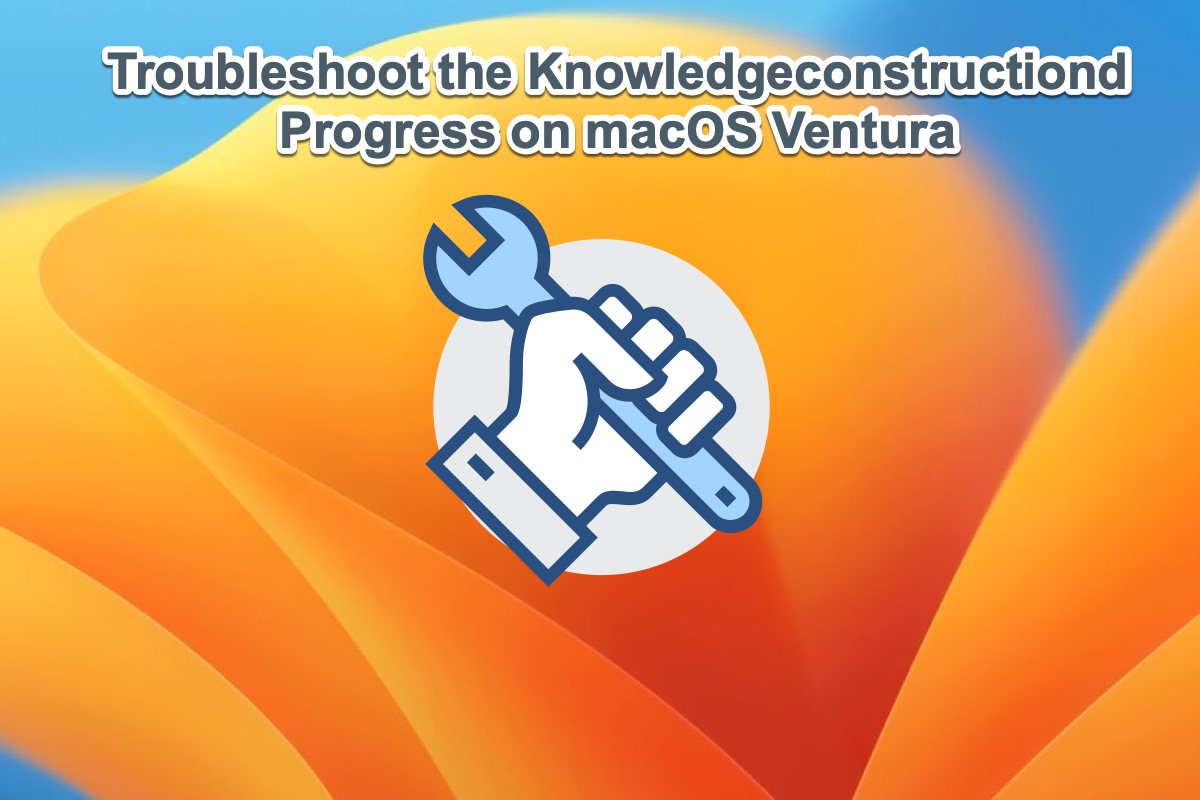
Некоторые люди сообщают о проблемах с macOS Ventura, поскольку ошибка «knowledgeconstructiond» появляется без причины. Эта статья поможет вам узнать об этой ошибке и исправить ее.