Что такое восстановление BitLocker и почему оно происходит?
Резюме: Этот пост от iBoysoft объясняет восстановление BitLocker на экране запуска Windows и анализирует его причины. Самое главное, он рассказывает, как обойти восстановление BitLocker на вашем ПК.
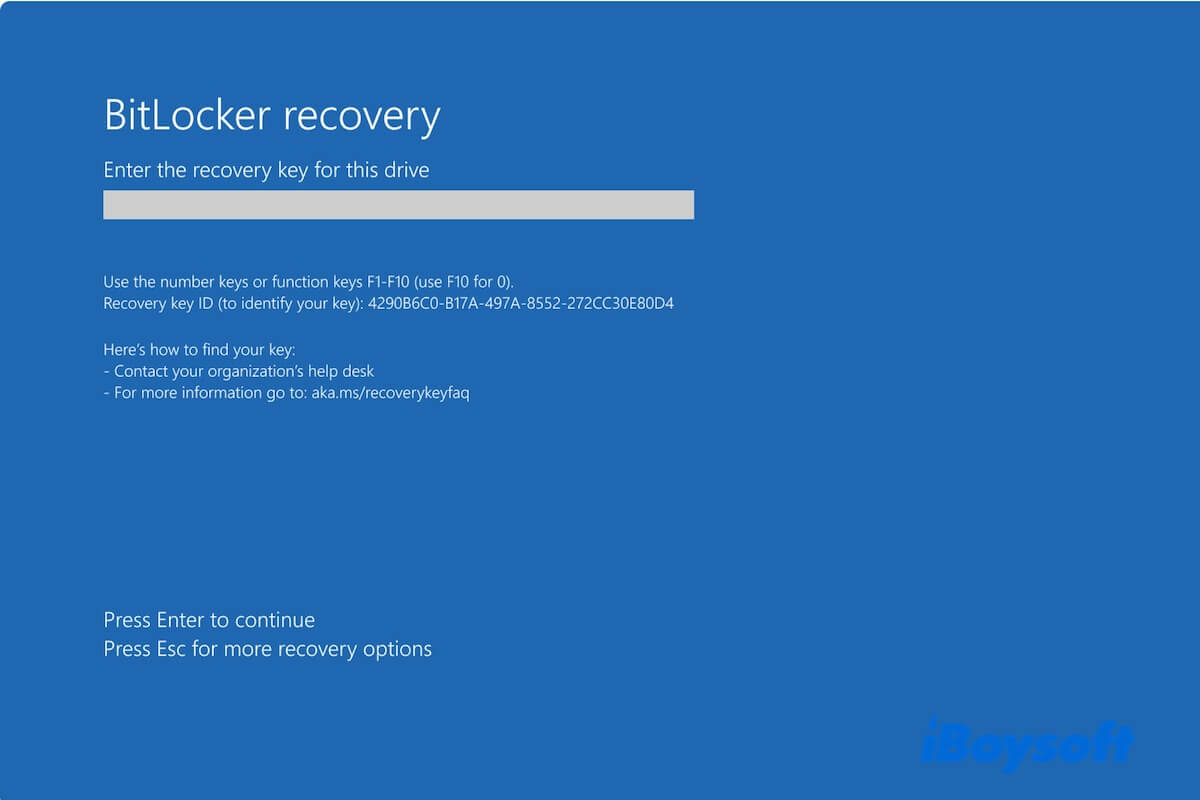
Вы видите слова «Восстановление BitLocker» на экране при загрузке компьютера с Windows и озадачены «что такое восстановление BitLocker?”. Вы как раз в нужном месте. В этой статье мы объясним восстановление BitLocker в Windows 11/10/8/7/Vista. Кроме того, мы также расскажем, что запускает восстановление BitLocker и как остановить его повторное появление.
Что такое восстановление BitLocker?
Восстановление BitLocker также называется режимом восстановления BitLocker или экраном восстановления BitLocker.. Это процесс восстановления доступа к зашифрованному BitLocker диску, который невозможно разблокировать с помощью механизма разблокировки по умолчанию.
Обычно восстановление BitLocker не требует ключа восстановления BitLocker. Когда вы видите восстановление BitLocker на экране запуска, с одной стороны, это означает, что вы включили шифрование BitLocker на внутреннем жестком диске вашего ПК. С другой стороны, это означает, что на вашем компьютере произошло изменение оборудования материнской платы или сбой системы, или данные на диске находятся под угрозой атаки.
Вы можете ввести свой 48-значный ключ восстановления BitLocker в поле на экране восстановления BitLocker, чтобы получить доступ к средствам устранения неполадок среды восстановления Windows (Windows RE) или напрямую запустить свой ПК с Windows. Если вы не знаете, где хранится ваш ключ восстановления BitLocker, проверьте способы в следующей части.
Не стесняйтесь отвечать другим на вопрос «Что такое восстановление BitLocker?».
Почему происходит восстановление BitLocker?
Даже если ваш компьютер включен с шифрованием диска BitLocker, он запустится нормально после нажатия кнопки питания. Если вы введете Режим восстановления BitLocker Если во время запуска BitLocker запрашивает ключ восстановления вместо пароля, это может произойти по следующим причинам.
- Слишком много раз введите неправильный PIN-код. Это активирует логику защиты от взлома TPM на вашем компьютере.
- TPM — это аппаратный компонент, установленный на вашем компьютере, который работает с BitLocker для защиты данных и компьютера от несанкционированного доступа, когда Windows находится в автономном режиме.
- Отключите поддержку BIOS или прошивки UEFI для чтения USB-устройств в предзагрузочной среде при использовании USB-ключей.
- Жесткий диск компьютера не установлен первым в порядке загрузки BIOS.
- Подключите или отключите ваш портативный компьютер.
- Внесите некоторые изменения в менеджер загрузки.
- Внесите некоторые изменения в таблицу разделов NTFS жесткого диска компьютера.
- Отключите, измените, деактивируйте или очистите TPM.
- Неисправный TPM.
- Обновите материнскую плату на новую с новым TPM.
- Обновите некоторые важные компоненты запуска.
- Измените регистры конфигурации платформы (PCR). Он используется профилем проверки TPM.
Как найти ключ восстановления BitLocker для восстановления BitLocker?
Microsoft BitLocker — это функция шифрования всего тома, применяемая в Windows Vista и более поздних версиях. Она стремится обеспечить шифрование всего тома по секторам с использованием алгоритма AES и 128-битного или 256-битного ключа. С его помощью данные на томе преобразуются в код, который невозможно легко расшифровать, что делает несанкционированный доступ и незаконное раскрытие невозможными.
Обычно, когда вы включаете BitLocker для шифрования диска, вам необходимо установить пароль для разблокировки и доступа к диску после шифрования. BitLocker также автоматически сгенерирует 48-значный ключ восстановления в качестве средства для доступа к зашифрованному диску в случае утери пароля, а также спросит вас, где сохранить ключ восстановления.
Если вы забыли место хранения ключа восстановления BitLocker, вы можете найти ключ восстановления BitLocker следующими способами:
- Найдите ключ восстановления BitLocker в своей учетной записи Microsoft. Войдите в учетную запись Microsoft на другом компьютере и проверьте, есть ли там ваш ключ восстановления.
- Найдите файл с расширением .BEK. Ваш ключ восстановления BitLocker хранится в этом типе файла.
- Ознакомьтесь с документом, в котором вы можете сохранить свой ключ восстановления BitLocker.
- Проверьте, сохранили ли вы ключ восстановления BitLocker на USB-накопителе.
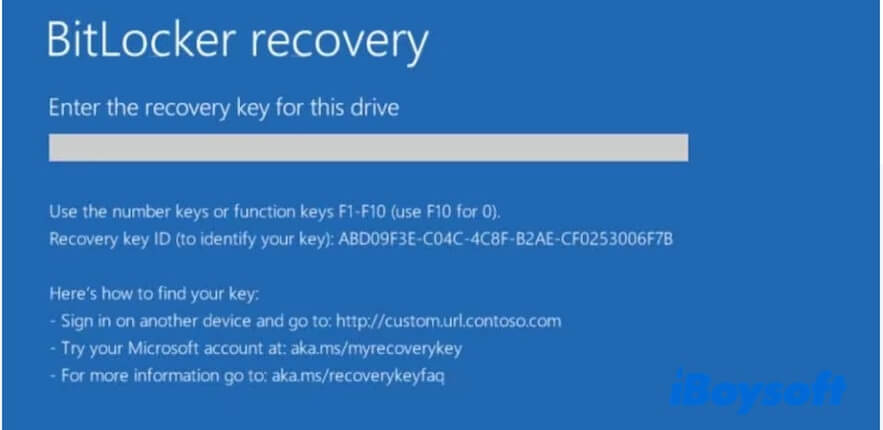
Если вы не можете найти ключ восстановления BitLocker, вы можете попробовать обойти экран восстановления BitLocker при запуске.
В противном случае вы не сможете загрузить свой компьютер с Windows, кроме как сбросив его со всем стертым. Это приведет к потере данных.
Если эта статья дала вам полное представление о восстановлении BitLocker, поделитесь ею с другими.