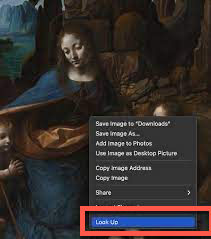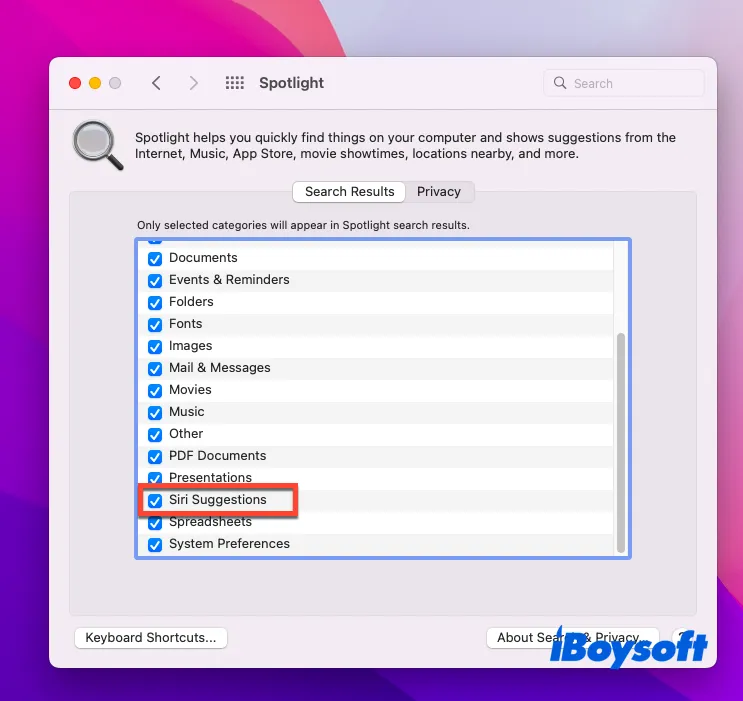Что такое Visual Look Up и как его использовать на Mac?
Резюме: Apple выпустила macOS Monterey с новой функцией — Visual Look Up. Эта статья знакомит вас с функцией Visual Look Up со всех сторон и предоставляет инструкции по использованию Visual Look Up. Наконец, проблемы с Visual Look Up не работают на Mac, и способы их устранения включены.
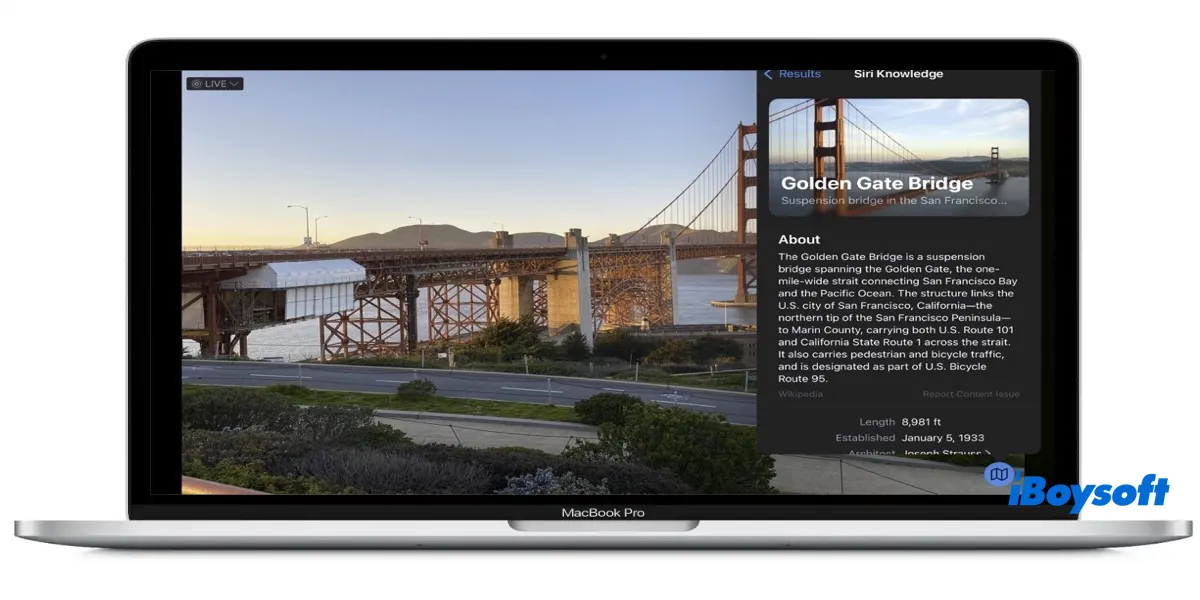
Что такое Visual Look Up на Mac?
Visual Look Up — новая функция, представленная Apple в релизе macOS Monterey. Это система распознавания изображений, которая может распознавать картины, известные здания, достопримечательности, различные виды цветов и растений, а также породы собак, кошек и других животных.
В отличие от других систем распознавания, Visual Look Up использует перцептивные хэши для анализа изображений и не требует их загрузки на сервер. Этот метод обеспечивает хорошую точность, низкую задержку, а также высокий уровень безопасности и конфиденциальности изображений при распознавании ваших изображений.
Требования для применения Visual Look Up на Mac
Visual Look Up доступен не для всех операционных систем, только macOS Monterey, некоторые специальные версии iOS и iPadOS могут поддерживать эту функцию. Кроме того, доступность Visual Look Up ограничена версией ОС, языком и местоположением.
Для macOS Monterey 12.0.1 и более поздних версий вам необходимо установить английский язык в США в качестве языка по умолчанию, после чего вы сможете использовать эту функцию.
Для macOS Monterey 12.3 и более поздних версий Visual Look Up подходит для следующих комбинаций:
- Английский в Америке, Австралии, Канаде, Сингапуре, Индонезии и Великобритании.
- Француз во Франции.
- Итальянский в Италии.
- Испанский в Америке, Мексике и Испании.
Действительно, Visual Look Up также работает с другими языками и странами, но обеспечивает официальную поддержку только упомянутых выше комбинаций.
Вы можете проверить свои версии macOS и посмотреть, способен ли ваш Mac использовать эту волшебную функцию.
Поделитесь этим постом, чтобы больше людей узнали об этой замечательной функции!
Как использовать Visual Look Up на Mac?
Прежде чем включить Visual Look Up на Mac, вы должны заметить, что в настоящее время существует только несколько приложений, которые могут запускать Visual Look Up:
- Предварительный просмотр на вашем Mac вместо сторонних программ просмотра или редакторов;
- Фотографии, а не сторонние замены;
- Safari вместо сторонних браузеров, которые применяют свои собственные веб-представления.
- Любое стороннее приложение, отображающее веб-страницы или изображения в представлении WKWebKit.
Visual Look Up поможет вам получить дополнительную информацию о фотографиях, и вы можете выполнить эту операцию, выполнив несколько простых шагов.
Как использовать Visual Look Up в Safari и представлении WKWebKit?
- Запустите представление Safari или WKWebKit.
- Щелкните изображение правой кнопкой мыши, чтобы открыть контекстное меню.
- Подождите, пока в нижней части контекстного меню не появится «Поиск вверх».
- Выберите «Поиск», после чего появится новое окно предварительного просмотра QuickLook.

- На изображении появится одно или несколько белых пятен, и одно из них автоматически откроется, чтобы предоставить вам результат Look Up. Вы можете нажать на другие белые пятна, чтобы просмотреть другие результаты.
Как использовать визуальный поиск на фотографиях вашего Mac?
- Запустите приложение «Фото» на Mac, а затем откройте фотографию.
- Подождите, пока кнопка «Информация» не изменится с буквы i в круге с добавлением четырехконечной звезды в левом верхнем углу. Этот знак означает, что вы можете получить дополнительную информацию об этой фотографии с помощью визуального поиска.

- Нажмите на значок i, чтобы открыть Инспектор, после чего появятся одно или несколько белых пятен.
- Вы можете просмотреть результат и щелкнуть другие белые пятна, чтобы узнать больше информации об объектах на фотографии.
Как использовать функцию визуального просмотра в Preview на вашем Mac?
- Запустите предварительный просмотр.
- Откройте изображение и дождитесь, пока кнопка «Информация» изменится с буквы i в круге на четырехконечную звезду в левом верхнем углу.
- Щелкните значок i с четырехконечной звездой, чтобы открыть Инспектор и дождаться появления одного или нескольких белых пятен.
- Вы можете просмотреть результат и щелкнуть другие белые пятна, чтобы просмотреть дополнительные результаты.
Думаете это полезно? Тогда поделитесь этим прямо сейчас!
Исправьте Visual Look Up, не работающий на вашем Mac
Иногда вы можете обнаружить, что Visual Look Up не работает на вашем Mac, и есть причины и способы это исправить:
Почему в Visual Look UP нет результатов?
Некоторые изображения не распознаются функцией Visual Look Up, поэтому функцию Visual Look Up невозможно включить. В представлении Safari или WKWebKit параметр «Поиск» не отображается. В режимах «Просмотр» и «Фото» значок буквы i не изменится на значок с четырехконечной звездой в левом верхнем углу.
Хотя некоторые изображения распознаются, Visual Look Up по-прежнему не дает результатов. Это происходит, когда на фотографии нет объекта, подходящего для визуального осмотра.
Почему я не могу включить визуальный поиск?
Согласно официальной поддержке Apple, все устройства под управлением macOS Monterey могут запускать Visual Look Up, хотя модели серии M1 работают быстрее. Но одну вещь вы должны проверить в панели Spotlight:
- Запустите Spotlight на своем Mac.
- Убедитесь, что опция «Предложения Siri» отмечена галочкой.

Другие причины, по которым Visual Look Up не работает
Если вы обнаружили, что не можете запустить эту функцию на своем Mac, причиной может быть несовместимость системы, плохое интернет-соединение или местоположение и язык вашего региона.
Вы можете проверить, работает ли на вашем Mac macOS Monterey:
- Откройте меню Apple, затем выберите «Об этом Mac».
- Версию macOS можно увидеть в окне «Обзор».
Если на вашем Mac установлена ранняя версия macOS, то приоритетом является знание того, как загрузить и обновить macOS Monterey.
Вы можете проверить, работает ли ваш Интернет без проблем, и если ваш Mac подключается к Wi-Fi, но нет Интернета, вам необходимо сначала исправить подключение к Интернету.
Как упоминалось в этом посте выше, macOS, которую вы используете, должна соответствовать требованиям как по языку, так и по местоположению. Вы можете изменить язык и местоположение следующим образом:
- Откройте меню Apple и выберите «Системные настройки».
- Найдите раздел «Язык и регион» и откройте его.
- Измените предпочитаемые языки на английский (США) — основной.
- Выберите регион как США.
Вердикт
Visual Look Up на iOS 15, iPad и macOS Monterey — это отличная система распознавания изображений, с ее помощью вы можете получить дополнительную информацию об объектах на изображении. Хотя не все компьютеры Mac могут запускать эту функцию, вы можете проверить, может ли ваш Mac использовать эту функцию, согласно этому сообщению, а тем временем вы можете понять, почему Visual Look Up не показывает результатов и другие проблемы, из-за которых эта функция работает.