Что такое USB-накопитель/флэш-накопитель/флешка?
Резюме: В этом посте рассказывается, что такое USB-накопитель, его плюсы и минусы, а также как его использовать. Также рассказывается о разнице между флэш-накопителем и флэш-накопителем и даны советы по уходу за USB-накопителем.

USB-накопители являются одними из самых популярных устройств хранения данных для передачи файлов, но люди часто путают их с альтернативными названиями и флэш-накопителями. Вы будете работать более эффективно, зная, что это такое и как его использовать.
Что такое USB-накопитель?
Флэш-накопитель USB, также называемый флэш-накопителем, флэш-накопителем, флэш-накопителем или USB-накопителем, представляет собой портативное устройство для хранения данных, использующее флэш-память со встроенным интерфейсом универсальной последовательной шины (USB). Он похож на большой палец и изолирован внутри пластикового или психического футляра.

Примечание. Не путайте USB-накопители и U-диски. Последний использует вращающиеся пластины, а первый использует флэш-память.
Распространенные бренды USB и емкость памяти
С тех пор, как в конце 2000 года появился первый USB-накопитель емкостью 8 МБ, емкость хранилища резко возросла. В настоящее время USB-накопитель может хранить от 8 ГБ до 2 ТБ данных.
Основные бренды USB-накопителей включают San Disk, Kingston, Transcend, HP, Sony и т. д.
Характеристики USB и выбор файловой системы
Возможно, вы слышали о многих различных файловых системах, таких как NTFS, APFS, HFS+, FAT, exFAT, и задаетесь вопросом, какую из них выбрать для USB-накопителя.
Большинство USB-накопителей, продаваемых на рынке, отформатированы в формате FAT 32 из-за их превосходной совместимости. Но он может работать только с файлами размером менее 4 ГБ.
Если вам необходимо перенести файлы размером более 4 ГБ, вам необходимо отформатировать USB-накопитель в файловую систему с более высокими ограничениями на размер файлов. Вот краткое изложение.
- Если вам нужно работать между разными операционными системами, выбирайте exFAT.
- Если вы в основном используете Windows, выберите NTFS.
- Если вы работаете с macOS, выберите HFS+.
- Если вам нужно перенести только на устройства Linux, выберите EXT.
Помимо объема памяти, спецификация USB является еще одним важным фактором, который необходимо учитывать при выборе USB-накопителя. Три основные спецификации USB — это USB 2.0, USB 3.0 и USB4.
USB 2.0: Флэш-накопитель USB 2.0 обеспечивает скорость передачи данных до 480 Мбит/с.
USB 3.0: Первое поколение USB 3.0 имеет максимальную скорость передачи данных 10 Гбит/с, что в 10 раз быстрее, чем USB 2.0, и потребляет меньше энергии.
USB4: Впервые он появился в 2019 году и предлагал передачу данных на скорости до 40 Гбит/с. В настоящее время он доступен для нескольких компьютеров, включая Mac от Apple на базе M1.
Как использовать USB-флешку?
Вы можете использовать USB-накопитель на ПК с Windows или компьютерах Mac как любое внешнее запоминающее устройство. Следуйте инструкциям ниже, чтобы сохранить файлы.
Шаг 1. Вставьте флэш-накопитель в USB-порт компьютера.
Подождите, пока компьютер автоматически подготовит диск для доступа. Обратите внимание, что диск в формате NTFS невозможно изменить на компьютере Mac.

Шаг 2: Подождите, пока появится диск.
Windows: Как только вы вставите диск, драйвер будет установлен автоматически.
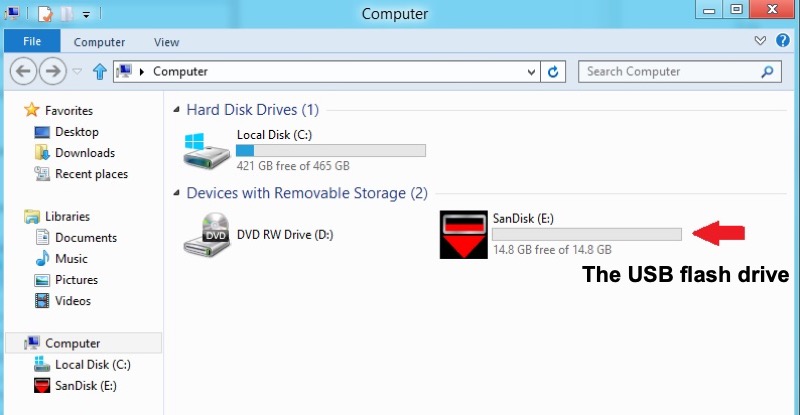
Предположим, ваш USB-накопитель не отображается или Windows не может установить драйвер. В этом случае вы можете посетить официальную веб-страницу производителя или Центр совместимости Windows, чтобы загрузить соответствующий драйвер.
Обычно отображается окно автозапуска, но если нет, его можно найти, дважды щелкнув «Компьютер». Ваш диск может быть помечен первой доступной буквой диска после существующих томов компьютера с Windows и названия производителя.
Примечание. Если на вашем USB-накопителе файловая система повреждена, нечитаема или отсутствует, Windows будет считать его диском RAW, и вы не сможете его использовать.

Подробное руководство по восстановлению данных с USB-накопителей RAW [2022]
Вы обнаружите, что ваш USB-накопитель переведен в формат RAW. Эта статья поможет вам восстановить файлы с USB-накопителя RAW и исправить ситуацию. Это также объясняет, почему ваш USB-накопитель становится RAW. Читать далее >>
Mac: USB-накопитель появится на рабочем столе после установки. Если USB-накопитель не отображается на Mac, откройте Панель запуска > Другая папка > Дисковая утилита, чтобы проверить диск.
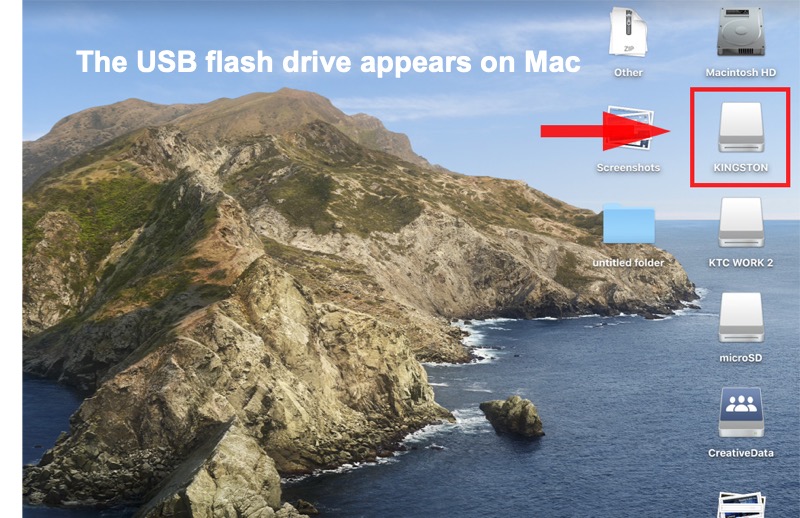
При первом подключении USB-накопителя к Mac вы можете обнаружить, что на нем указано имя производителя или что-то вроде «Съемный диск». Дважды щелкните его, чтобы открыть и просмотреть файлы.
Шаг 3. Переименуйте USB-накопитель и перенесите файлы.
Сохраните исходное имя или переименуйте флэш-накопитель. Скопируйте файлы, которые хотите сохранить, и вставьте их на флэш-накопитель. Вы также можете перетащить файл на диск.
Шаг 4: Дождитесь завершения передачи.
Передача может быть завершена за секунду или несколько минут, в зависимости от размера файла.
Шаг 5: Безопасно извлеките диск.
Windows: перейдите в меню «Пуск» > «Компьютер/Этот компьютер» > щелкните его правой кнопкой мыши и выберите «Извлечь».
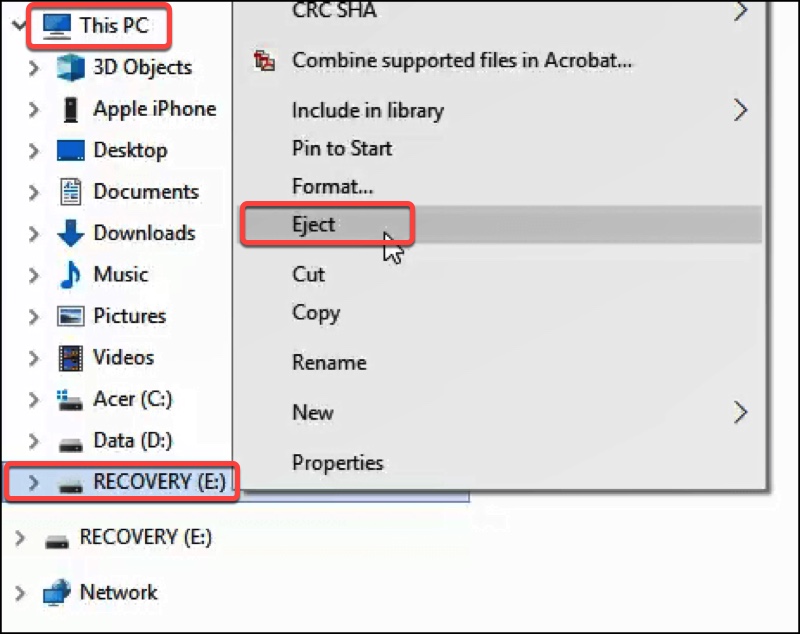
Mac: выберите USB-накопитель в Finder > щелкните значок рядом с ним, чтобы безопасно извлечь его.
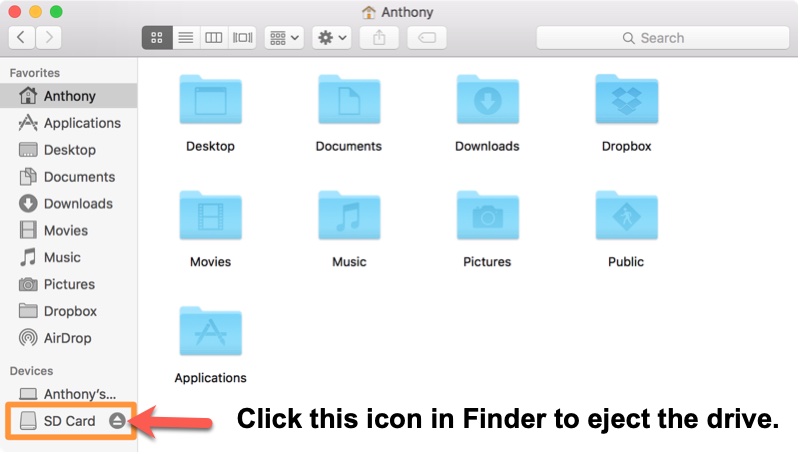
Флешка против флешки
Люди часто путают флэш-накопитель с флэш-накопителем, потому что флэш-накопитель, также называемый USB-флеш-накопителем, представляет собой один из видов флэш-накопителей.
Флеш-накопитель, также называемый USB-накопителем, представляет собой портативное устройство хранения данных с флэш-памятью и интерфейсом USB.
В то время как флэш-накопителем может быть любое устройство хранения данных, использующее флэш-память. Это может быть флешка, SSD или SD-карта.
Флеш-накопитель используется в качестве внешнего устройства хранения и передачи данных. Флэш-накопитель не ограничивается портативностью; он также может оставаться внутри компьютера, например, на внутреннем твердотельном накопителе (SSD).
Для использования флэш-накопитель необходимо напрямую подключить к USB-порту. Доступ к флэш-накопителю также можно получить с помощью USB-кабеля или устройства чтения карт памяти, а также напрямую с компьютера или мобильного телефона.
Плюсы и минусы USB-флешек
Преимущества USB-флешек:
USB-накопители легко носить с собой и удобны в использовании. В отличие от других портативных устройств хранения данных, USB-накопители не имеют подвижных частей и не требуют дополнительного кабеля для доступа.
Недостатки USB-флешек:
При переносе файлов между различными устройствами USB-накопитель более подвержен утечке данных и нарушению безопасности, что облегчает заражение вирусом или перенос вредоносного ПО на другие машины.
Советы по уходу за USB-накопителями
Срок службы USB-накопителя трудно оценить, поскольку он зависит от типа его памяти, размера микросхемы памяти и фактической схемы использования. Вот несколько советов, которые помогут продлить срок службы флэш-накопителя.
- Храните его в безопасном месте, защищенном контейнером, вдали от источников тепла и воды.
- Убедитесь, что колпачок закрыт, когда он не используется, и не прикасайтесь напрямую к поверхности контакта.
- Не редактируйте файлы непосредственно на USB-накопителе. Если оставить его включенным на слишком долгое время, диск нагреется и, возможно, приведет к повреждению данных.
- Всегда безопасно извлекайте диск. Не вынимайте флэш-накопитель из компьютера.
- Не используйте USB-накопитель одновременно со слишком большим количеством других USB-аксессуаров, поскольку это может вызвать ошибку «USB-аксессуары отключены на Mac».