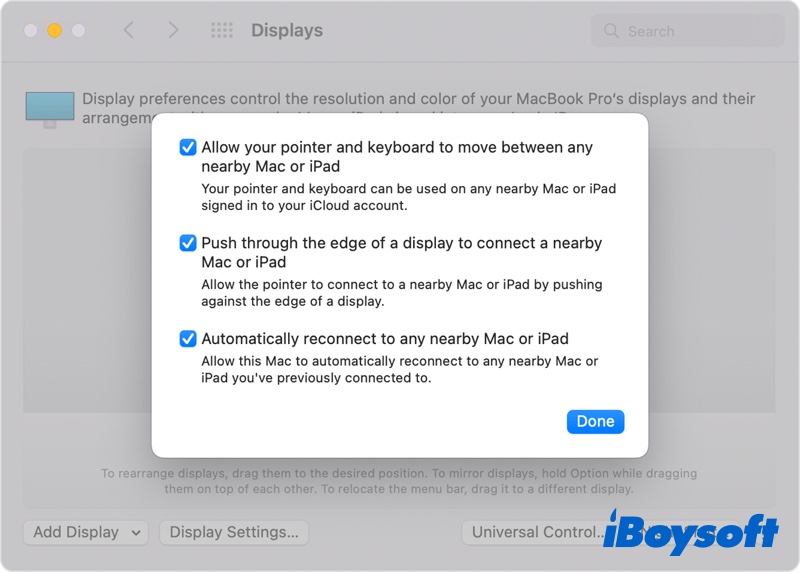Что такое универсальный контроль Apple и как использовать универсальный контроль на Mac и iPad?
Краткое описание: Эта статья представляет собой обзор Apple Universal Control. В нем рассказывается, что такое Apple Universal Control, как включить Universal Control и как использовать Universal Control. Также упоминаются различия между Universal Control и Sidecar.
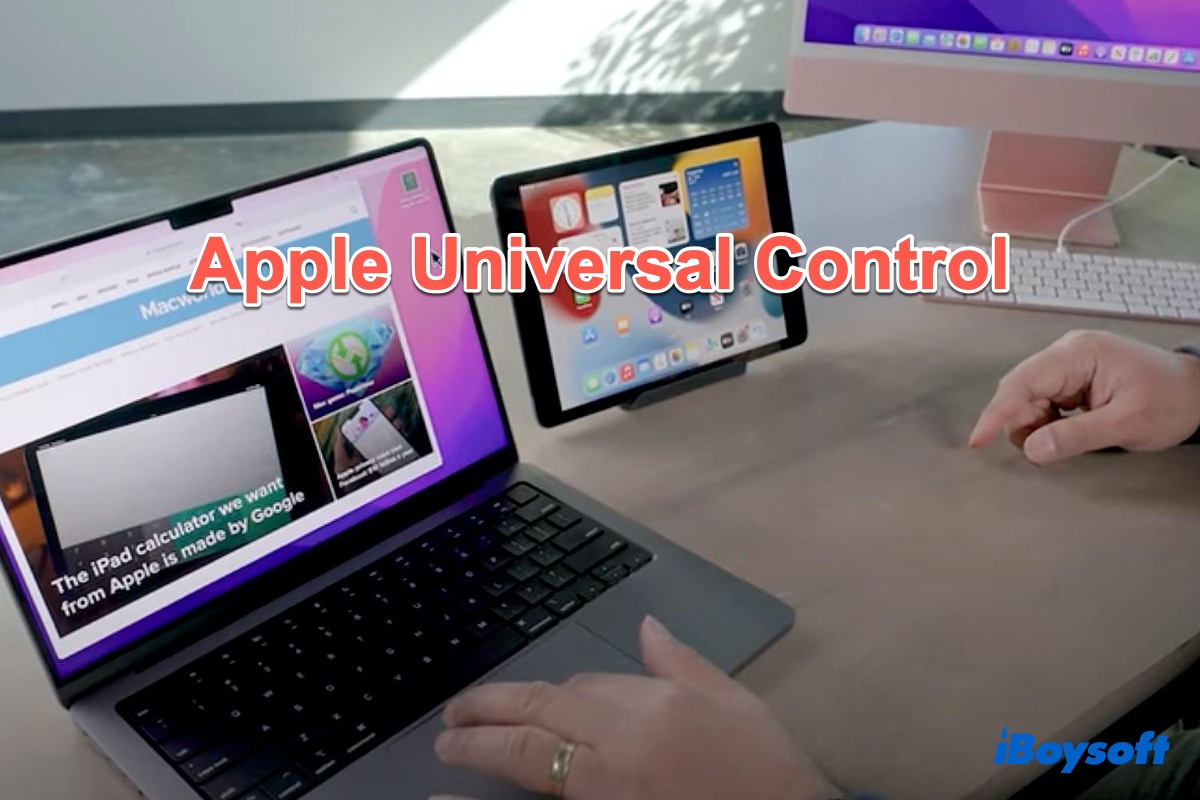
На Apple WWDC 2021 компания Apple анонсировала замечательную функцию под названием Универсальный контроль. После долгого ожидания пользователей наконец-то появился Universal Control с выпуском iPadOS 15.4 и macOS Monterey 12.3.
Если вас интересует эта функция, просто прочитайте, чтобы узнать что такое универсальный контроль Apple и как его использовать.
Что такое универсальный контроль Apple?
Универсальный контроль — это одна из лучших функций экосистемы Apple, которая позволяет использовать одни и те же периферийные устройства на нескольких компьютерах Mac и iPad. Проще говоря, вы можете использовать клавиатуру, мышь или трекпад вашего Mac для управления двумя другими соседними устройствами Mac или iPad и беспрепятственно работать между ними.
Если вы хотите более подробно изучить Universal Control, вы можете перейти в папку /System/Library/CoreServices на Mac.
Каковы требования к системе Universal Control?
Universal Control работает с iPadOS 15.4 или новее и macOS Monterey 12.3 или новее. Он совместим со следующими устройствами:
Модели Mac:
- MacBook представлен в 2016 году или позже
- MacBook Pro, представленный в 2016 году или позже
- MacBook Air представлен в 2018 году или позже
- Mac mini представлен в 2018 году или позже
- iMac, представленный в 2017 г. или позже, или iMac (Retina 5K, 27 дюймов, конец 2015 г.)
- iMac Про
- Mac Pro представлен в 2019 году или позже
- Мак Студия
iPad:
- iPad Pro (все модели)
- iPad (6-го поколения) или новее
- iPad Air (3-го поколения) или новее
- iPad mini (5-го поколения) или новее
Кроме того, существуют некоторые дополнительные требования для работы Universal Control на устройствах Apple.
- На каждом устройстве необходимо войти в систему с одним и тем же Apple ID с включенной двухфакторной аутентификацией.
- Для беспроводного использования Bluetooth, Wi-Fi и Handoff должны быть включены, а устройства должны находиться на расстоянии не более 10 метров (30 футов) друг от друга.
- iPad и Mac не должны использовать сотовую связь и подключение к Интернету совместно с другими устройствами.
Как включить универсальный контроль?
Чтобы беспрепятственно использовать Universal Control на Mac и iPad, вам также необходимо включи универсальный контроль на каждом устройстве. Вот как это сделать:
На вашем Mac:
- Нажмите на меню Apple и перейдите в Системные настройки > Дисплеи.
- Ударь Универсальный контроль кнопку в нижней части окна Системных настроек.
- Выбирать Разрешите указателю и клавиатуре перемещаться между любыми Mac или iPad, находящимися поблизости.. Также проверьте еще 2 варианта под ним.

Источник: Apple.com
На вашем iPad:
- Открой Настройки приложение.
- Кран Общийзатем коснитесь AirPlay и передача обслуживания.
- Включать Курсор и клавиатура.
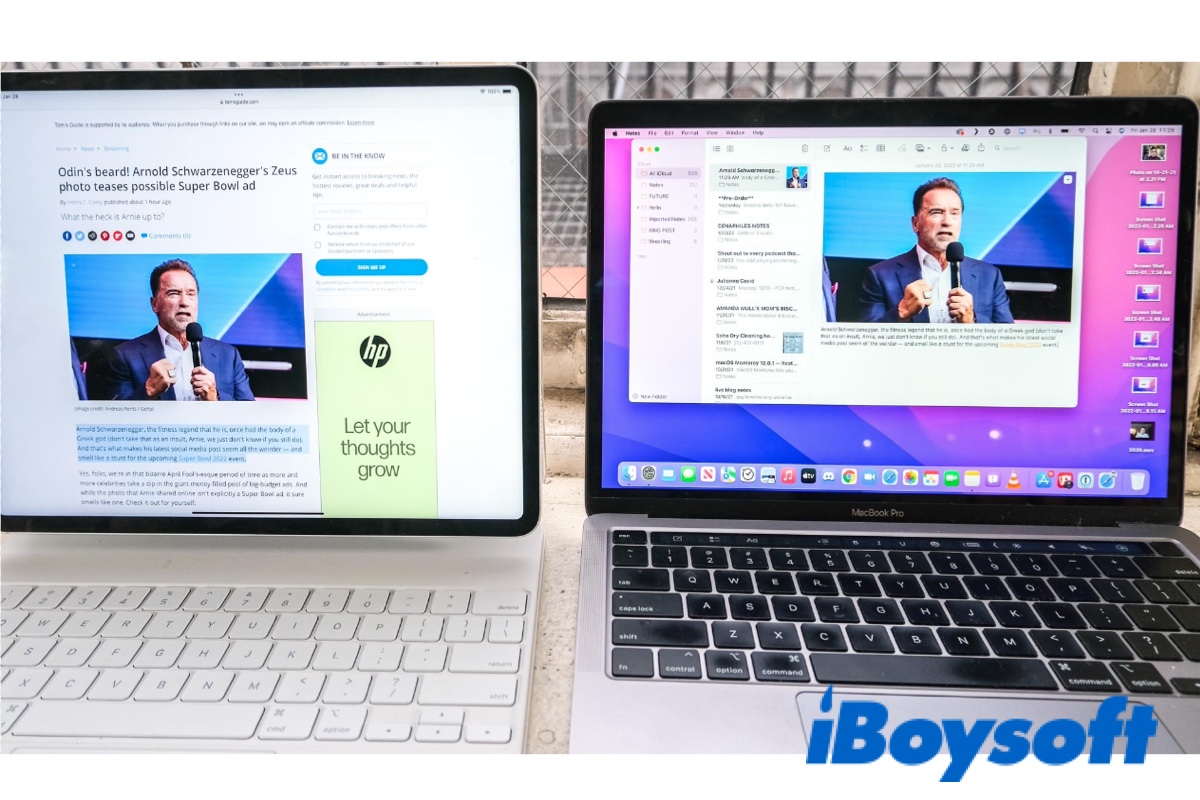
Почему и как исправить универсальное управление, не работающее на Mac и iPad?
В этом посте рассказывается, почему Apple Universal Control не работает в Монтерее и как исправить Universal Control, не работающий на Mac и iPad. Читать далее >>
Как использовать универсальный контроль?
После того, как вы включили универсальное управление между вашим Mac и iPad, давайте посмотрим как использовать универсальный контроль. Сначала поместите два устройства рядом друг с другом. Затем переместите курсор за левый или правый край дисплея Mac. На iPad вы должны увидеть анимацию, показывающую, как курсор вашего Mac «проталкивается» на экран.
Продолжайте перемещать курсор в том же направлении и теперь смело используйте Universal Control. Вы можете перетаскивать файлы между двумя устройствами или копировать и вставлять контент с одного устройства на другое, используя одну клавиатуру или мышь.
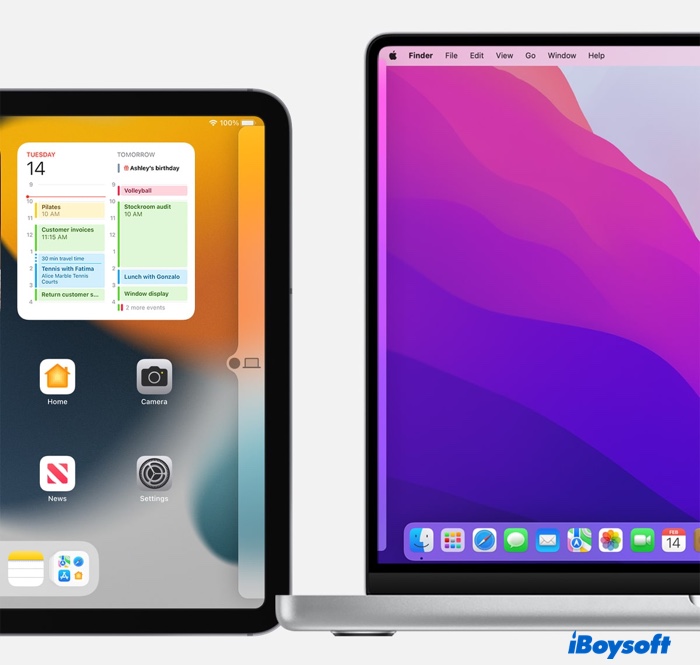
Источник: Apple.com
Универсальный контроль против коляски
Universal Control позволяет использовать клавиатуру и трекпад на разных устройствах совместно, а Sidecar позволяет дублировать или расширять дисплей вашего Mac на iPad.
Если вы хотите использовать iPad в качестве второго экрана Mac, вам следует использовать Sidecar. Если вы просто хотите использовать мышь и клавиатуру на двух или более устройствах, Universal Control — идеальный выбор. Благодаря Universal Control ваш iPad продолжит использовать iPadOS. Если вы используете Sidecar, ваш iPad будет отображать тот же интерфейс macOS, что и ваш Mac.