Что такое учетная запись администратора на Mac?
Краткое описание: В этом посте объясняется учетная запись администратора Mac — тип пользователя в macOS. Прочитав, вы узнаете, что можно делать с правами учетной записи администратора. Кроме того, вы можете найти решения проблемы отсутствия учетной записи администратора на Mac.
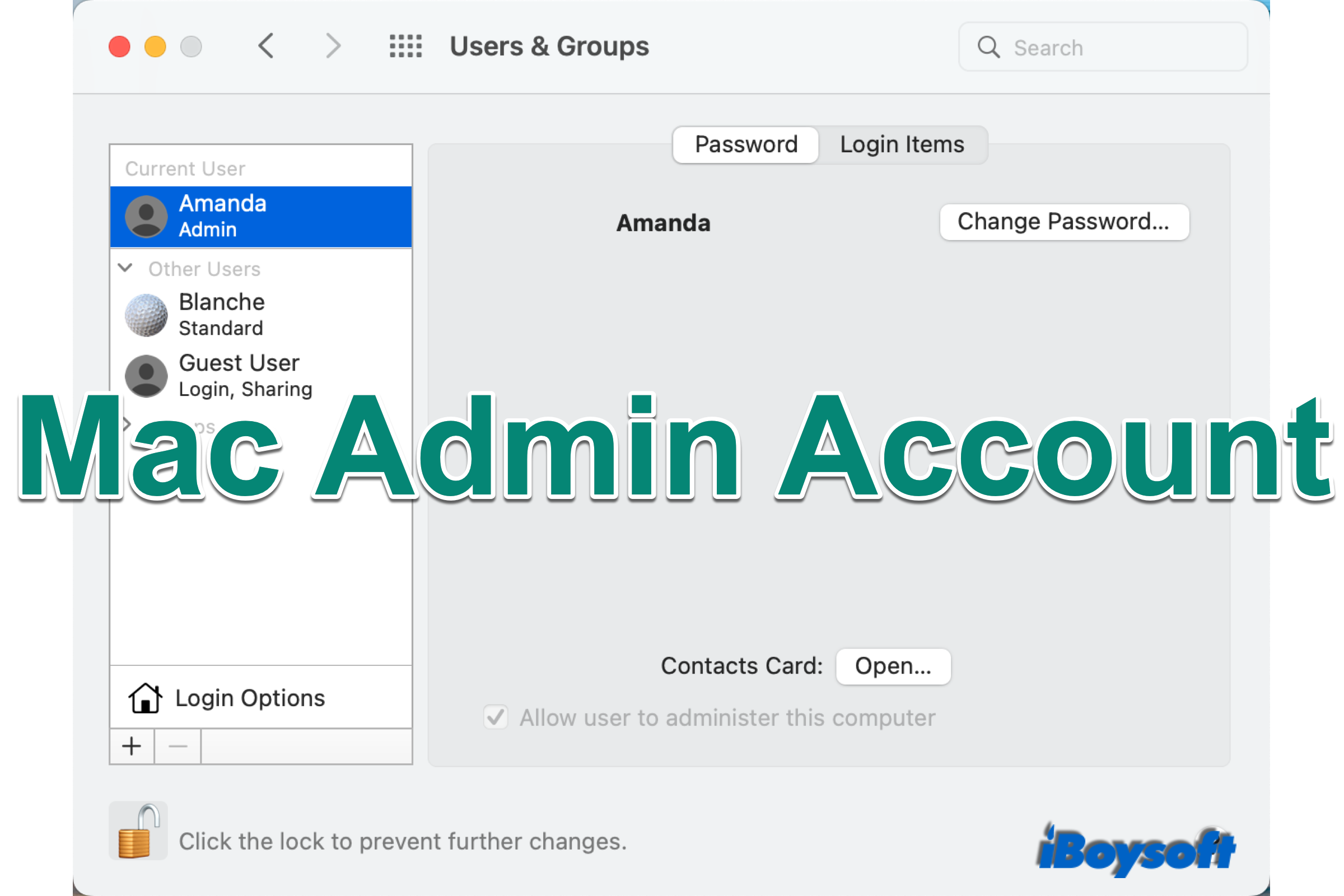
Вы являетесь администратором своего MacBook Air/Pro/iMac? Возможно, большинство пользователей Mac не знают ответа на этот вопрос, поскольку понятия не имеют, что такое администратор Mac. Но если вы делитесь Mac с другими людьми, необходимо прочитать этот пост, чтобы понять учетная запись администратора Mac и используйте его для управления несколькими пользователями на Mac.
Администратор — тип пользователя macOS
Учетная запись администратора, как следует из названия, может управлять компьютером Mac и имеет больше привилегий по сравнению с другими типами пользователей, включая обычных пользователей, гостевых пользователей и пользователей только для общего доступа. Учетная запись пользователя, созданная для первой настройки Mac, является учетной записью администратора.
Войдя в качестве администратора на Mac, вы можете управлять другими учетными записями пользователей, устанавливать и удалять приложения, а также изменять настройки системы. Без прав администратора вы не сможете получить доступ к утилите безопасности при запуске, читать консоль Mac, сбрасывать настройки сети и т. д.
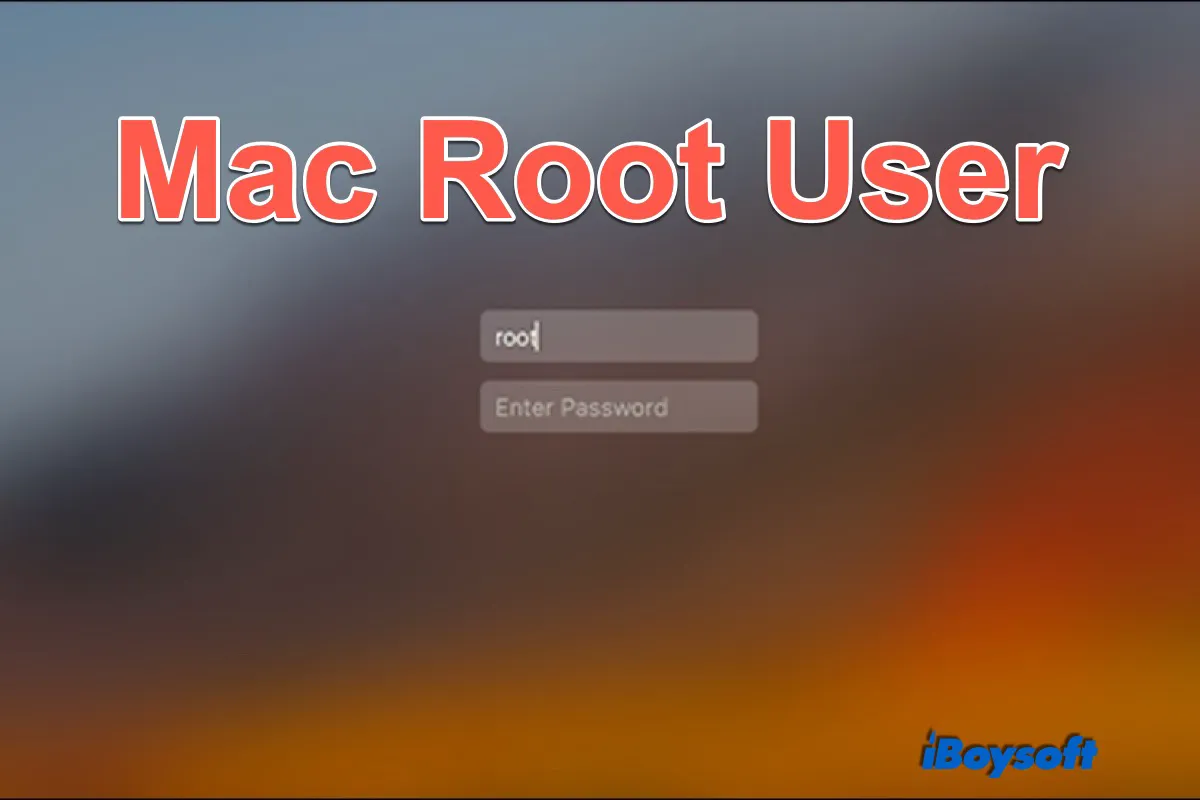
[Howto]Включите root-пользователя и войдите в систему как root-пользователь на Mac
В этом посте объясняется, что такое пользователь root на Mac. Плюс как включить его и войти в систему как пользователь root на Mac, когда это необходимо для выполнения некоторых задач. Читать далее >>
Проверьте учетную запись администратора на моем Mac
У большинства пользователей Mac на их Mac есть только один пользователь, поэтому они сами стали администраторами своих компьютеров с тех пор, как они настроили новые Mac в самом начале. Если у вас такой же случай, то вы определенно являетесь администратором своего Mac.
Возможно, вы используете Mac вместе со своими коллегами, членами семьи или друзьями, и на общем Mac есть несколько пользователей. Если вы хотите узнать, какая из учетных записей является учетной записью администратора на вашем Mac, вы можете проверить это, выполнив следующие действия:
- Нажмите меню Apple > «Системные настройки».
- Выберите Пользователи и группы значок на панели Системных настроек.
- Найдите имя пользователя, сопровождаемое «Админ«, это учетная запись администратора на вашем Mac.
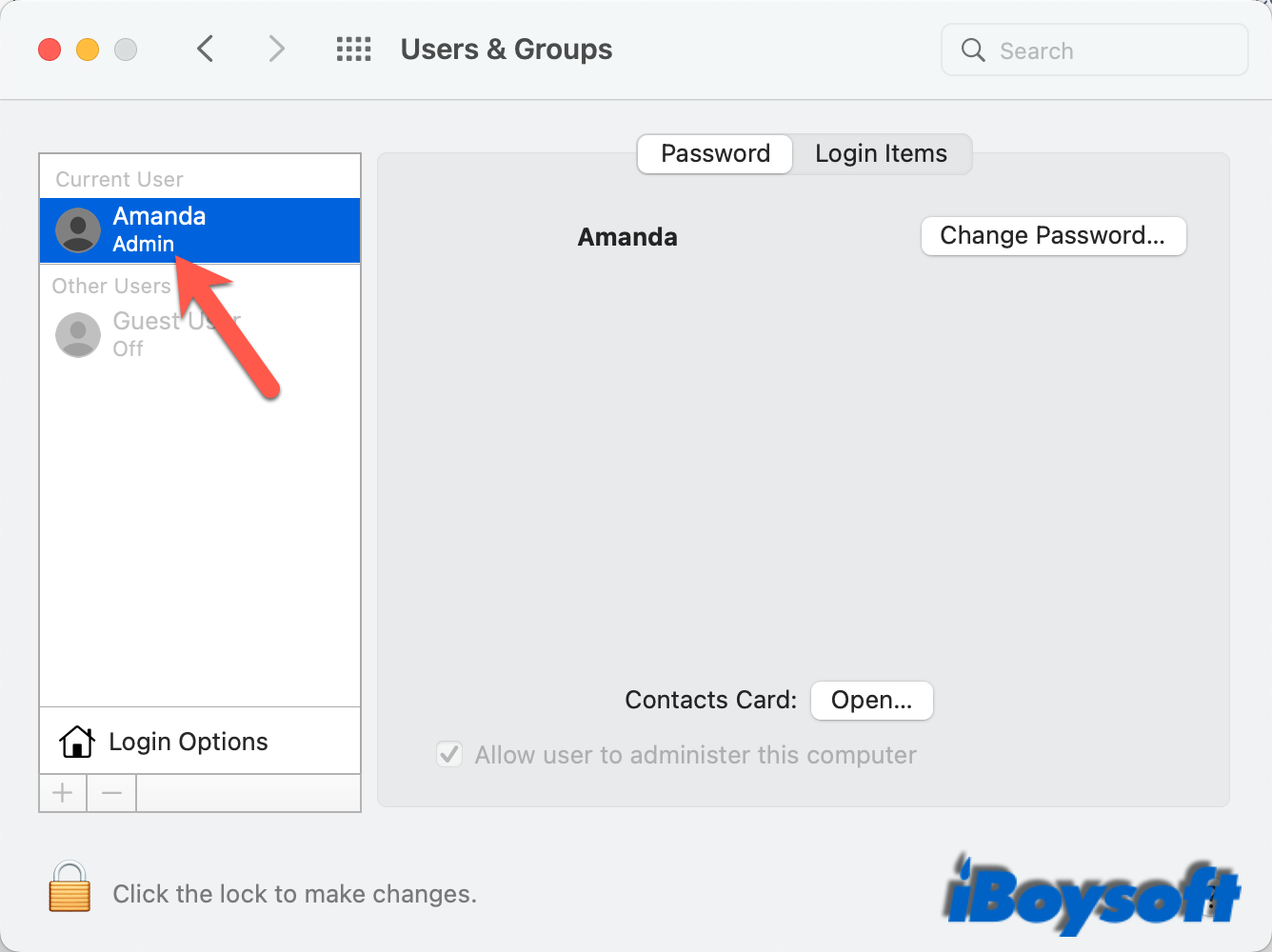
Используйте учетную запись администратора для управления пользователями
Учетная запись администратора на Mac позволяет добавлять нового пользователя на Mac, создавать группы для предоставления им привилегированного доступа к общим файлам и папкам, менять обычного пользователя на администратора и т. д. Пароль администратора всегда необходим для внесения изменений в систему. Здесь мы расскажем вам, как администратор выполняет эти задачи на Mac.
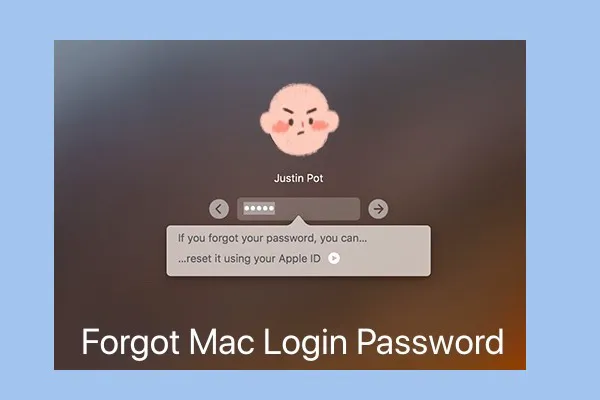
Забыли пароль Mac Air? Восстановить/сбросить пароль администратора Mac
Подробное руководство, которое поможет вам восстановить или сбросить пароль, если вы забыли пароль администратора/логина Mac, MacBook Pro, MacBook Air или Mac Air. Затем вы сможете разблокировать свой Mac, снова войти в него и получить доступ к своим файлам. Читать далее >>
Добавить пользователя
- Перейдите в меню Apple > «Системные настройки», затем выберите Пользователи и группы.
- Нажмите на замок и введите пароль администратора, чтобы внести изменения.
- Нажмите + кнопка для добавления новой учетной записи. Здесь вы можете выбрать Администратор, Стандартныйили Только общий доступ исходя из ваших потребностей.
- Затем введите запрошенную информацию и нажмите кнопку Создать пользователя кнопка. Недавно добавленная учетная запись пользователя отобразится в левом списке.
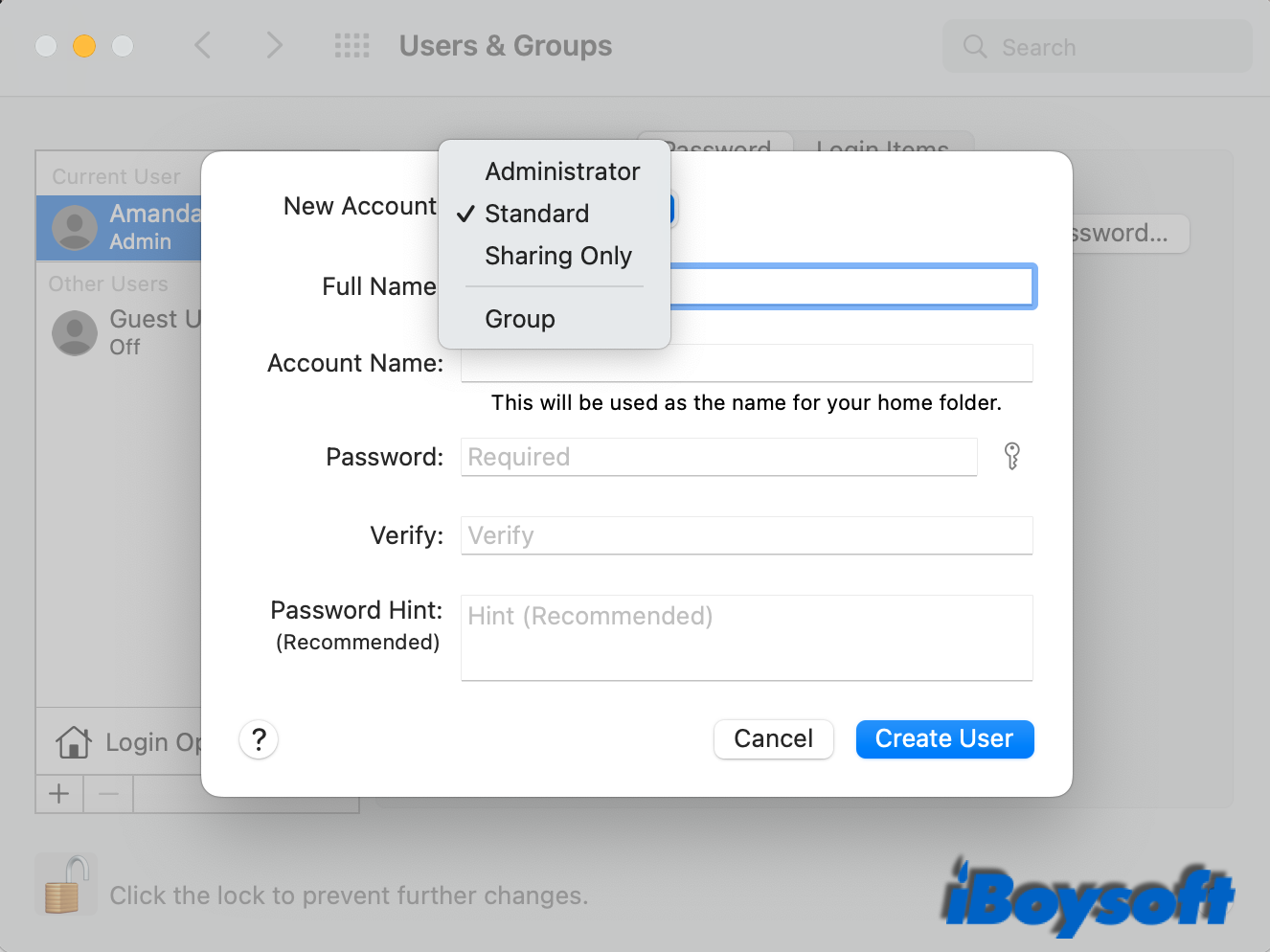
Удаление пользователя
- Откройте меню Apple > Системные настройки > Пользователи и группы.
- Разблокируйте замок с помощью пароля администратора.
- Выберите учетную запись пользователя, которую хотите удалить, и нажмите кнопку «–” кнопка.
- Выберите вариант работы с домашней папкой пользователя, затем нажмите Удалить пользователя для подтверждения операции.
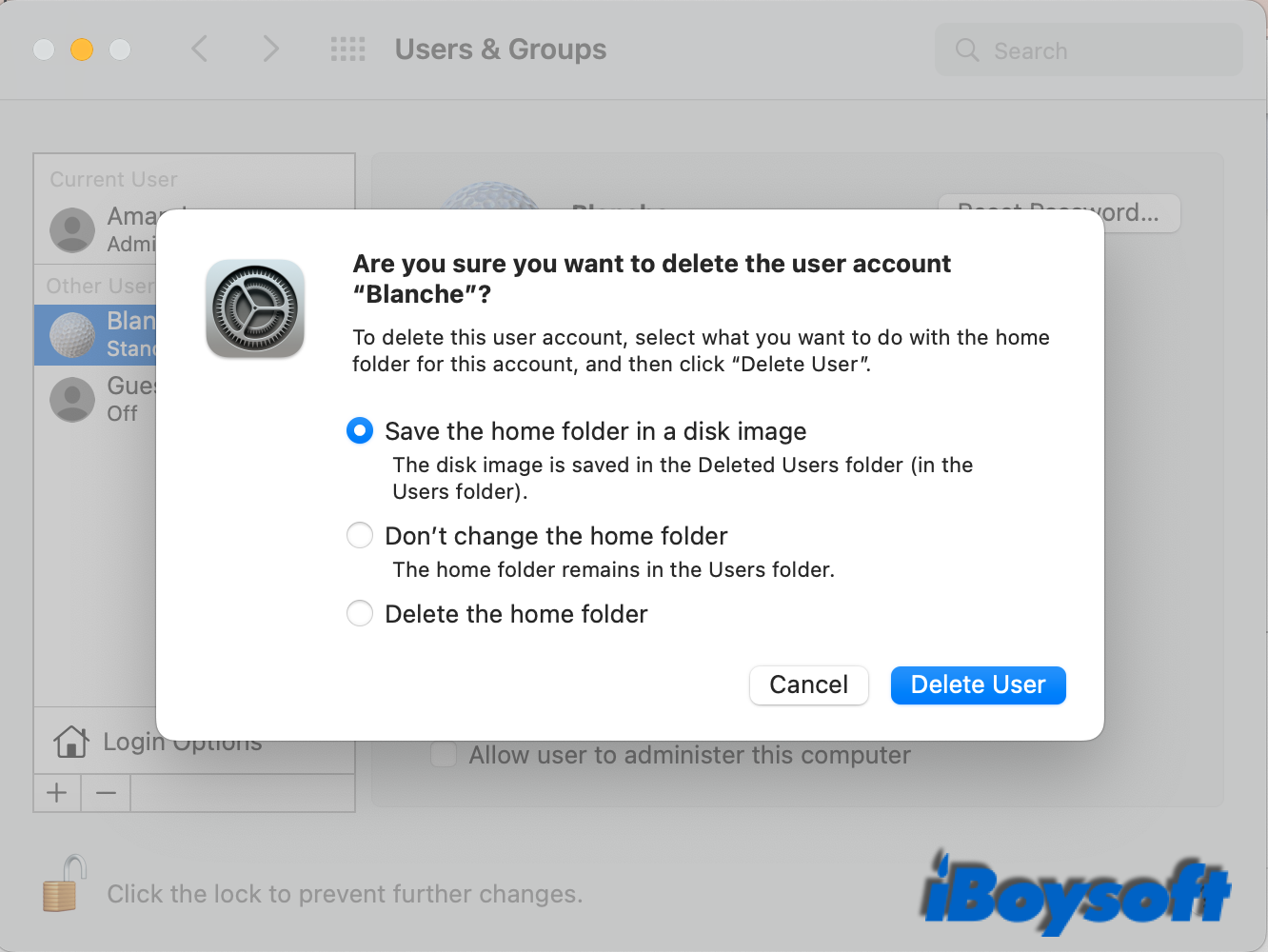
Создать группу
- Откройте окно «Пользователи и группы» на панели «Системные настройки».
- Нажмите на замок и введите пароль администратора.
- Нажать на “+» и выберите «Группа» в качестве новой учетной записи.
- Назначьте нового в группу и нажмите Создать группу.
- Выберите пользователя и группы, которых вы хотите добавить в вновь созданную группу.
- Используйте настройки общего доступа, чтобы назначить привилегии этой группе.
Преобразование обычного пользователя в администратора
- Перейдите в меню Apple > Системные настройки > Пользователи и группы.
- Нажмите на замок и введите пароль администратора.
- Выберите стандартную учетную запись пользователя из списка.
- Затем установите флажок “Разрешить пользователю администрировать этот компьютер“.
- Нажмите ХОРОШО когда он говорит, что вам нужно перезагрузить Mac.
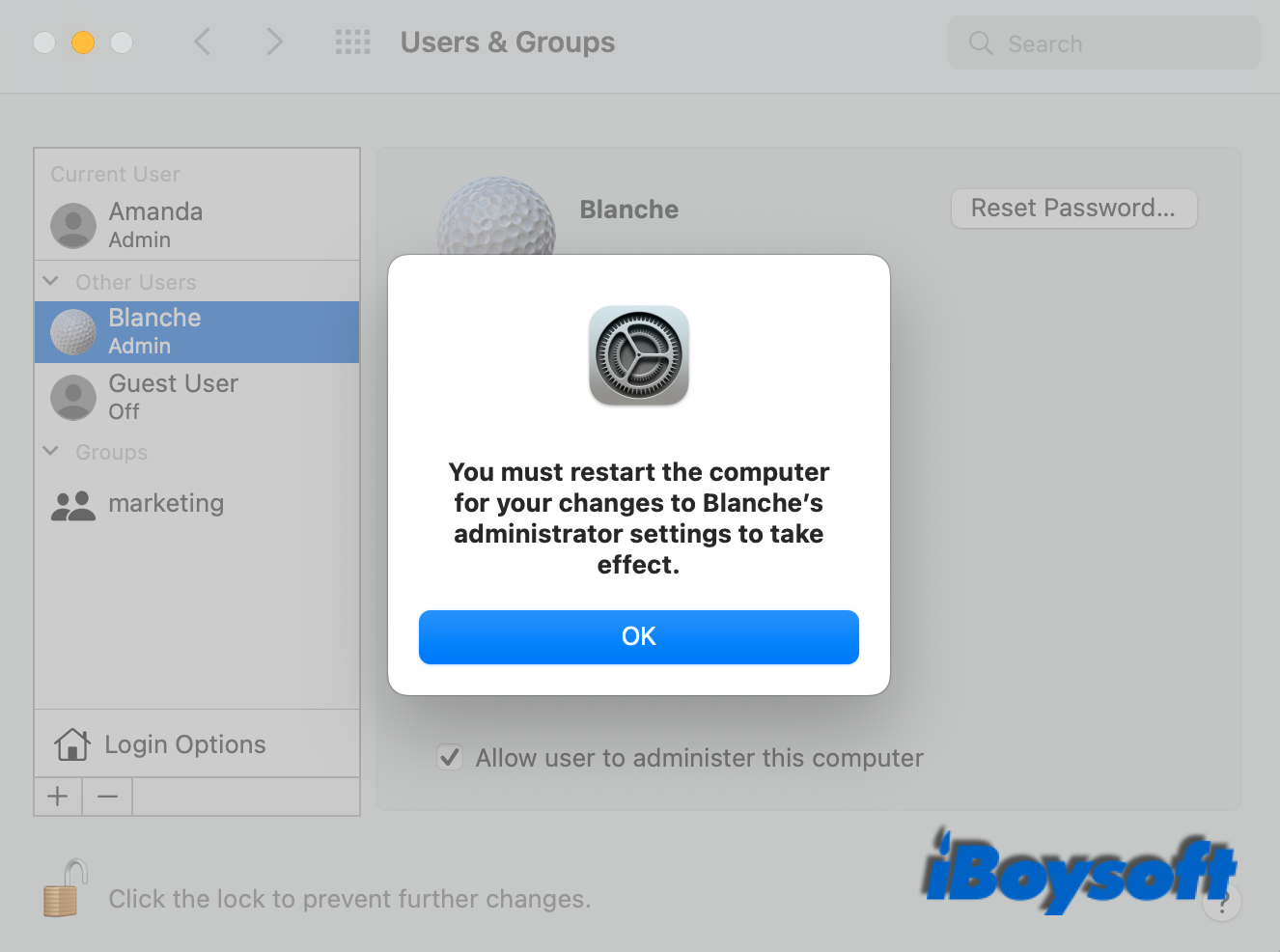
Кроме того, вы также можете включить гостевого пользователя, чтобы разрешить другим пользователям временный доступ к вашему компьютеру, изменить пароль учетной записи администратора и внести изменения в параметры входа, чтобы настроить процесс входа в систему. Не рекомендуется включать автоматический вход на Mac, чтобы предотвратить нежелательный доступ. Если FileVault включен, автоматический вход в систему по умолчанию отключен.
Как исправить отсутствие учетной записи администратора на Mac
Учетная запись администратора необходима для обеспечения правильной работы вашего Mac. Но некоторые пользователи Mac обнаружили, что на их Mac нет учетной записи администратора. Такая проблема может быть вызвана случайным удалением учетной записи администратора, повреждением жесткого диска, проблемами обновления macOS и т. д. Вы не можете получить доступ к учетной записи администратора на своем Mac.
Чтобы устранить проблему отсутствия учетной записи администратора на Mac, вы можете создать новую учетную запись администратора с помощью помощника настройки. Перед этим вам необходимо удалить установочный файл с именем AppleSetupDone с помощью терминала.
1. Загрузите свой Mac в режим восстановления.
2. Подключите Macintosh HD — данные в Дисковой утилите.
3. Вернитесь в окно «Утилиты macOS», коснитесь «Утилиты» в верхнем меню, затем выберите «Терминал».
4. Введите в терминал следующую команду: cd /Volumes/Macintosh HD/var/db/
5. Нажмите Enter и введите следующую команду:
rm .AppleSetupD
6. Нажмите Enter еще раз, чтобы запустить команду.
7. Перезагрузите Mac, чтобы пройти процедуру настройки и создать новую учетную запись администратора.