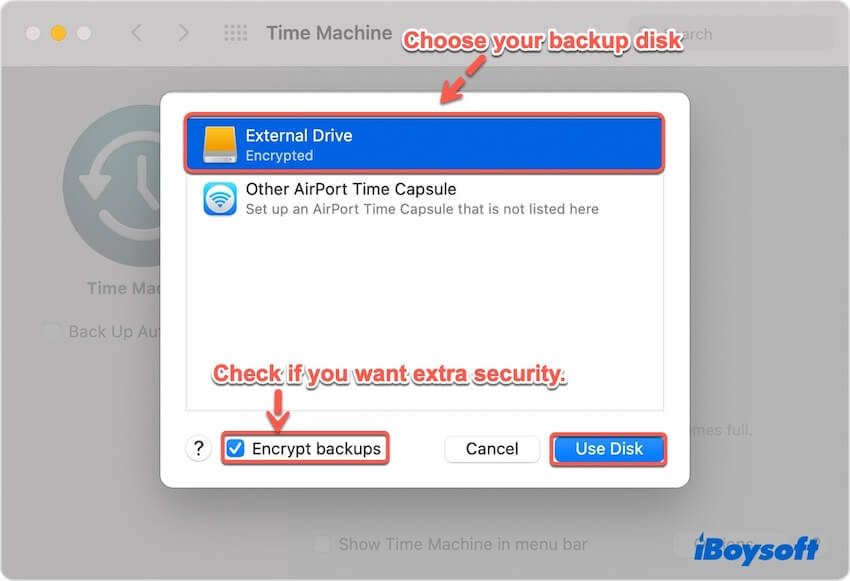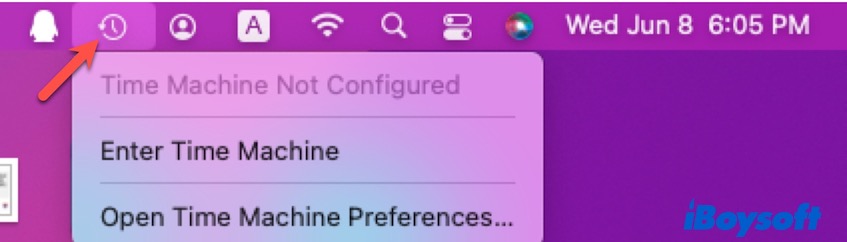Что такое Time Machine на Mac и как ее использовать (обзор)
Краткое описание: В этой статье объясняется, что такое Time Machine на Mac и как настроить ее для автоматического резервного копирования файлов на вашем Mac. Кроме того, он отвечает на часто задаваемые вопросы о безопасности, скорости передачи данных, использовании и т. д. Mac Time Machine. – Из iBoysoft
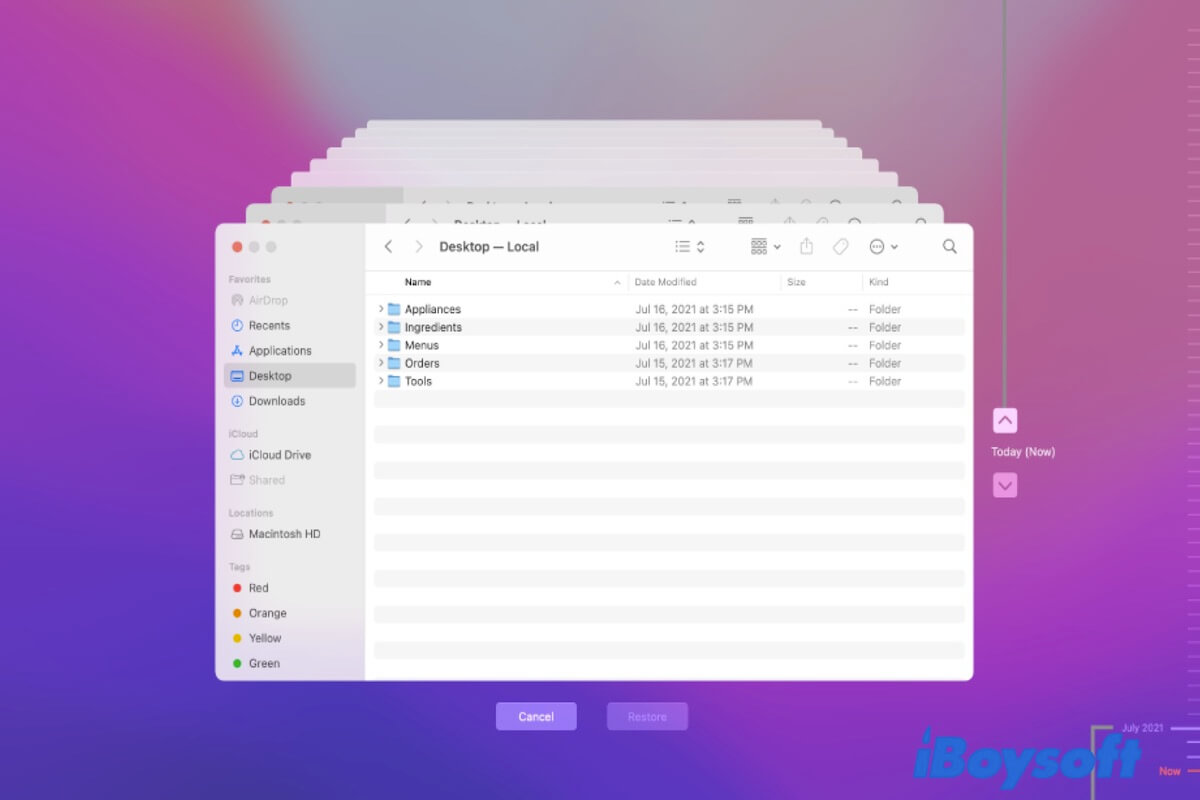
Если вы новый пользователь macOS и хотите научиться что такое Time Machine на Mac или просто готовитесь использовать Time Machine на Mac, но ничего об этом не знаете, вы можете прочитать этот пост, чтобы получить полное представление о Mac Time Machine.
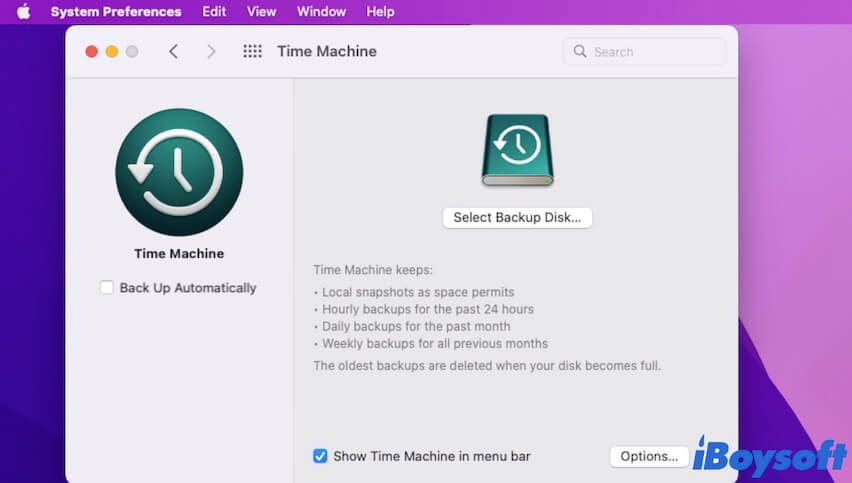
Что такое «Машина времени» на Mac?
Time Machine, разработанная Apple, представляет собой встроенную функцию резервного копирования в macOS, которая была представлена в Mac OS X 10.5 Leopard и усовершенствована в более поздних версиях. Он разработан, чтобы помочь вам выполнить резервное копирование системных файлов и ваших личных данных, включая фотографии, документы, приложения, электронную почту и т. д., на подключенные внешние жесткие диски или USB-накопители.
Стоит отметить, что функция автоматического резервного копирования Time Machine позволяет создавать актуальную копию резервных копий файлов ежечасно за последние 24 часа, ежедневно за последний месяц или еженедельно за все прошедшее время.
С помощью резервных копий Time Machine вы можете восстановить поврежденные и случайно удаленные файлы, а также перенести файлы на новый компьютер Mac. Если вы создали резервную копию всего своего Mac с помощью Time Machine, вы даже можете использовать резервный диск Time Machine для запуска Mac, который не загружается.
Более того, Машина времени на Mac также автоматически сохраняет один локальный снимок загрузочного диска каждый час и сохраняет дополнительный снимок перед установкой обновления macOS (только для macOS High Sierra или более поздней версии). Это дает вам возможность восстановить ваш Mac, если резервные копии Time Machine по какой-либо причине недоступны.
Нужна ли Time Machine на Mac?
Да. Time Machine поможет вам создать резервную копию всех файлов на вашем Mac для последующего восстановления, если это необходимо. Несмотря на популярность облачного хранилища сейчас, вам также важно использовать Time Machine для резервного копирования файлов Mac.
В отличие от облачного хранилища, которое синхронизирует данные на вашем Mac через сеть, Time Machine помогает создавать резервные копии всех файлов, включая системные файлы, на физическом жестком диске, который более безопасен и стабилен. Если ваш Mac не загружается, вы можете использовать резервный диск Time Machine для загрузки Mac и восстановления файлов. Это то, чего не может сделать онлайн-сервис резервного копирования.
Поэтому рекомендуется использовать Time Machine для резервного копирования вашего Mac, даже если вы выбрали онлайн-сервисы резервного копирования. Это связано с тем, что некоторые пользователи сталкиваются с различными проблемами онлайн-резервного копирования, например, с отсутствием синхронизации iCloud на Mac. В этом случае резервная копия Time Machine очень помогает.
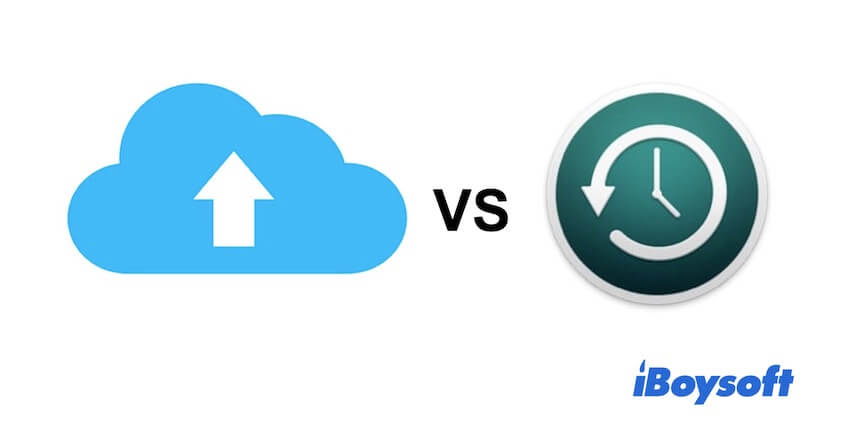
Настраивается ли Time Machine на Mac автоматически?
Да. По умолчанию после того, как Time Machine завершит первую задачу резервного копирования, она автоматически обновит измененные файлы на основе исходной резервной копии. Time Machine выполняет автоматическое резервное копирование каждый час, только если целевое устройство хранения постоянно подключается к вашему Mac.
Если вы отметите параметр «Автоматическое резервное копирование» в настройках Time Machine, Time Machine будет автоматически начинать резервное копирование файлов на вашем Mac каждый раз, когда вы подключаете внешнее запоминающее устройство к вашему Mac.
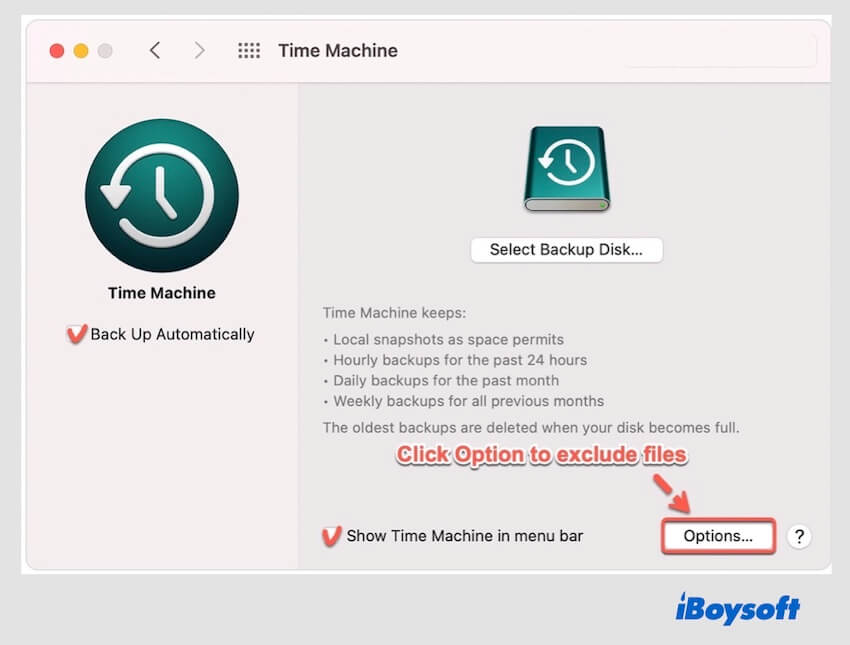
Как использовать Time Machine на Mac?
Вы можете использовать Time Machine для резервного копирования всего на вашем Mac или только нужных файлов. И наоборот, если вам нужно восстановить утерянные файлы, вы можете найти эти файлы на резервном диске Time Machine или открыть приложение Time Machine на панели запуска, чтобы восстановить данные с помощью локальных снимков.

Как настроить резервное копирование Time Machine на NAS (без внешнего диска)
В этой статье вы узнаете, как выполнить резервное копирование вашего Mac с помощью Time Machine без внешнего жесткого диска. Вы сможете легко сохранять резервные копии своих Mac в общую папку или на диск, следуя этому пошаговому руководству. Читать далее >>
Чтобы создать резервную копию вашего Mac с помощью Time Machine:
- Подключите внешнее запоминающее устройство к Mac.
- Щелкните значок Apple > Системные настройки > Time Machine.
- Нажмите «Выбрать диск для резервного копирования».

- Выберите устройство, которое вы только что подключили к своему Mac, и нажмите «Использовать диск».
Чтобы восстановить файлы из резервной копии Time Machine:
- Подключите резервный диск Time Machine к вашему Mac.
- Войдите в Time Machine, щелкнув верхний значок Time Machine в строке меню Apple.

- Нажмите стрелку вверх и вниз и найдите нужные данные.
Если вы хотите узнать больше о том, как выполнять резервное копирование и восстановление с помощью Time Machine, прочитайте этот пост: Как использовать Time Machine на Mac для резервного копирования и восстановления файлов.
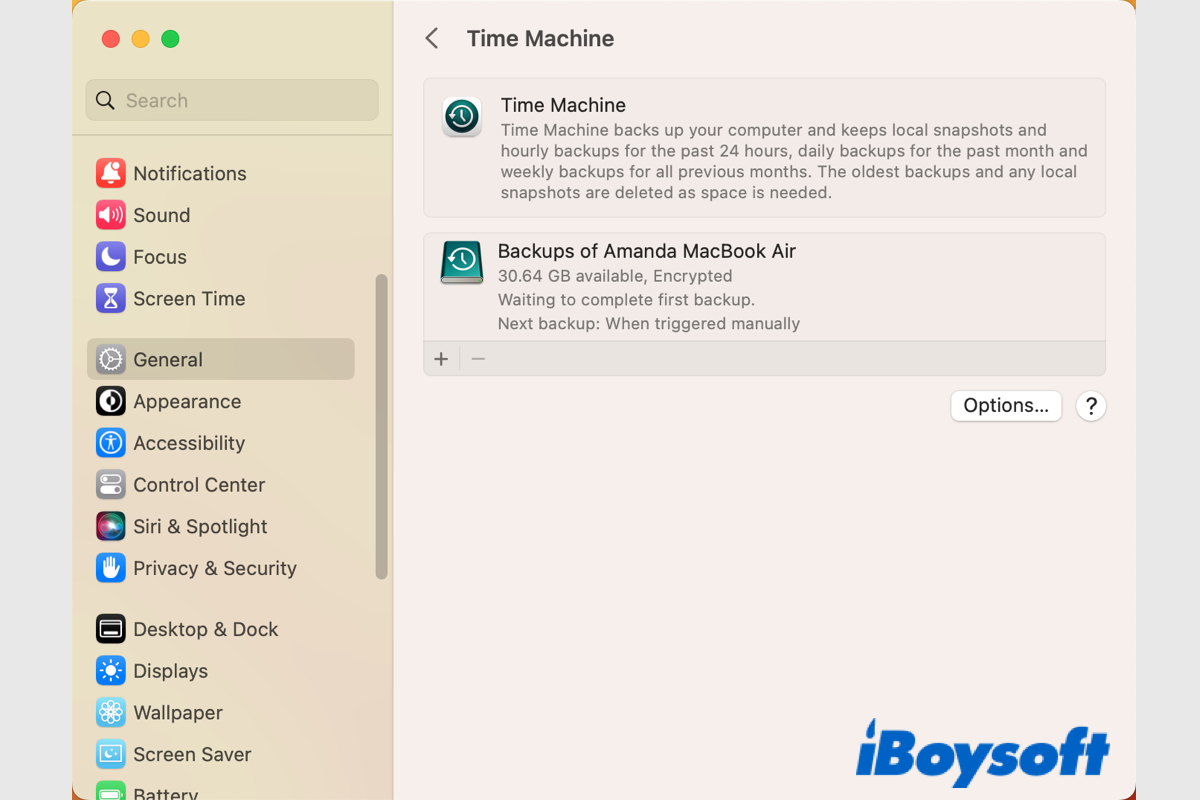
[Solved]Нет возможности отключить машину времени в macOS Ventura?
В этом посте представлены два способа отключить Time Machine в macOS Ventura. Вы можете отключить Time Machine в macOS Ventura, изменив интервал резервного копирования в настройках системы и выполнив команду в Терминале. Читать далее >>
Если вам нужен диск для резервного копирования, AirPort Time Capsule может удовлетворить ваши требования, предоставив место для хранения объемом 3 ТБ с последней версией.
Если при резервном копировании Time Machine произошел сбой, исправьте это с помощью решений, описанных в этом руководстве: Time Machine не удалось завершить резервное копирование на Mac. [Fixed]