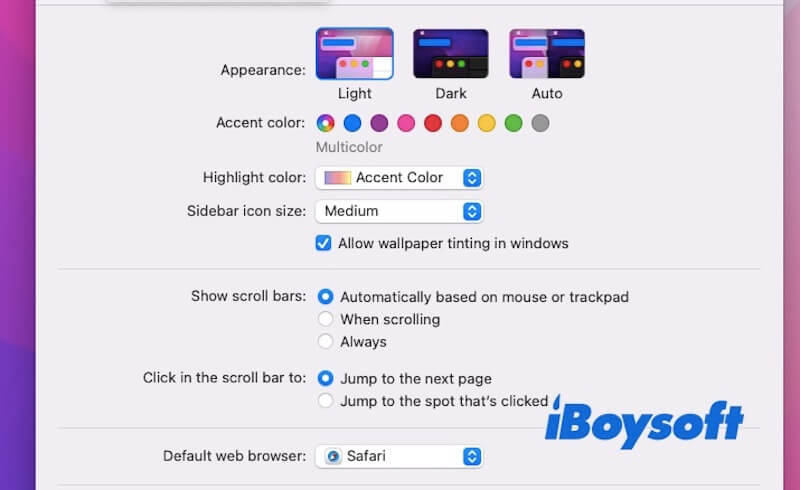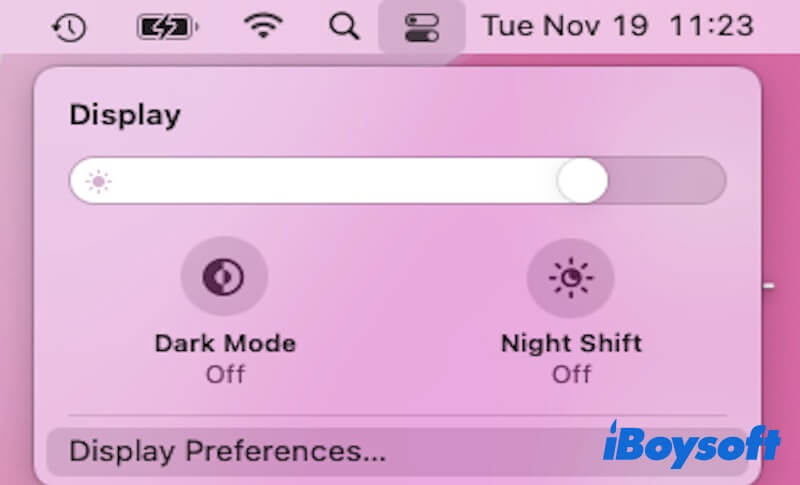Что такое темный режим на Mac и исправление того, что темный режим на Mac не работает
Резюме: В этом посте от iBoysoft подробно рассказывается о темном режиме на Mac. Из этой статьи вы сможете получить полное представление о темном режиме и узнать, как исправить темный режим, не работающий на Mac.
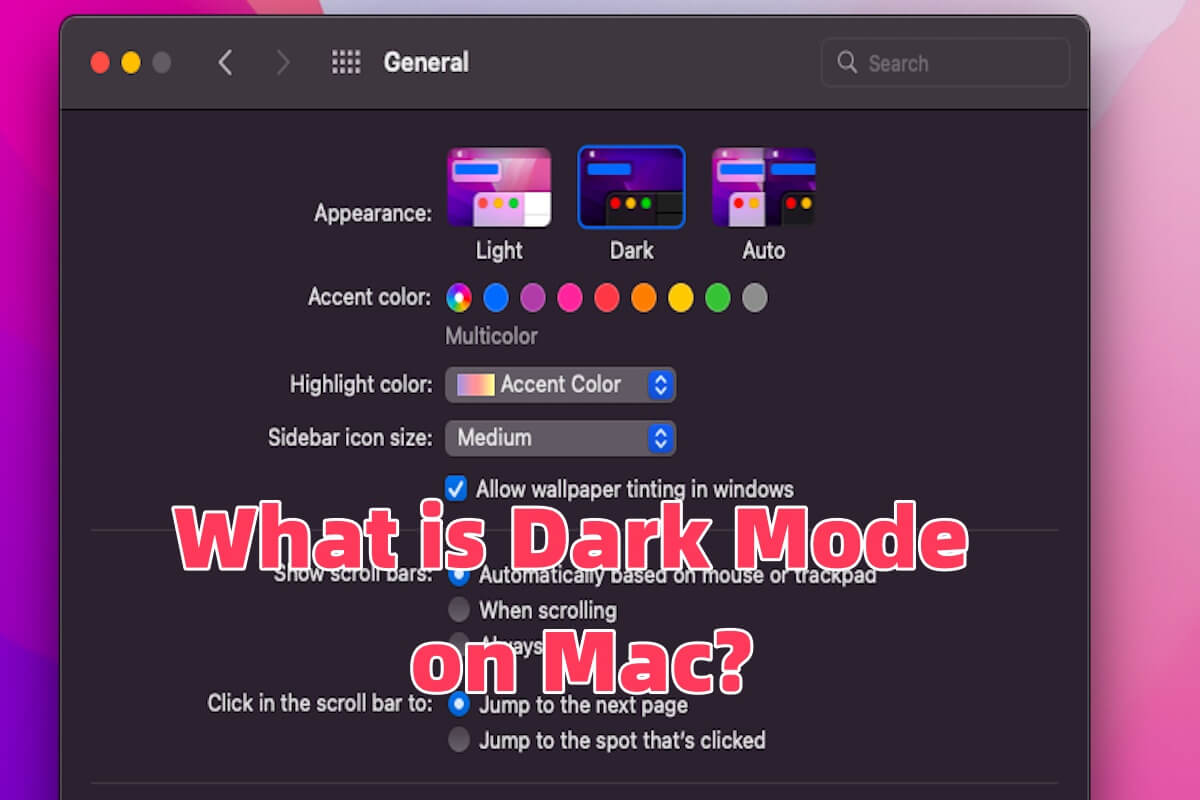
Mac Dark Mode лучше для ваших глаз? Конечно, темный режим может снизить нагрузку на глаза в ночное время и в условиях низкой освещенности, уменьшить синий свет экрана и помочь улучшить качество сна.
Возможно, вы захотите перевести Safari в темный режим или перевести MacBook Air в темный режим. Независимо от того, как много вы знаете о Тёмный режим на Macвы можете получить полное представление о Dark Mode из этой статьи, в которой рассказывается, как исправить темный режим на Mac, который не работаетпереключение с темного режима на светлый режим на Mac и т. д.
Что такое темный режим на Mac?
Темный режим впервые был представлен как официальная функция в macOS Мохаве (10.14)официально выпущенный 24 сентября 2018 года. Это был первый раз, когда macOS поддерживала темный режим на системном уровне, позволяя пользователям переключать интерфейс на темную тему, которая простирается от строки меню до встроенных приложений, таких как Finder, Safari, и Примечания.
Темный режим часто настраивается в настройках системы (macOS Ventura и более поздних версиях) или в системных настройках (macOS Monterey и более ранних версиях). Вы можете задаться вопросом: «Яесть ли ярлык для Dark Mode на Mac?Конечно, если у вас macOS Ventura или более поздняя версия, быстро включите или выключите темный режим, нажав Control + Option + Command + L.
Как перейти из темного режима в светлый режим на Mac?
Вот как можно переключаться между темным режимом и светлым режимом.
Перейдите из темного режима в светлый режим на Mac через настройки системы
- Откройте «Системные настройки» (macOS Ventura и более поздние версии) или «Системные настройки» (macOS Monterey и более ранние версии).
- Нажмите «Внешний вид», затем выберите «Светлый» или «Темный».

Перейдите из темного режима в светлый режим на Mac через Центр управления
- Нажмите значок Центра управления в строке меню.
- Нажмите «Дисплей», затем включите или выключите темный режим.

Перейдите из темного режима в светлый режим на Mac, установив автоматический режим
- В «Системные настройки» > «Внешний вид».
- Выберите «Авто», чтобы автоматически переключаться на светлый режим днем и темный режим ночью.
Поделитесь этой частью, чтобы помочь большему количеству людей перейти с темного режима на светлый режим на Mac.
Темный режим на Mac не работает, как это исправить?
Темный режим на Mac не работает? Не волнуйтесь, вот советы, которые помогут вам решить эту проблему.
Проверьте системные настройки
- Перейдите в «Системные настройки» > «Основные».
- В разделе «Внешний вид» убедитесь, что выбран параметр «Темный». Если для параметра установлено значение «Светлый» или «Авто», измените его на «Темный».
- Если установлено значение «Авто», macOS будет переключаться между светлым и темным режимами в зависимости от времени суток. Вы можете вручную установить для него значение «Темный», чтобы посмотреть, решит ли это проблему.
Переключить темный режим
Если темный режим уже установлен, но не работает, попробуйте переключиться на светлый режим, а затем вернуться в темный режим.
Проверьте наличие обновлений
Убедитесь, что ваша macOS обновлена. Перейдите в меню Apple > Системные настройки > Обновление программного обеспечения. Если доступно обновление, установите его и перезагрузите Mac, чтобы проверить, решит ли оно проблему.
Сброс NVRAM/PRAM
Сброс NVRAM (энергонезависимой оперативной памяти) может решить проблемы, связанные с дисплеем.
- Выключите свой Mac.
- Включите его снова и сразу же нажмите и удерживайте клавиши Option + Command + P + R.
- Удерживайте их около 20 секунд, а затем отпустите.
- Ваш Mac перезагрузится, и вы сможете проверить, Темный режим на Mac не работает было исправлено.
Безопасный режим
- Выключите свой Mac.
- Включите его и сразу зажмите клавишу Shift. Отпустите клавишу, когда появится окно входа в систему. На данный момент вы находитесь в безопасном режиме.
- Откройте «Системные настройки» > «Основные» и переключитесь в темный режим на Mac. Если темный режим работает правильно в безопасном режиме, проблема может быть вызвана сторонним программным обеспечением или системным кешем.
- Если темный режим восстанавливается в безопасном режиме, перезагрузите Mac, чтобы выйти из безопасного режима.
Примечание. Если проблема вызвана сторонним программным обеспечением, попробуйте удалить эти приложения, чтобы проверить, решена ли проблема. Если это связано с системным кешем, очистите его для дальнейшего устранения неполадок.
Поделитесь этим постом, если он вам полезен.